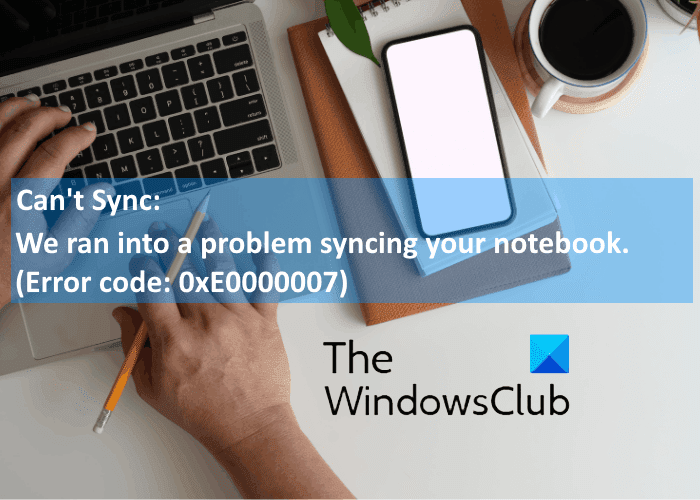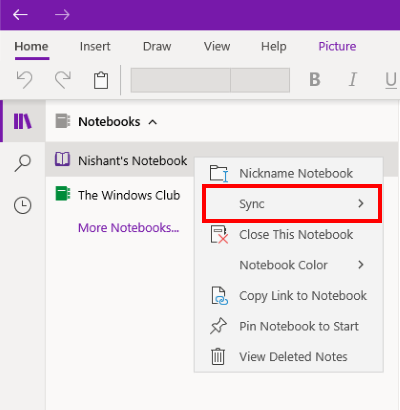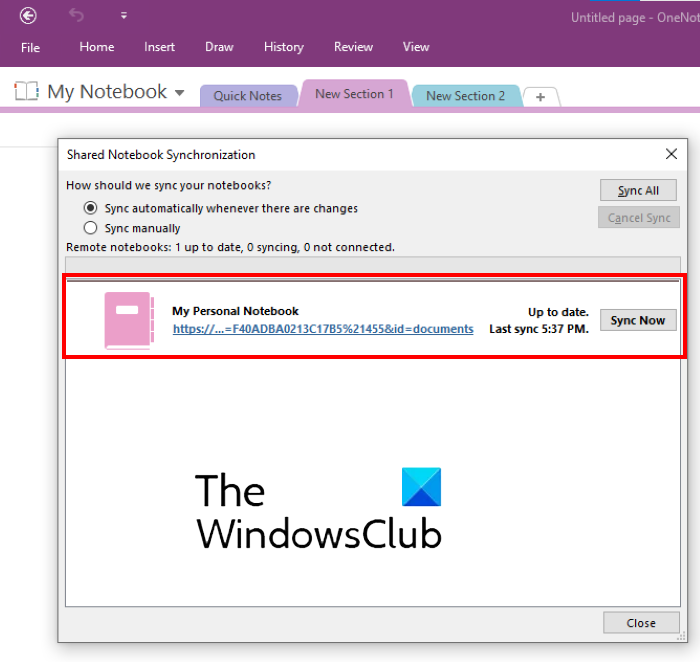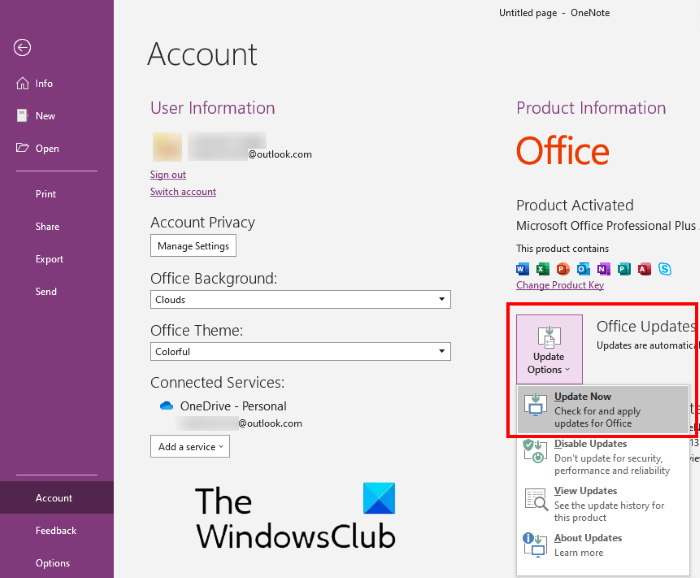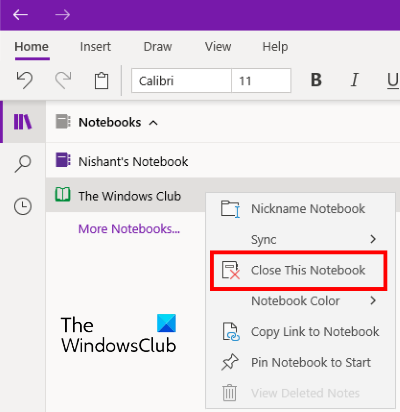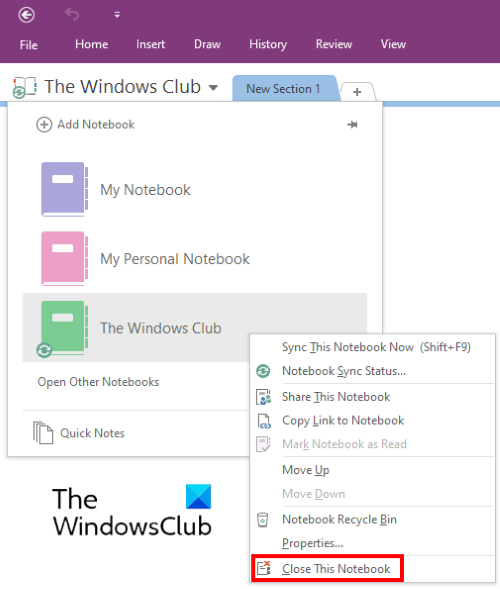在本文中,我们将描述OneNote错误 0xE0000007 的可能解决方案。这是OneNote同步错误,当用户尝试将更改同步到OneNote应用程序、OneNote for Windows 10、OneNote for Android、iOS 等中的任何笔记本时,可能会发生此错误。
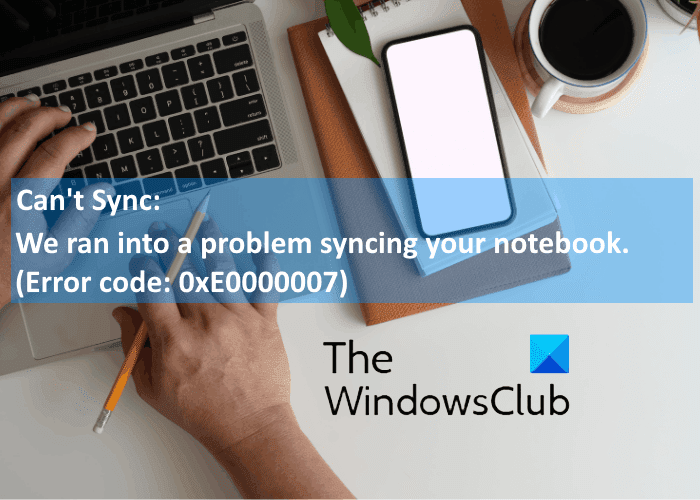
发生此错误时,OneNote会在屏幕上显示以下消息:
We ran into a problem syncing your notebook. (Error code: 0xE0000007)
修复 OneNote 错误代码 0xE0000007
此错误的原因之一是互联网连接不佳。因此(Hence),在您继续执行此处列出的故障排除方法之前,我们建议您检查您的互联网连接。有时,服务器中的临时问题也会导致同步错误。在这种情况下,错误会在一段时间后自动解决。您可以等待一段时间,然后检查错误的状态。
如果这不能解决问题,请尝试以下故障排除方法。
- 退出并重新登录您的帐户。
- 强制同步您的 OneNote 笔记本。
- 更新 OneNote。
- 检查 OneDrive 是否包含您的笔记本。
- 关闭(Close)并重新打开受错误 0xE0000007 影响的笔记本。
1]退出并重新登录您的帐户(Sign)
您必须做的第一件事是退出您的Microsoft帐户,然后重新登录。一些用户发现此方法很有用。也许它会为你工作。
2] 强制同步您的 OneNote 笔记本
OneNote错误代码 0xE0000007是同步错误。因此(Hence),您可以尝试的第一种方法是强制同步您遇到此错误的笔记本。不同版本强制同步 OneNote笔记本的步骤不同:
如果您使用的是OneNote for Windows 10,请按照下列步骤操作:
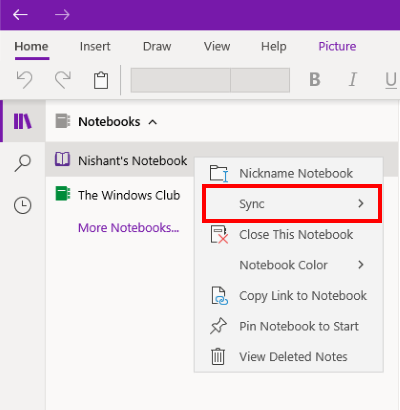
- 启动 OneNote for Windows 10。
- 展开笔记本(Notebooks)部分以查看您创建的所有笔记本。
- 现在,右键单击您遇到同步错误的笔记本的名称。
- 选择“Sync > Sync This Notebook”。
如果您是 OneNote 2016 用户,请按照下列步骤操作:
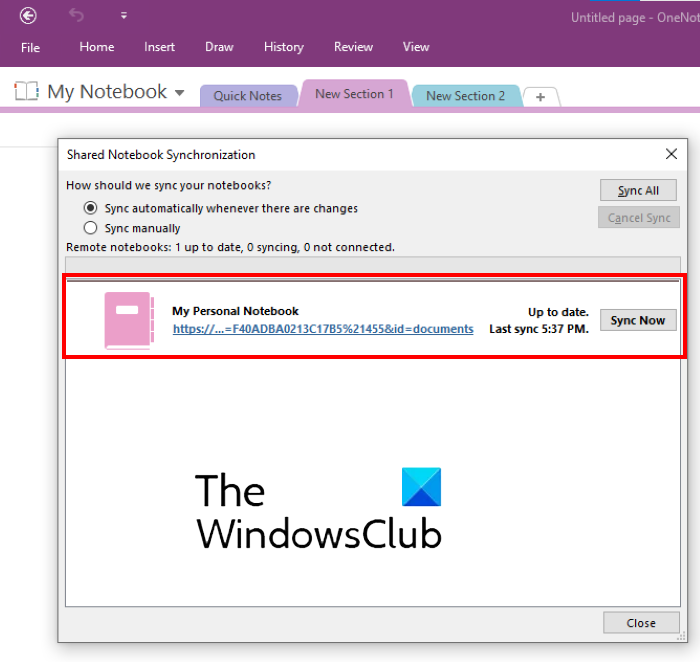
- 启动 OneNote 2016。
- 转到“File > View sync status”。这将打开一个新窗口,显示所有笔记本的同步状态。
- 现在,单击与您面临同步错误 0xE0000007 的笔记本相邻的立即同步按钮。(Sync Now)
3]更新OneNote
由于OneNote版本过时,有时也会出现同步错误。因此,始终建议将OneNote更新到最新版本。
以下步骤将帮助您更新OneNote for Windows 10:
- 启动Microsoft Store应用程序。
- 单击(Click)搜索(Search)按钮,键入OneNote,然后按Enter。
- 单击OneNote for Windows 10应用程序,然后单击更新(Update)按钮。这将更新应用程序。
如果有一个启动按钮而不是更新(Update)按钮,则您使用的是最新版本。
以下说明将帮助您更新 OneNote 2016:
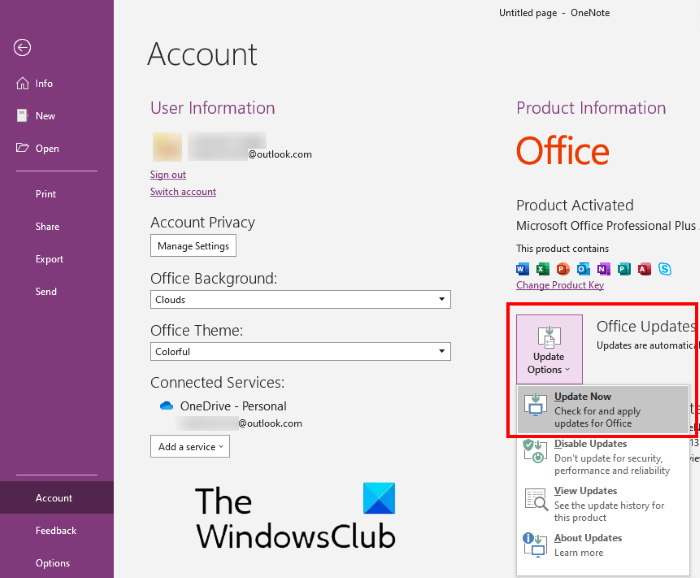
- 启动 OneNote 2016 并转到“File > Account”。
- 单击右侧的更新选项。(Update Options)
- 单击立即更新(Update Now)。
阅读(Read):修复 Windows 10 上的 OneNote 登录问题(Fix OneNote Sign In Problems on Windows 10)。
4]检查(Check)OneDrive是否包含您的笔记本
如果上述步骤对您没有帮助,请检查您的笔记本是否在OneDrive中可用。为此,请在 Web 浏览器上登录您的OneDrive帐户。(OneDrive)在OneDrive(OneDrive)中查找您的OneNote笔记本。在大多数情况下,笔记本位于Documents或Notebooks文件夹中。如果您在此处找到您的笔记本,请单击以在OneNote for the Web中将其打开。
如果您的笔记本在OneNote for web中打开并显示您最近所做的所有更改,则您可以在OneNote for web 中完成待处理的工作。
如果您的笔记本在OneNote for Web中打开,但未显示最新更改或编辑,请按照下面列出的步骤操作:
- 返回 OneNote 应用
- (Copy)从显示OneNote同步错误 0xE0000007的笔记本中复制所有页面。
- 创建一个新笔记本并将复制的页面粘贴到那里。
- 同步新创建的笔记本后,它将在OneNote for Web中可用。现在,您可以在OneNote for Web或新创建的OneNote应用程序中继续工作。如果需要,您可以删除之前显示错误的笔记本。
如果OneNote for Web无法打开选定的笔记本,则表示您没有访问该笔记本的权限。如果笔记本通过OneDrive或OneDrive for business 与你共享,并且笔记本的所有者已撤销你的访问权限,则会发生这种情况。
提示(Tip):试试这些 OneNote 生产力技巧。
5]关闭并重新打开受错误0xE0000007影响的笔记本
如果上述步骤没有解决您的问题,您可以尝试关闭并重新打开笔记本。这将强制OneNote同步您的笔记。请注意,此过程可能会导致受错误 0xE0000007 影响的笔记本电脑上的数据丢失。因此(Hence),只有在您有笔记备份的情况下才能继续。
如果您是OneNote for Windows 10用户,请按照下列步骤操作:
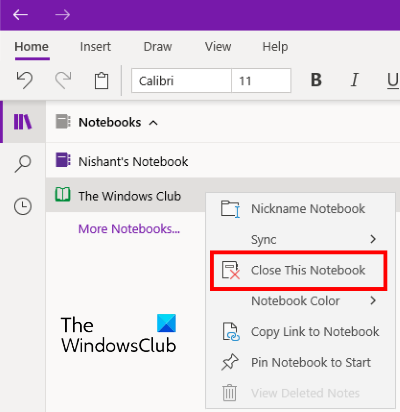
- 展开左窗格中的笔记本(Notebooks)部分。
- 右键单击(Right-click)显示错误 0xE0000007 的笔记本,然后单击关闭此笔记本(Close This Notebook)。
- 现在,再次展开Notebooks部分,然后单击More Notebooks。
- 选择您已关闭的笔记本,然后单击打开(Open)。
重新打开笔记本后,检查问题是否已修复。
以下步骤适用于OneNote 2016用户:
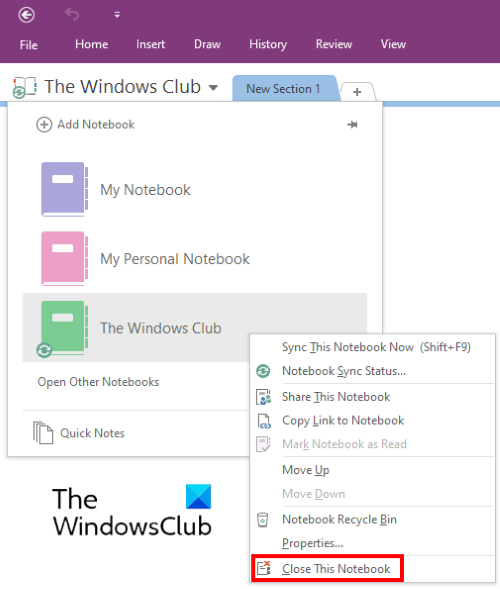
- 单击我的笔记本(My Notebook)下拉菜单。
- 右键单击(Right-click)要关闭的笔记本,然后单击Close This Notebook。
- 之后,再次单击我的笔记本(My Notebook),然后单击打开其他笔记本(Open Other Notebooks)选项。
- 现在单击您最近关闭的笔记本。
检查问题是否消失。
希望这可以帮助。
相关帖子(Related posts):
OneNote Error 0xE0000007, We ran into a problem syncing your notebook
In this artіcle, we will describe the poѕsible solutions fоr the OneNote errоr 0xE0000007. It is a ОneNote sync error and may occur when a user attempts to sуnc the chаnges to anу notebook in OneNote app, OneNote for Windows 10, OneNote for Android, iOS, etc.
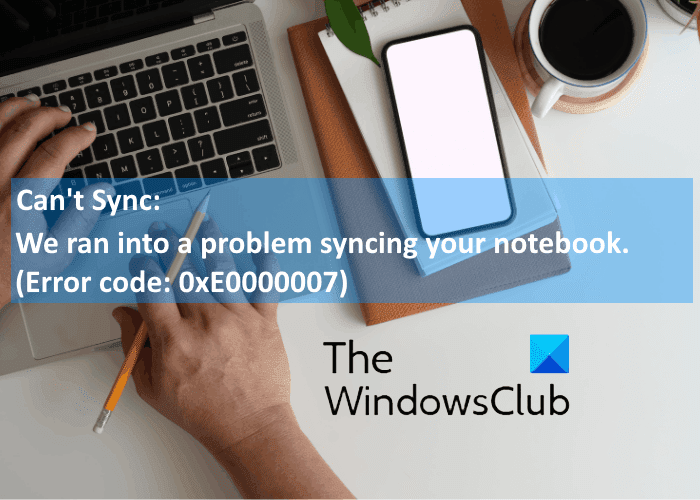
When this error occurs, OneNote displays the following message on the screen:
We ran into a problem syncing your notebook. (Error code: 0xE0000007)
Fix OneNote Error Code 0xE0000007
One of the causes of this error is poor internet connectivity. Hence, before you proceed towards the troubleshooting methods listed here, we advise you to check your internet connection. Sometimes, temporary issues in the server also cause syncing errors. In such a case, the error is resolved automatically after some time. You can wait for some time and then check the status of the error.
If this did not solve the issue, try the following troubleshooting methods.
- Sign out and sign back into your account.
- Force sync your OneNote notebook.
- Update OneNote.
- Check if OneDrive contains your notebook.
- Close and reopen the notebook affected by the error 0xE0000007.
1] Sign out and sign back into your account
The first thing that you have to do is sign out of your Microsoft account and then sign back in. Some users have found this method useful. Maybe it will work for you.
2] Force sync your OneNote Notebook
The OneNote error code 0xE0000007 is a syncing error. Hence, the first method that you can try is to force sync your notebook with which you are getting this error. The steps to force sync OneNote notebook are different for different versions:
If you are using OneNote for Windows 10, follow the below-listed steps:
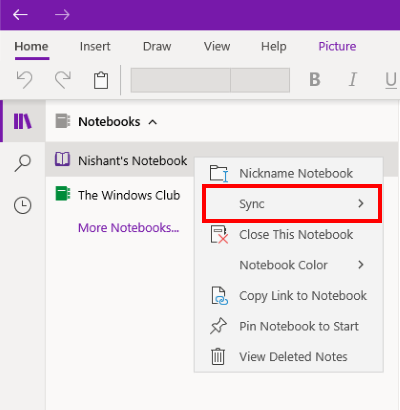
- Launch OneNote for Windows 10.
- Expand the Notebooks section to view all the notebooks that you have created.
- Now, right-click on the name of the notebook with which you are getting the syncing error.
- Select “Sync > Sync This Notebook.”
Follow the below-listed steps if you are a OneNote 2016 user:
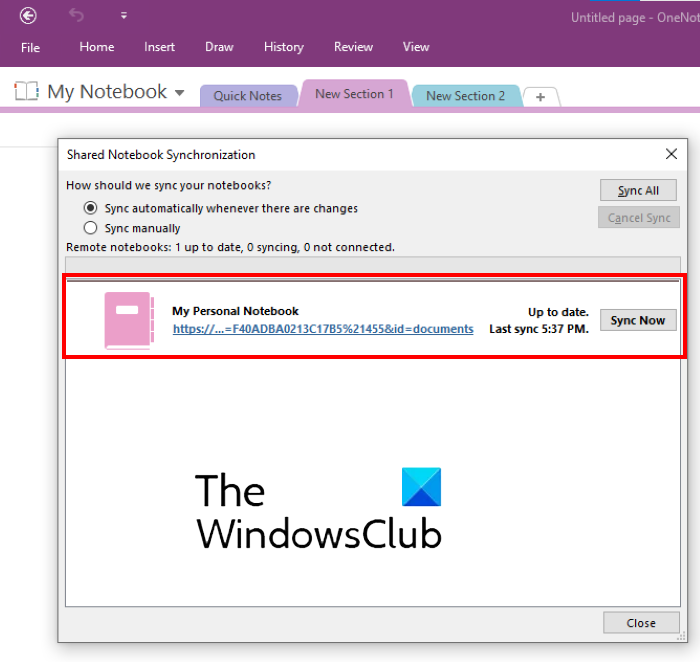
- Launch OneNote 2016.
- Go to “File > View sync status.” This will open a new window displaying the sync status of all your notebooks.
- Now, click on the Sync Now button adjacent to the notebook with which you are facing the syncing error 0xE0000007.
3] Update OneNote
Sometimes syncing errors also occur due to the outdated version of OneNote. Therefore, it is always suggested to keep OneNote updated to the latest version.
The following steps will help you updating OneNote for Windows 10:
- Launch Microsoft Store app.
- Click on the Search button, type OneNote, and hit Enter.
- Click on OneNote for Windows 10 app and click on the Update button. This will update the app.
If there is a Launch button instead of the Update button, you are using the latest version.
The following instructions will help you update OneNote 2016:
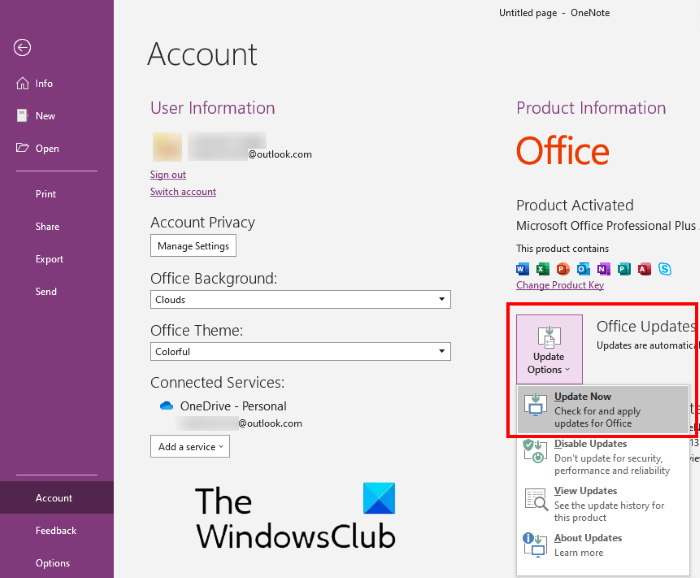
- Launch OneNote 2016 and go to “File > Account.”
- Click Update Options on the right side.
- Click Update Now.
Read: Fix OneNote Sign In Problems on Windows 10.
4] Check if OneDrive contains your notebook
If the above steps did not help you, check whether your notebook is available in OneDrive or not. For this, sign in to your OneDrive account on your web browser. Look for your OneNote notebook in OneDrive. In most cases, the notebook is located either in the Documents or the Notebooks folder. If you find your Notebook there, click to open it in OneNote for the Web.
If your notebook opens in OneNote for the Web and shows all the recent changes that you have made, you can finish your pending work in OneNote for the web.
If your notebook opens in OneNote for the Web but does not shows the latest changes or edits, follow the below-listed steps:
- Go back to the OneNote app
- Copy all the pages from the notebook that is showing OneNote sync error 0xE0000007.
- Create a new notebook and paste the copied pages there.
- When the newly created notebook is synced, it will be available in OneNote for the Web. Now, you can continue your work in OneNote for the Web or the newly created OneNote application. If you want, you can delete the previous notebook that was showing the error.
If OneNote for the Web cannot open the selected notebook, it means that you do not have permission to access the notebook. This happens in case the notebook is shared with you through OneDrive or OneDrive for the business and the owner of the notebook has revoked your permission to access it.
Tip: Try these OneNote productivity hacks.
5] Close and reopen the notebook affected by the error 0xE0000007
If the above steps did not solve your issue, you can try closing and reopening the notebook. This will force OneNote to sync your notes. Do note that this process may result in the loss of data on the notebooks affected by the error 0xE0000007. Hence, proceed only if you have a backup for your notes.
If you are a OneNote for Windows 10 user, follow the below-listed steps:
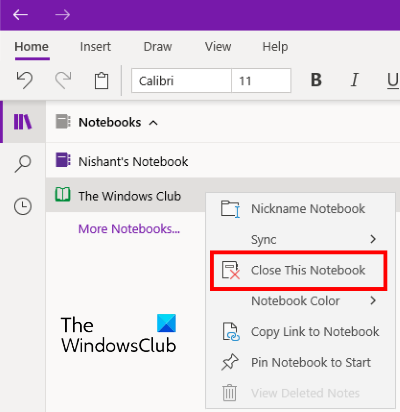
- Expand the Notebooks section on the left pane.
- Right-click on the notebook showing the error 0xE0000007 and click Close This Notebook.
- Now, expand the Notebooks section again and click More Notebooks.
- Select the notebook that you have closed and click Open.
After reopening the notebook, check whether the issue is fixed or not.
The following steps are for OneNote 2016 users:
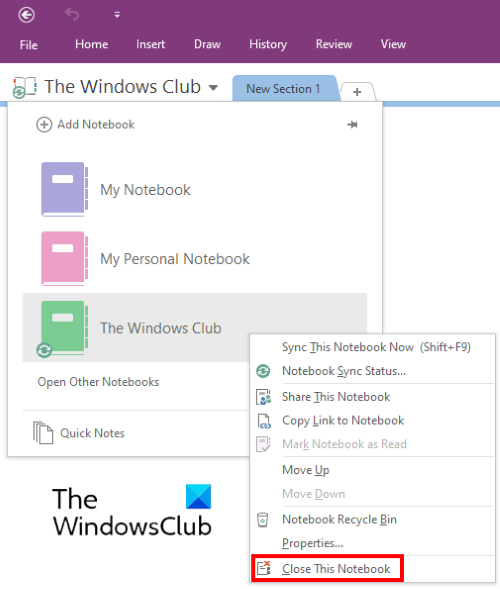
- Click on the My Notebook drop-down menu.
- Right-click on the notebook that you want to close and click Close This Notebook.
- After that, click My Notebook again and then click on the Open Other Notebooks option.
- Now click on the notebook that you have closed recently.
Check whether the issue is gone or not.
Hope this helps.
Related posts: