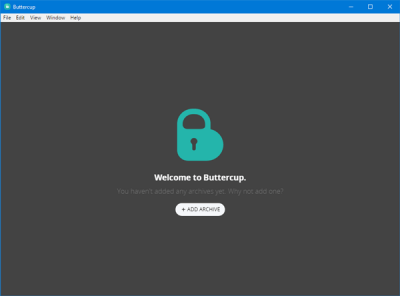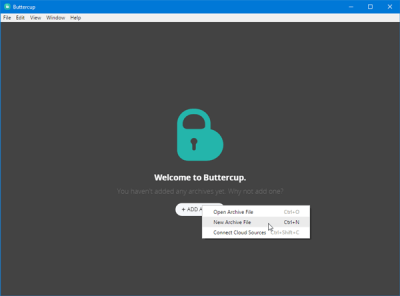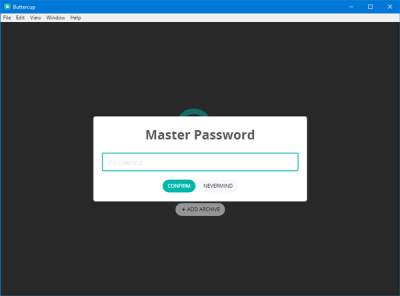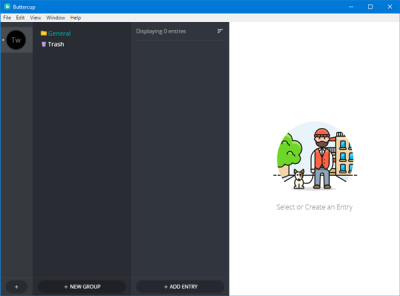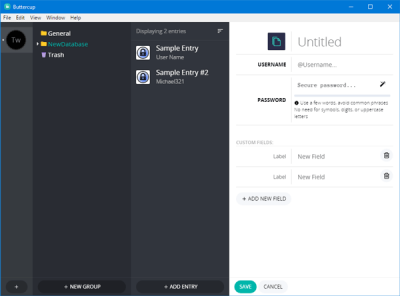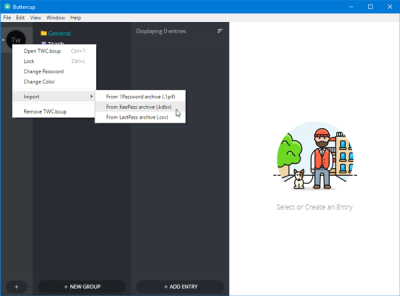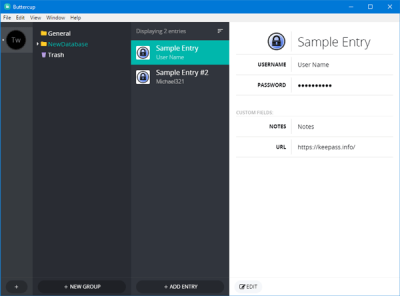当您为每个在线帐户使用强密码时,您需要一个好的密码管理器(Password Manager),以便您可以在需要时获取所有密码。有许多适用于Windows 10/8/7免费密码管理(free Password Managers)器。但是,今天我们将介绍一款免费的跨平台开源密码管理器,名为Buttercup。它适用于Windows、macOS、Linux、Android、iOS 以及Google Chrome和Mozilla Firefox。让我们来看看这个密码管理器的功能。
毛茛密码管理器
Buttercup有一个很棒的用户界面。您将找到一个具有极简功能的平面 UI,以便您可以了解所有功能并立即开始使用此工具。
谈到可用的功能,它们是:
- 跨平台密码管理器:(Cross-platform password manager:)您可以在各种平台上安装此密码管理器。但是,您无法跨多个平台同步它们,这是一个缺点。
- 从其他密码管理器导入:(Import from another password manager:)您可以从其他流行的密码管理器(例如 1Password、KeePass和LastPass )导入密码。
- 输入任意数量的字段:(Enter as many fields as you want:)输入密码时,您可以创建任意数量的字段。除了输入用户名、密码和网站URL外,您还可以找到输入其他详细信息的选项。
- 单独的存档文件:(Separate archive file:)如果您想分别管理不同的帐户,您可以创建一个单独的存档。最好的是不同的档案会有不同的主密码,这样你就可以尽可能地加密它们。
- 使用主密码:(Use master password:)您可以添加主密码,在任何平台上打开此密码管理器时都需要该主密码。
- 强大的加密(Strong encryption):它带有强大的 256 位AES加密档案,符合当今的安全标准。
如何在 Windows 10 上使用 Buttercup
首先,在您的Windows计算机上下载并安装Buttercup密码管理器。安装后,您需要创建一个存档文件。为此,打开记事本,并使用(Notepad).bcup扩展名保存空白文本文件。
创建该文件后,您可以在计算机上打开Buttercup 。你应该找到一个像这样的窗口-
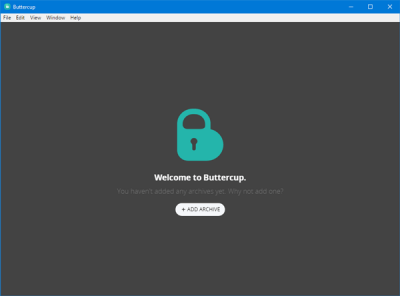
单击添加(ADD ARCHIVE )存档按钮并选择打开存档文件(Open Archive File)。选择您之前创建的文件。
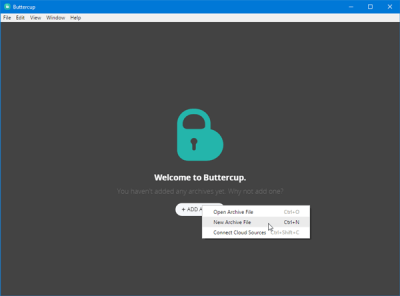
打开存档文件后,您需要输入主密码。这是您尝试打开该档案或该档案中包含的密码时需要的密码。
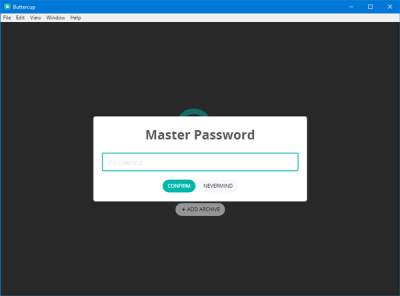
设置主密码后,您应该会找到一个像这样的窗口-
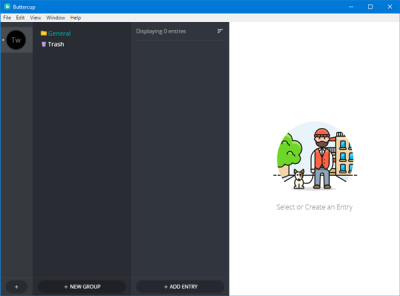
如果您想输入密码,您可以单击添加条目(ADD ENTRY )按钮并输入所有详细信息,例如用户名、密码、网站URL等。通过单击添加新字段(ADD NEW FIELD)按钮,您可以输入新字段或新信息.
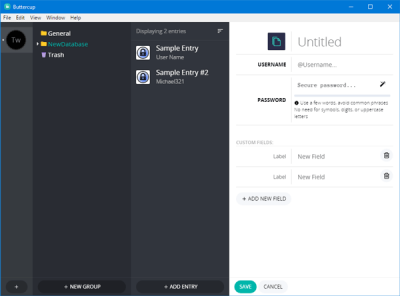
如果您想从任何其他密码管理器(例如 1Password、KeePass或LastPass )导入密码,这就是您需要做的。在此之前,您应该拥有包含所有密码的 .1pif 或 .kbdx 或 .csv 文件。您可以从当前的密码管理器应用程序中找到此类密码文件。
之后,转到File > Import > From [a password manager]。然后,您需要选择从当前密码管理器中导出的文件。
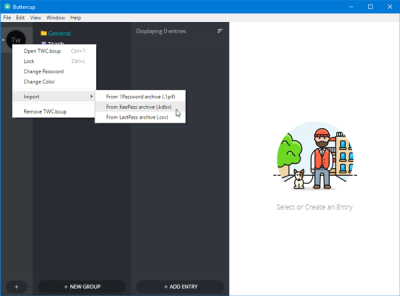
导入后应该是这样的——
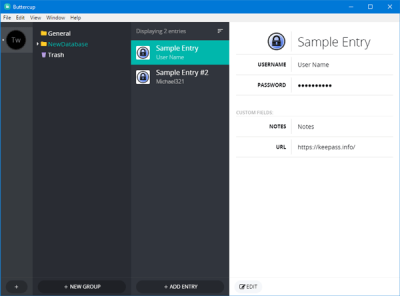
Buttercup密码管理器的缺点
适用于Windows的(Windows)Buttercup密码管理器有一些缺点,其中一些在下面提到 -
- 不同步:您无法在所有设备上同步密码。因此,获取所有设备上的所有密码对您来说将是一项耗时的工作。
- 没有自动填充:浏览器中没有自动填充功能。如果您已安装Buttercup浏览器扩展程序,则需要从列表中选择密码。
你可以从这里(here)(here)下载 Buttercup 。
Buttercup is a free cross-platform password manager for Windows 10
When you are using a strong password for every online account, you nеed a good Password Mаnager so that you can get all the passwords whenever it is required. There are a lot of free Password Managers available for Windows 10/8/7. However, today we will take a look at a free cross-platform and open source password manager called Buttercup. It is available for Windows, macOS, Linux, Android, iOS as well as Google Chrome and Mozilla Firefox. Let’s take a look at the features of this password manager.
Buttercup password manager
Buttercup has an awesome user interface. You will find a flat UI with minimalist functionalities so that you can understand all the functions and start using this tool right away.
Talking about available features, they are:
- Cross-platform password manager: You can install this password manager on various platforms. However, you cannot synchronize them across multiple platforms, which is a drawback.
- Import from another password manager: You can import password from other popular password managers such as 1Password, KeePass, and LastPass.
- Enter as many fields as you want: While entering a password, you can create as many fields as you want. Apart from entering username, password, and website URL, you can find an option to enter other details as well.
- Separate archive file: If you want to manage different accounts separately, you can create a separate archive. The best thing is different archives will have a different master password so that you can encrypt them as much as possible.
- Use master password: You can add a master password, which is required when you open this password manager on any platform.
- Strong encryption: It comes with strong 256bit AES encrypted archives that meet today’s security standards.
How to use Buttercup on Windows 10
First, download and install Buttercup password manager on your Windows computer. After installing, you need to create an archive file. For that, open Notepad, and save the blank text file with .bcup extension.
After creating that file, you can open Buttercup on your computer. You should find a window like this-
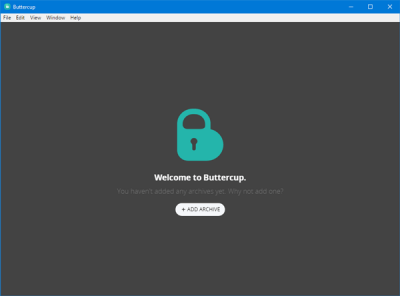
Click the ADD ARCHIVE button and select Open Archive File. Select the file that you created earlier.
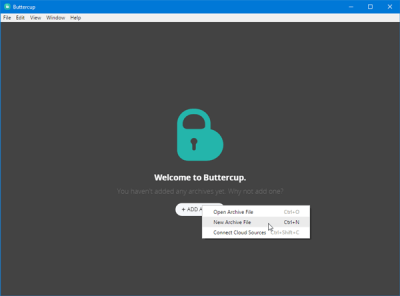
After opening the archive file, you need to enter a master password. This is the password you need whenever you would try to open that archive or password contained in that archive.
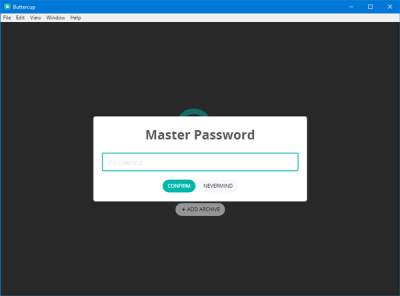
After setting up the master password, you should find a window like this-
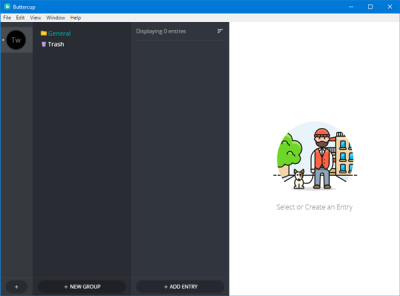
If you want to enter a password, you can click the ADD ENTRY button and enter all the details like username, password, website URL, etc. By clicking the ADD NEW FIELD button, you would be able to enter a new field or new information.
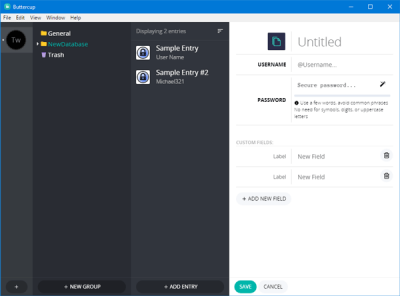
If you want to import password from any other password manager such as 1Password, KeePass or LastPass, here is what you need to do. Before that, you should have either .1pif or .kbdx or .csv file containing all the passwords. You can find such password file from your current password manager application.
After getting that, go to File > Import > From [a password manager]. Then, you need to select the file that you have exported from your current password manager.
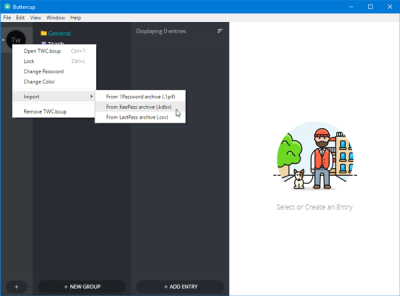
After importing, it should look like this-
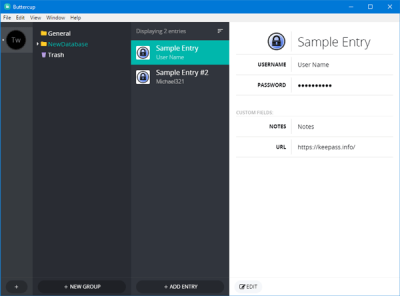
Drawbacks of Buttercup password manager
There are some drawbacks of Buttercup password manager for Windows, and some of them are mentioned below-
- No synchronization: You cannot sync passwords across all the devices. Thus, it would be a time-consuming job for you to get all the passwords on all the devices.
- No autofill: It doesn’t come with autofill feature in the browser. You need to choose the password from the list if you have installed the Buttercup browser extension.
You can download Buttercup from here.