如何在 Windows 11/10 的控制面板中打开系统属性
控制面板(Control Panel)中的系统(System)小程序提供有关您的计算机硬件和操作系统的信息。由于微软(Microsoft)正在逐步淘汰控制面板(Control Panel)小程序并试图将它们逐渐移至设置(Settings)应用程序,因此系统小程序似乎(System applet too appears to have gone missing)在Windows 11/10中也丢失了。
现在,如果您打开控制面板(Control Panel),选择系统和安全,(System and Security,)然后单击系统(System),您将不会看到经典的系统(System)小程序出现。

相反,您将看到设置(Settings)的以下关于(About)页面出现。

这也提供了有关System(System)的一些基本信息。
如何在Windows 11/10的控制面板中打开(Control Panel)系统(System) 属性(Properties)

- 打开控制面板(Control Panel),
- 选择系统和安全,(System and Security,)
- 然后右键单击System,然后选择Open。
- 如果您想现在打开系统(System) 属性(Properties),您需要右键单击(right-click)系统,(System)然后选择打开(Open)。
- 经典的系统属性(System Properties)小程序将出现!
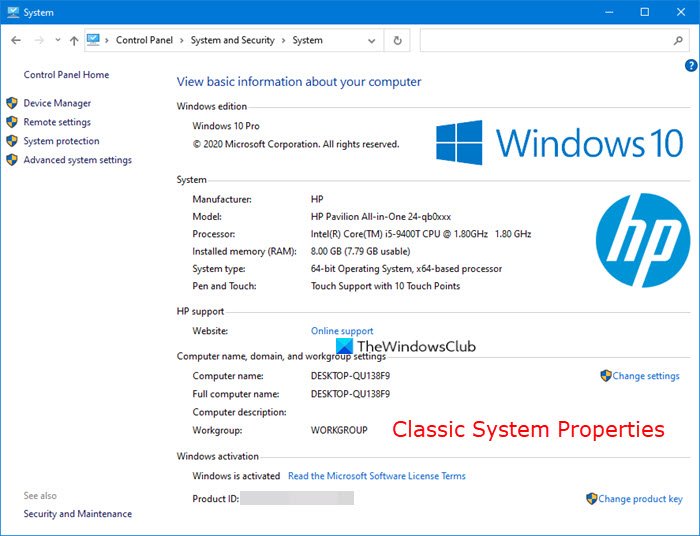
还有另一种打开系统控制(System Control)面板小程序的方法
打开此 PC(This PC)文件夹,然后在空白处的任意位置单击鼠标右键。

选择属性(Properties),就会出现经典的系统属性(System Properties)小程序。
您还有另一种打开方式!
打开运行(Run)框,键入以下命令,然后按 Enter(Enter):
explorer shell:::{BB06C0E4-D293-4f75-8A90-CB05B6477EEE}
在Windows 11中,将打开相同的设置(Settings)面板!

您现在必须单击“高级系统设置(Advanced system settings)”链接才能打开它。
如果您愿意,您还可以使用此路径创建桌面快捷方式。
阅读下一篇: (Read next)Windows 11/10中的 5 个内置系统信息工具。
Related posts
System Control Panel System在Windows 10的哪个地方?
如何删除或添加Services.msc到Control Panel在Windows 10
Device Manager是空白和不显示任何Windows 11/10
如何在Windows 10中打开Control Panel
如何在Windows 10中添加Registry Editor至Control Panel
Control Panel在Windows 10中的Hide Items
Apache并非从Windows 10中的XAMPP Control Panel开始
Control Panel在Windows 10中缺少Hibernate option
缺少操作System在Windows 11/10中没有Found error
System Restore error 0x80070002,STATUS_WAIT_2上Windows 10
Windows 10卷Control不起作用
NVIDIA Control Panel缺少Windows 10
Network and Sharing Center在Windows 10中不打开
如何创建一个Windows 11/10 System Recovery Drive
Intel Graphics Control Panel在Windows 10中不打开
在Windows 11和Windows 10中打开Control Panel的17种方法
Fix c000021A Fatal System Error上Windows 10
从控制面板处理文件历史记录:您能做什么和不能做什么!
如何打开Control Panel(Windows 10,8,8,7,Vista,XP)
Windows 10中的System & User Environment Variables解释
