在 Chrome 或 Edge 的源视图中启用换行
Line Wrap功能现在可在桌面版Google Chrome和Microsoft Edge浏览器中使用。它使您能够查看所需的任何网页的源代码。换句话说,您可以说此功能允许在检查网页源代码时使用换行选项。
用户在网页视图中面临的一个常见问题是它不适合窗口。这不是错误,必须使用正确的功能,这样的视觉问题可以通过使用换行来解决。它是基于HTML的功能,可提供更好的视觉体验。
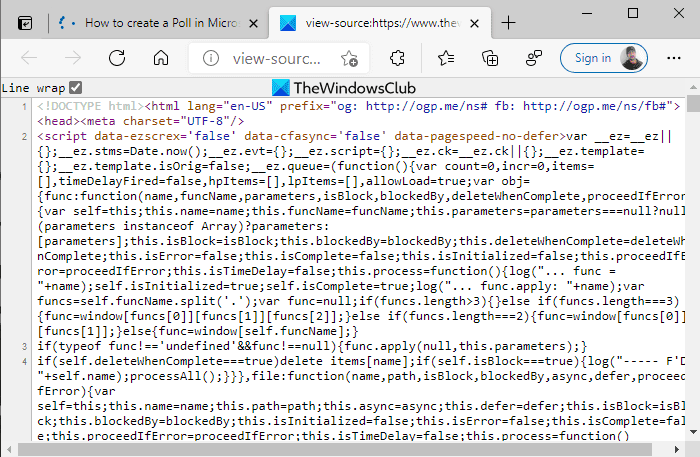
(Enable)在Chrome或Edge的源视图中(Source View)启用和禁用换行(Disable Line Wrap)
要在Google Chrome(Google Chrome)和Microsoft Edge中启用换行功能,请遵循以下建议:
- 打开Google Chrome或Microsoft Edge。
- 转到您要启用该功能的网页。
- 右键单击(Right-click)网页并选择查看页面源(View page source )选项。
- 在View page source 窗口中,标记Line wrap 复选框。
现在让我们详细看看它们:
要开始使用,请打开要在其中启用换行功能的浏览器。打开Microsoft Edge或Google Chrome并搜索(search for any webpage)您要更改的任何网页或窗口。
接下来,按Ctrl+U键盘快捷键直接打开源选项卡。或者,右键单击网页并选择查看页面源(View page source )选项。
在Line wrap(Line wrap)上的View page source 窗口标记内。现在您的网页不会溢出文本行。重新启动(Relaunch)浏览器。
溢出线问题通过上述方法解决,但不是对浏览器的永久更改。浏览时必须再次执行此快速过程。
在Edge和Chrome的源视图(Source View)中禁用换行(Line Wrap)
尽管上述更改不是永久性的,并且会在关闭源时自动消失。可以像启用它一样手动禁用换行。(Line)这是程序:
- 打开Google Chrome或Microsoft Edge。
- 转到您要禁用该功能的网页。
- 按(Press)Ctrl+U键盘快捷键查看实际代码。
- 取消选中换行复选框。
启动Microsoft Edge浏览器或Google Chrome。然后打开要禁用换行(Line)功能的网页。在网页上,右键单击并选择查看页面源 (View page source )选项。然后只需取消选中换行(Line wrap)选项即可完成。
希望能帮助到你。
Related posts
禁用,卸载Adobe Flash,Shockwave在Chrome,Firefox,Edge中,即
如何在Microsoft Edge browser上安装Add
如何在Edge,Chrome and Firefox browsers之间同步Tabs
如何将网站连接到Edge or Chrome中的Bluetooth or USB device
Microsoft Edge Windows 10上的Fix RESULT_CODE_HUNG error
有用Link Checkers & URL Scanners为Chrome or Edge Browser
如何改变Default Font在Chrome,Edge,Firefox browser
10 Best Chrome,Edge和Firefox延伸页面以保存页面稍后阅读
如何在Chrome,Firefox and Edge中翻译Web page
Restart Chrome,Edge or Firefox在Windows 11/10中没有输出标签
如何在Chrome,Edge,Firefox,Opera中设置Parental Control
Allow或Chrome,Firefox,Edge,Opera,Internet Explorer的Allow或块Pop-Ups
如何使Flash work在Chrome,Edge,Firefox NOW
浏览Chrome,Firefox,Edge,Internet Explorer的禁用图像,同时浏览
Download最新的Windows 10 ISO Images直接在Chrome or Edge
如何Chrome or Firefox打开News and Interests links;不Edge
特定网站清除Cookies,Site Data,Cache:Chrome Edge Firefox
Always显示Chrome,Firefox and Edge的Download button
Search任何网站直接来自Chrome or Edge Address Bar
Add Custom Search Engine至Chrome or Edge browser
