如何在 Windows 11/10 的文件夹中打开命令提示符
命令提示符(Command Prompt)是Windows的一项功能,可让您执行MS-DOS和其他计算机命令并在计算机上执行任务,而无需使用Windows图形界面。您可以通过多种方式启动命令提示符窗口。
在任何文件夹中打开命令提示符窗口
在这篇文章中,我们将看到两种非常简单的方法,可以在任何文件夹或桌面上打开命令提示符窗口,而无需导航菜单。第一个是使用上下文菜单。
1]按住(Hold)Shift键并使用上下文菜单
更新(UPDATE):Windows 10 现在已将Open command window here替换为Open PowerShell window here。但是通过注册表调整,您可以将在此处打开命令窗口项恢复(restore Open command window here item)到 Windows 10 文件夹上下文菜单。
要在任何文件夹中打开命令提示符窗口,只需按住Shift 键( Shift key)并右键单击桌面。在上下文菜单中,您将看到在此处打开命令窗口(Open command window here)的选项。单击它将打开一个CMD窗口。
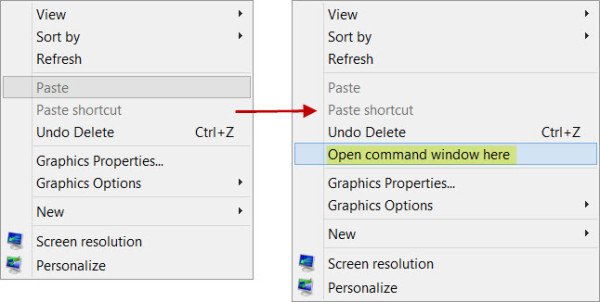
您也可以在任何文件夹中执行相同操作。提示采用打开文件夹的路径。(You can also do the same inside any folder. The prompt takes the path of the folder from where it is opened.)
在Windows 11中,您必须按Shift键,然后在文件夹内右键单击,然后按住 Shift(Shift)键,单击更多选项。

您将在那里看到额外的条目。
2]在地址栏中输入CMD
还有另一个技巧可以做同样的事情。导航到该文件夹,然后只需在地址栏中键入CMD并按(CMD)Enter即可在此处打开命令提示符窗口。

您将看到CMD采用此文件夹的路径。
相关阅读(Related read):如何在命令提示符中更改目录(How to change Directory in Command Prompt)。
说到命令提示符,您可能不知道一些命令提示符技巧(Command Prompt tricks),包括如何使用 CMD 打开提升的命令提示符。去看一下!
Related posts
如何在Windows 10中使用Command Prompt卸载程序
Windows 11/10中的CMD or Command Prompt keyboard shortcuts列表
如何在Windows 11/10中运行Command Prompt作为Administrator
如何在Windows 10中使用Command Prompt更新驱动程序
Windows 10 Perform Arithmetic Command Prompt中的操作
如何使用 PowerShell、CMD 或文件资源管理器计算文件夹中的文件
如何运行Command Prompt and PowerShell作为Administrator
如何在Windows 10中使用Command Prompt修复Microsoft 365
Find File and Folder Ownership information使用Command Prompt
如何使用Desktop Shortcut运行Command Prompt命令
Command Prompt出现并在Windows 10上消失
Windows 10基本Command Prompt Tips
如何使用Command Prompt获取所有Device Drivers的清单
在Windows 10的Start Menu中禁用右键单击Context Menu
TAB key Auto-complete不适用于Command Prompt
无法右键单击Windows 11/10上的Desktop
Add Open Windows Terminal在Context Menu中打开ANY Profile
如何在Windows 10上使用Command Prompt开立Edge browser
Command Prompt在Windows 10中不会在Administrator中运行
如何将PowerShell and Command Prompt重置为默认设置
