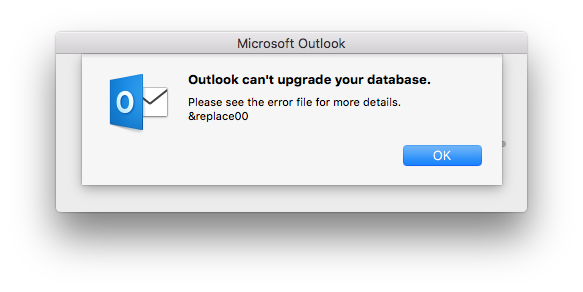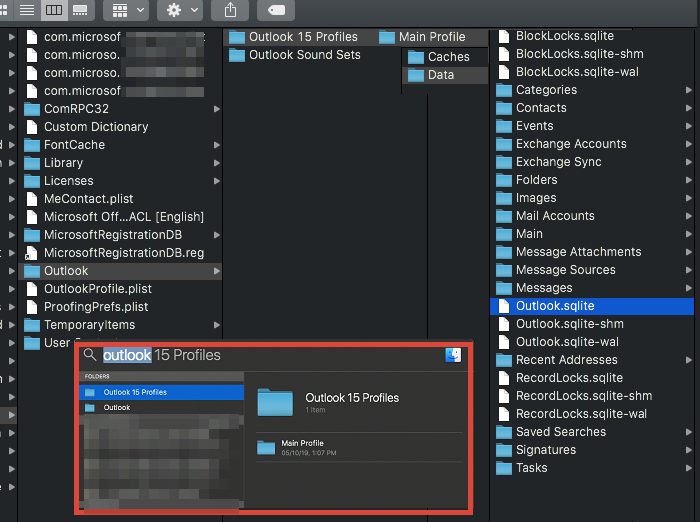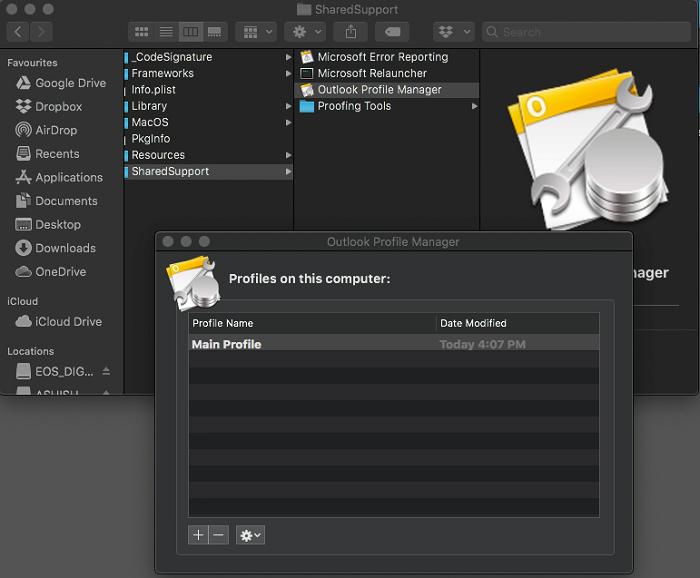在macOS中( macOS,)升级 Office 或 Outlook(upgrading Office or Outlook )时,您可能会收到错误消息 — O utlook 无法升级您的数据库消息,请参阅错误文件了解更多详细信息。(utlook can’t upgrade your database message, Please see the error file for more details.)问题是由于Outlook的版本变化,PST文件需要与新版本兼容。在这篇文章中,我将展示如何解决这个问题。
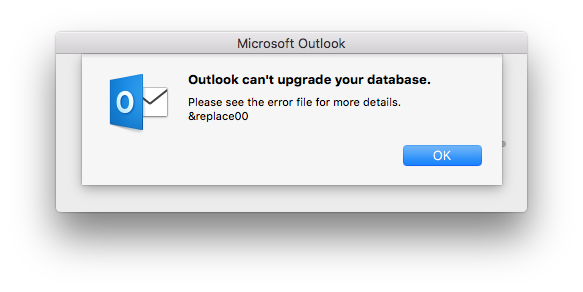
Outlook 无法在
Mac中升级您的数据库(Mac)
如果您不知道,PST 文件是保存Outlook的所有数据的数据库。在尝试任何建议之前,请(Make)务必备份PST文件。(PST)如果数据丢失,您可以再次使用备份的PST文件。
- 将 macOS 引导至安全模式
- 重建 Outlook 配置文件
- 创建一个新的Outlook 配置文件(Outlook Profile)并设置为默认值
据我了解,要么是配置文件损坏,要么是安装存在问题。另外,请确保让自动更新程序下载,并在升级时安装最新版本。与下载和安装最新版本相比,它通常效果更好。
1]将macOS引导到安全模式
就像在Windows中一样,在这里我们将确保没有第三方插件阻止Outlook。您应该以安全模式启动 macOS(boot macOS in Safe Mode)并查看它是否有效。如果它有效,那么它的第三方插件兼容性。找到它,然后禁用以查看它是否可以解决。安全模式可防止启动项和登录项自动打开,并且仅加载所需的内核扩展。
2]强制重建Outlook配置文件
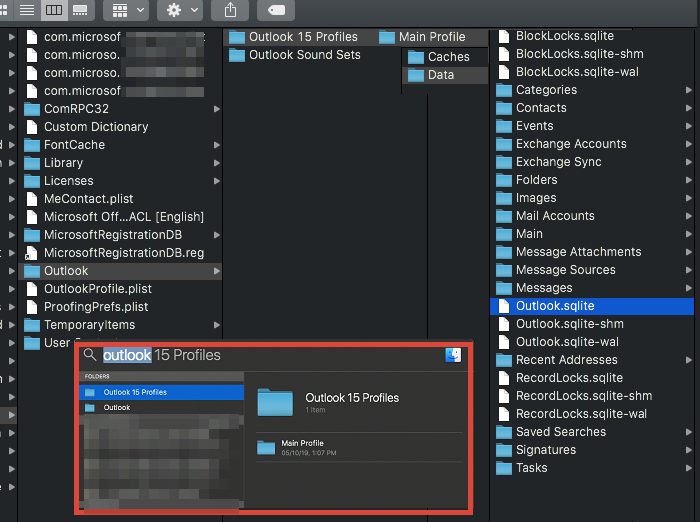
以下步骤假设您没有更改或修改您的默认Outlook配置文件。macOS 中默认Outlook配置文件的名称是(Outlook)Main Profile。确保(Make)在继续之前关闭或退出Outlook 。
- 使用Command键+ Spacebar调出取景器
- 键入Outlook Profiles,并在出现时单击以打开
- 导航到 Outlook 15Profiles > Main Profile > Data
- 找到邮件数据库,即Outlook.sqllite文件。将其复制到其他位置,并将其从源中删除。
- 打开Outlook,它会提示你有问题,Outlook需要重建它的数据库或配置文件。
- 单击(Click)是,Outlook可能需要一个小时或更长时间才能修复它。
修复完成后,Outlook可能会要求您下载一些必须解决的问题。
3]使用 Outlook 配置文件管理器(Use Outlook Profile Manager)构建新(New)配置文件
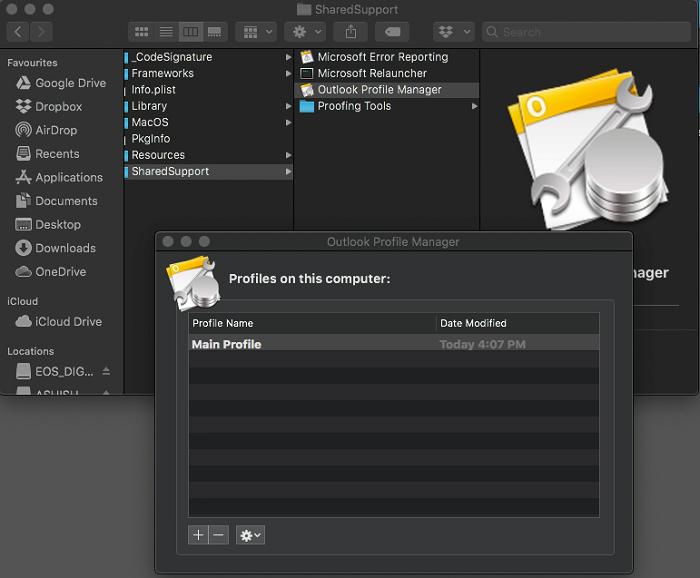
- 打开 Finder,然后键入应用程序
- 您可能会找到两个应用程序文件夹。一个有用户名,一个没有out。打开后一个。
- 在其中,找到 Microsoft Outlook
- 右键单击它并选择“显示包内容”。
- 导航(Navigate)到 Contents > SharedSupport
- 查找并启动Outlook 配置文件管理器(Outlook Profile Manager)
如果您当前使用的是Outlook 2011,则配置文件管理器位于/Applications/Microsoft Office 2011/Office/。
使用它,您可以创建、删除、重命名或更改默认Outlook配置文件。选择配置文件,然后右键单击或使用 + 和 – 按钮执行此操作。如果您创建了新的配置文件,则突出显示该配置文件,并使用齿轮图标设置为默认值。重新启动 Outlook(Restart Outlook),以便它可以应用并开始新的更改。
从Outlook 2011(Outlook 2011)迁移到 Outlook 2016时,用户出现此错误的可能性更大。一些用户报告说他们本应升级时卸载了Outlook 2011,而另一些用户则谈到在 macOS 中创建另一个用户,一切正常在该用户帐户上。如果您发现它正在为 macOS 上的其他用户工作,您可能需要重新启动Macbook并运行修复实用程序。
我希望帖子易于理解,并且您能够解决Outlook无法升级您的数据库消息。
Outlook can't upgrade your database in Mac
When upgrading Office or Outlook in macOS, you may receive an error — Outlook can’t upgrade your database message, Please see the error file for more details. The problem occurs because of the version change of the Outlook, and the PST file needs to be compatible with the new version. In this post, I will show how you can resolve this issue.
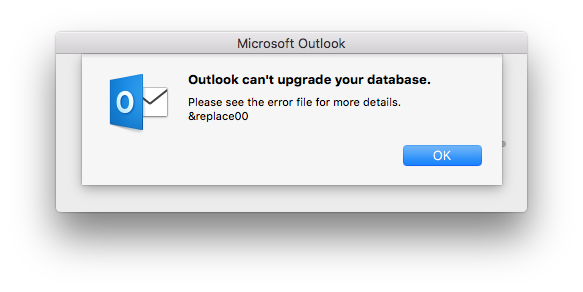
Outlook can’t upgrade your database in Mac
If you are not aware, the PST file is the database that holds every data of Outlook. Make sure to take a backup of the PST file before attempting any of the suggestions. In case of data loss, you can use the backed up PST file again.
- Boot macOS into Safe Mode
- Rebuild Outlook Profile
- Create a new Outlook Profile and set as default
To what I understand, it’s either the profile that has gone corrupt or the installation has its issues. Also, make sure to let the auto-updater to download, and install the latest version when you are upgrading. It usually works better compared to you downloading and installing the latest version.
1] Boot macOS into Safe Mode
Like in Windows, here we will make sure there is no third party plugin blocking Outlook. You should boot macOS in Safe Mode and see if it works. If it works, then its third-party plugin compatibility. Locate it, and disable to see if it resolves it. The safe mode prevents startup items and login items from opening automatically, and loads only required kernel extensions.
2] Force Rebuild Outlook Profile
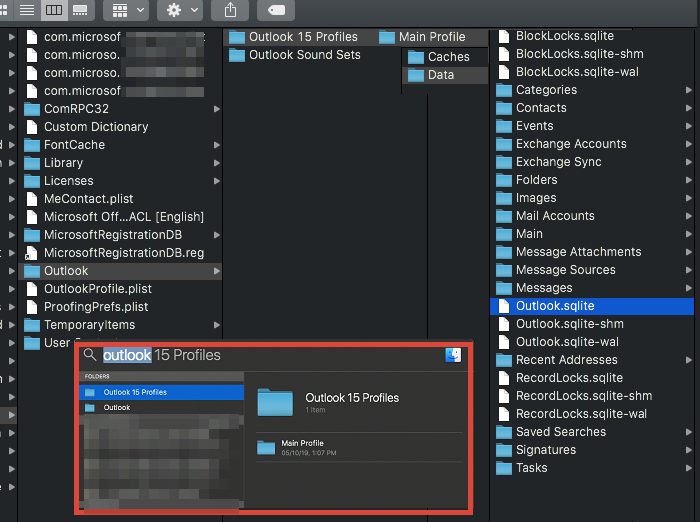
The steps below are assuming you have not changed or modified your default Outlook profile. The name of the default Outlook profile in macOS is Main Profile. Make sure to close or quit Outlook before going ahead.
- Use the Command key + Spacebar to bring up the finder
- Type Outlook Profiles, and click to open when it appears
- Navigate to Outlook 15 Profiles > Main Profile > Data
- Locat the mail database, which is the Outlook.sqllite file. Copy it to some other location, and delete it from the source.
- Open Outlook, and it will prompt you that there is some problem, and Outlook needs to rebuild its database or profile.
- Click yes, and it may take an hour or more for Outlook to fix it.
Once the repair is complete, Outlook may ask you to download a few things post, which the issue must be resolved.
3] Use Outlook Profile Manager to Build New profile
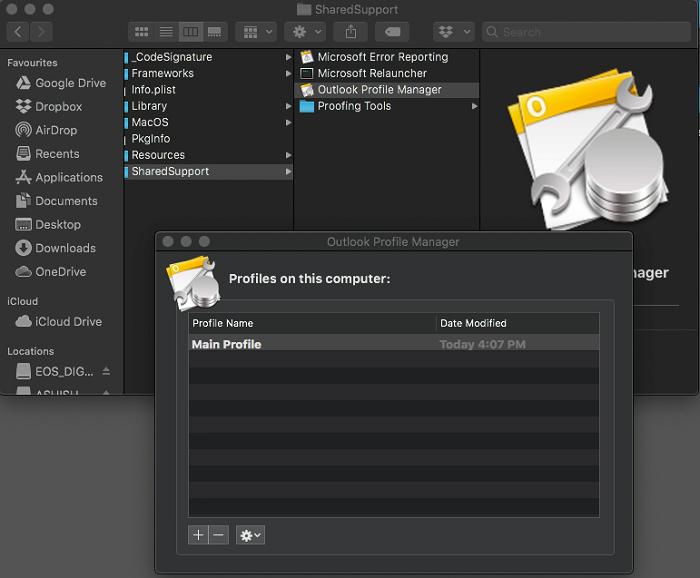
- Open Finder, and Type Applications
- You may find two applications folder. One with username, and one without out. Open the later one.
- Inside it, locate Microsoft Outlook
- Right-click on it and select “Show Package Contents.”
- Navigate to Contents > SharedSupport
- Finds and launch Outlook Profile Manager
If you are currently using Outlook 2011, then the profile manager is located at /Applications/Microsoft Office 2011/Office/.
Using this, you can create, delete, rename, or change the default Outlook profile. Select the profile, and then right-click or use the + and – buttons to do that. If you created a new profile, then highlight the profile, and use the cog icon to set as default. Restart Outlook so it can apply and start with the new change.
There are more chances of a user getting this error when moving from Outlook 2011 to Outlook 2016. Some users have reported that they had uninstalled Outlook 2011 when they should have upgraded, while others have talked about creating another user in the macOS, and everything worked on that user account. If you see that it is working for another user on macOS, you may want to reboot Macbook and run the repair utility.
I hope the post was easy to understand, and you were able to resolve the Outlook can’t upgrade your database message.