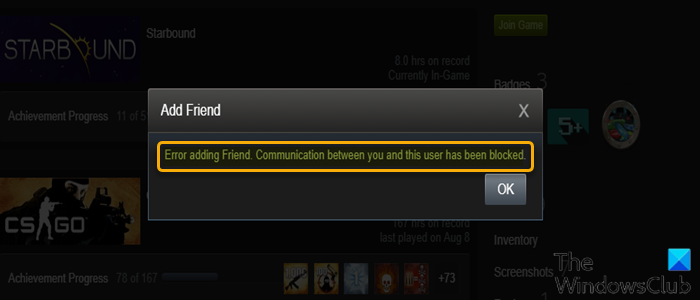Steam是一个数字分发平台,托管着许多不同的游戏和应用程序。使用 Windows 11 或 Windows 10 的 Steam 用户可以快速轻松地找到和使用 Steam 好友代码(find and use Steam Friend Codes)来添加好友并作为“派对”一起玩多人游戏。(play multiplayer games together)如果您无法将某人添加为朋友,而是收到消息Error added Friend(Error adding Friend),那么这篇文章旨在帮助您解决此问题。
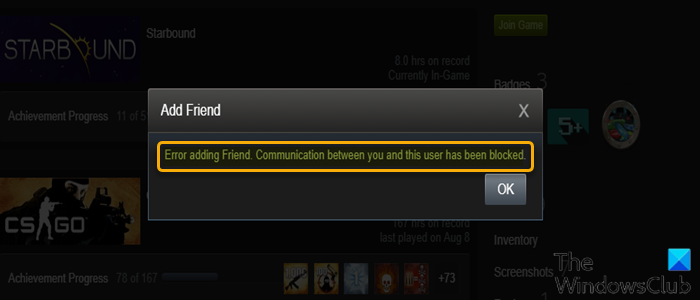
当您遇到此问题时,您将看到完整的错误消息,如下所示;
Error adding Friend. Communication between you and this user has been blocked.
此错误的最可能原因包括:
为什么我不能在Steam上添加某人为好友?
除了Steam错误可能会阻止您在(Steam)Steam上添加某人为朋友之外,如果不满足某些条件,您将遇到此问题。这些条件包括:
- 在您购买游戏或向您的Steam 钱包(Steam Wallet)充值之前,您无法在Steam上发送好友请求。
- 新(New)帐户被锁定在有限状态,直到花费少量资金。
- 如果您想在购买任何东西之前添加朋友,请让您的朋友向您发送邀请链接。
您如何判断是否有人在Steam上屏蔽了您?
如果其他玩家的个人资料是公开(Public)的,您可以判断是否有其他玩家在您的 Steam 上被屏蔽,但是当您尝试添加他们时,您会收到一条错误消息,提示您无法将他们添加为朋友。用户还可以隐藏 Steam 上的游戏活动,(hide Game activity on Steam)以隐藏和停止分享他们正在玩的Steam游戏。
添加好友(Friend)时出错,您与此用户之间的通信(Communication)已被阻止
如果您遇到此 Steam错误添加好友(Error adding friend) 问题,您可以尝试以下我们推荐的解决方案(不分先后顺序),看看这是否有助于解决问题。
- 检查阻止列表
- 检查帐户类型
- 检查好友请求的数量
- 阻止和解除阻止您的朋友
- 刷新 Steam
让我们看一下关于列出的每个解决方案所涉及的过程的描述。
1]检查阻止列表
在Steam问题上添加好友时您会遇到此错误(Error adding Friend)如果您尝试添加在您的黑名单上的好友 – 您黑名单上的任何人都被禁止与您交流,包括添加好友。因此,请检查以确保您尝试添加的玩家不在Steam的黑名单上。就是这样:
- 在您的 Windows PC 上启动Steam桌面客户端。
- 单击您的用户名。
- 从顶部导航栏中,选择好友(Friends)。
- 在左侧导航窗格中,选择已阻止(Blocked) 以查看当前从您的帐户被阻止的所有用户。
- 现在,删除您无法添加为朋友的被阻止人员(如果已列出)。
- 保存更改并退出。
- 重启蒸汽。
如果问题得到解决;那么很好,但如果没有,请尝试下一个解决方案。
2]检查帐户类型
正如已经指出的那样,如果您有一个受限帐户(Limited Account),该帐户只是一个尚未进行任何购买的帐户,您将遇到此问题。这符合 Steam 政策,用户不能将其他人添加为好友,除非他们至少进行过一次购买(最低 10 美元)。受限帐户不会授予对完整帐户中可用的所有功能的访问权限。
因此,如果这种情况适用于您,您可以使用在 Windows 11/10 计算机上登录Steam时打开的 XML 文件轻松检查您的帐户是否受到限制。就是这样:
- (Log)在 steamcommunity.com/profiles登录您的 Steam 帐户。
- 登录后,按Ctrl + F 组合键以启动“搜索”(Search)对话框。
- 在搜索提示中,输入limited,以下行将突出显示:
<isLimitedAccount>0</isLimitedAccount>
从上面可以看出,0表示您的帐户不受限制,而值1表示您的帐户受到限制。如果您的帐户受到限制,您需要从Steam购买并尝试再次添加您的朋友。
3]检查(Check)好友请求的数量
由于Steam对一个人可以接收的好友请求数量施加了限制,因此您将遇到此问题。因此,您需要导航到您朋友的列表并查看是否有任何待处理的邀请,然后批准或拒绝它们,以便为新的邀请腾出空间。
请执行下列操作:
- 在您的 Windows PC 上启动Steam桌面客户端。
- 单击您的用户名。
- 从顶部导航栏中,选择好友(Friends)。
- 单击您的朋友(Your Friends) 并检查您是否有待处理的邀请,然后批准或拒绝它们。
- 完成后,重新启动您的Steam客户端。
现在,再次尝试添加您的朋友,看看错误是否仍然存在。如果是这样,请尝试下一个解决方案。
4]阻止和解除阻止你的朋友
这与其说是解决方案,不如说是一种解决方法;因为您和您的朋友之间关联的Steam(Steam)朋友系统中可能存在错误。并且阻止和解除阻止会重置机制,并允许您再次添加您的朋友并显示错误消息。
要在Steam(Steam)桌面客户端上屏蔽和取消屏蔽您的朋友,请执行以下操作:
- 导航到您尝试添加为朋友的人的用户个人资料。
- 单击 更多 (More ),然后从下拉框中选择 阻止所有通信(Block all communication)。
- 重启蒸汽。
- 导航到阻止列表。
- 单击(Click)您刚刚阻止的朋友的个人资料。
- 选择More > Unblock All Communication。
- 重启 Steam 客户端。
看看您现在是否可以添加朋友而不会出现错误。否则(Otherwise),请尝试下一个解决方案。
5]刷新蒸汽
如果到目前为止没有任何效果,您可以刷新Steam来解决问题。就是这样:
- 单击Steam(Steam)选项卡下的退出,完全退出Steam客户端。
- 接下来,按Windows key + R调用“运行”对话框。
- 在“运行”对话框中,键入cmd并按 Enter 以打开命令提示符。
- 在命令提示符窗口中,键入或复制并粘贴下面的命令,然后按 Enter(Enter)。
steam://flushconfig
- 等待几分钟,然后重新启动您的 PC。
- 启动时,打开Steam安装文件夹并从该位置启动Steam客户端。(Steam)
从安装文件夹启动Steam将刷新Steam文件并将文件恢复到原始状态。
这些解决方案中的任何一个都应该适合您!
Fix Error adding Friend on Steam
Steam is a digital distribution platform that hosts quite a number of and different games and applications. Steam users on their Windows 11 or Windows 10 can quickly and easily find and use Steam Friend Codes to add friends and play multiplayer games together as ‘parties’. If you’re unable to add a person as a friend and instead get the message Error adding Friend, then this post is intended to help you with solutions to this issue.
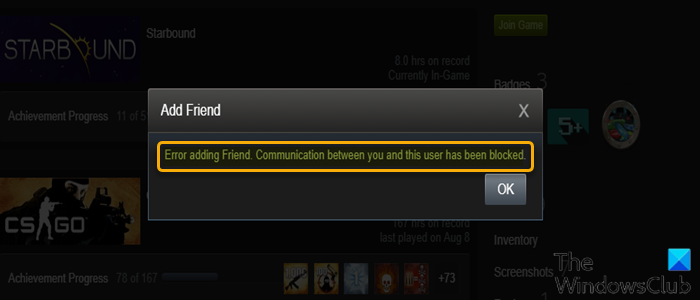
When you encounter this issue, you’ll be presented with the full error message as shown below;
Error adding Friend. Communication between you and this user has been blocked.
The most likely causes of this error include;
- The user is blocked.
- Limited Account.
- Friends cap.
- Friend system glitch.
Why can’t I add someone as a friend on Steam?
Apart from Steam error which may prevent you from adding someone as a friend on Steam, there are certain conditions if not met, you will have this issue. These conditions include:
- You can’t send friend requests on Steam until you buy a game or add funds to your Steam Wallet.
- New accounts are locked into a limited state until a small amount of money is spent.
- If you want to add friends before buying anything, ask your friends to send you an invite link.
How can you tell if someone has blocked you on Steam?
You can tell if another player has blocked on your Steam If their profile is Public, but when you attempt to add them, you get an error message saying that you are unable to add them as a friend. Users can also hide Game activity on Steam to hide and stop sharing what Steam games they are playing.
Error adding Friend, Communication between you and this user has been blocked
If you’re faced with this Steam Error adding friend issue, you can try our recommended solutions below in no particular order and see if that helps to resolve the issue.
- Check Blocked List
- Check Account Type
- Check number of Friends Requests
- Block and Unblock your Friend
- Refresh Steam
Let’s take a look at the description of the process involved concerning each of the listed solutions.
1] Check Blocked List
You’ll encounter this Error adding Friend on Steam issue If you are trying to add a friend who is on your block list – anyone on your block list is barred from communicating with you, and that includes adding friends. So, check to make sure the player you are trying to add is not on your block list on Steam. Here’s how:
- Launch the Steam desktop client on your Windows PC.
- Click your Username.
- From the top navigation bar, select Friends.
- On the left navigation pane, select Blocked to view all the users currently blocked from your account.
- Now, remove the blocked person (if listed) that you’re unable to add as a friend.
- Save changes and exit.
- Restart Steam.
If the issue is resolved; then good, but if not, try the next solution.
2] Check Account Type
As already pointed out, you’ll encounter this issue if you have a Limited Account which is simply an account that hasn’t made any purchase yet. This is in line with a Steam policy where users cannot add other people as a friend unless they have made at least one purchase (minimum of $10). Limited accounts do not grant access to all features which are otherwise available in the full account.
So, if this scenario applies to you, you can easily check if your account is limited using an XML file that opens if you are logged in to Steam on your Windows 11/10 computer. Here’s how:
- Log into your Steam account at steamcommunity.com/profiles.
- Once you’re logged in, press Ctrl + F key combo to launch the Search dialog box.
- In the Search prompt, type in limited and the following line will be highlighted:
<isLimitedAccount>0</isLimitedAccount>
From the above, the value 0 indicates your account is not limited, whereas the value 1 indicates your account is limited. In the case that your account is limited, you need to make a purchase from Steam and try adding your friend again after that.
3] Check the number of Friends Requests
You will run into this issue due to the fact that Steam has a limit imposed on how many friends requests a person can receive. So, you need to navigate to your friend’s list and see if there are any pending invites, and then either approve or reject them to make space for new invites.
Do the following:
- Launch the Steam desktop client on your Windows PC.
- Click your Username.
- From the top navigation bar, select Friends.
- Click Your Friends and check if you have pending invites and either approve or reject them.
- Once done, restart your Steam client.
Now, try adding your friend again and see if the error persists. If it does, try the next solution.
4] Block and Unblock your Friend
This is more of a workaround than a solution; as there may be a bug in the Steam friend system associated between you and your friend. and blocking and unblocking resets the mechanism and allows you to add your friend again with the error message.
To block and unblock your friend on Steam desktop client, do the following:
- Navigate to the user profile of the person you are trying to add as a friend.
- Click on More and from the drop-down box, select Block all communication.
- Restart Steam.
- Navigate to the blocked list.
- Click on the profile of the friend you just blocked.
- Select More > Unblock All Communication.
- Restart the Steam client.
See if you can add the friend now without the error. Otherwise, try the next solution.
5] Refresh Steam
If nothing has worked so far, you can refresh Steam to resolve the issue. Here’s how:
- Exit the Steam client completely by clicking Exit under the Steam tab.
- Next, press Windows key + R to invoke the Run dialog.
- In the Run dialog box, type cmd and hit Enter to open Command Prompt.
- In the command prompt window, type or copy and paste the command below and hit Enter.
steam://flushconfig
- Wait a couple of minutes and restart your PC.
- On boot, open the Steam installation folder and launch the Steam client from that location.
Launching Steam from the installation folder will refresh the Steam files and revert the files to their original state.
Any of these solutions should work for you!