使用命令行 DiskUsage.exe 查询磁盘空间使用情况
了解您的磁盘使用情况对于保持 Windows 10 PC 的健全性非常重要。如果您在没有这种洞察力的情况下采取行动,您最终可能会降低您的计算机速度,并随着时间的推移让事情变得令人费解。这就是为什么您应该始终准确了解哪些目录和文件正在占用存储系统的空间。
什么是Windows 10中的(Windows 10)DiskUsage.exe 工具(DiskUsage.exe Tool)
幸运的是,您不必一直寻找第三方解决方案来帮助您找到系统中最大的文件。除了许多其他功能外,微软(Microsoft)还决定引入一个名为DiskUsage的新命令行工具- diskusage.exe。它目前在Insider版本中可用,但很快就会推出稳定版本。此工具将允许您分析Windows 10系统中的磁盘使用情况。
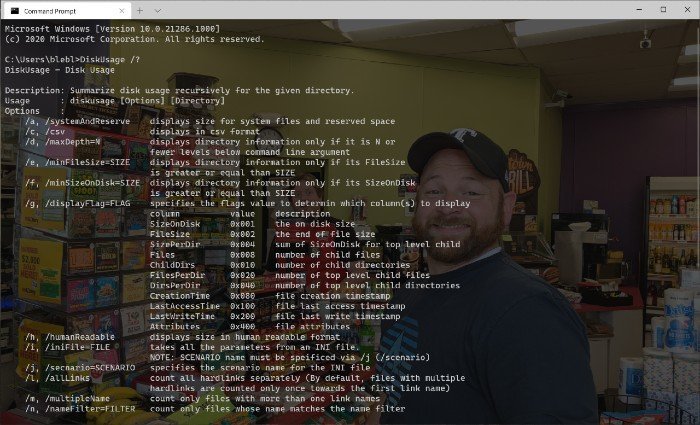
[图片来源-微软]
根据Microsoft的说法,DiskUsage是一系列文件系统实用程序。这些大大小小的实用程序携手合作,提供了安装到Windows 10系统的磁盘中资源消耗的清晰图像。与市场上的图形用户界面和第三方选项相比,DiskUsage将向您展示一组更准确的结果。尽管是一个命令行实用程序,但DiskUsage命令也带有一些自定义空间。
如何在 Windows 10 上使用 DiskUsage
与Windows 10(Windows 10)上的其他命令行实用程序一样,DiskUsage也非常易于使用。请(Just)记住,它旨在分析单个磁盘和目录。因此,如果您想知道负责扩展目录的特定文件,可以使用此命令行实用程序。
打开命令提示符(Command Prompt)后,可以输入命令“ diskusage /?”,Windows 10系统会显示系统中所有可用的选项。根据您当时需要的信息,您可以输入相应的命令。
例如,执行此命令将显示D 盘(Disk D.)的当前状态。它将显示当前目录下每个文件夹下的已用空间。
diskusage /d:1
您可以根据系统和要分析的目录更改这些数字。如您所见,整个过程不会超过几秒钟。
Microsoft了解人们对命令行实用程序的需求不同。仅鉴于这一事实,开发人员在DiskUsage中添加了许多参数和选项。
相关(Related): 免费磁盘空间分析器软件(Free Disk Space Analyzer software)。
Related posts
CCleaner 5 Review:删除PC junk文件并清除disk space
Make Disk Cleanup Tool删除Windows10中的所有临时文件
如何在Windows 10中删除卷Shadow Copies
Windows 10升级后,Remove先前Windows安装
Remove不需要的Windows程序,应用程序,文件夹,功能
Analyze和优化disk space与DiskSavy的Windows 10
在Windows 10上释放Hard Disk Space的10种方法
Use OneNote Web Clipper Chrome extension在浏览时采取笔记
使用免费Filelight app获取您的disk usage统计信息Windows 10
Stop or Make Storage Sense删除Downloads folder的文件
当Disk Space低时,如何关闭Windows Search Indexing
Use免费Acrylic WiFi Scanner用于实时WiFi network分析
如何在Windows 10查看Program and App Sizes
Home Use的5个最佳打印机列表
Xinorbis是一个免费的Hard Disk,Folder and Storage Analyzer,用于Windows 10
如何使用的Advanced Disk Cleanup Utility命令行版本
Delete Temporary Files在Windows 10中使用Disk Cleanup Tool
Windows 10中的Junk Files:您能安全删除什么?
如何在Windows 11上使用Cleanup Recommendations
免费Disk Space Analyzer software Windows 10
