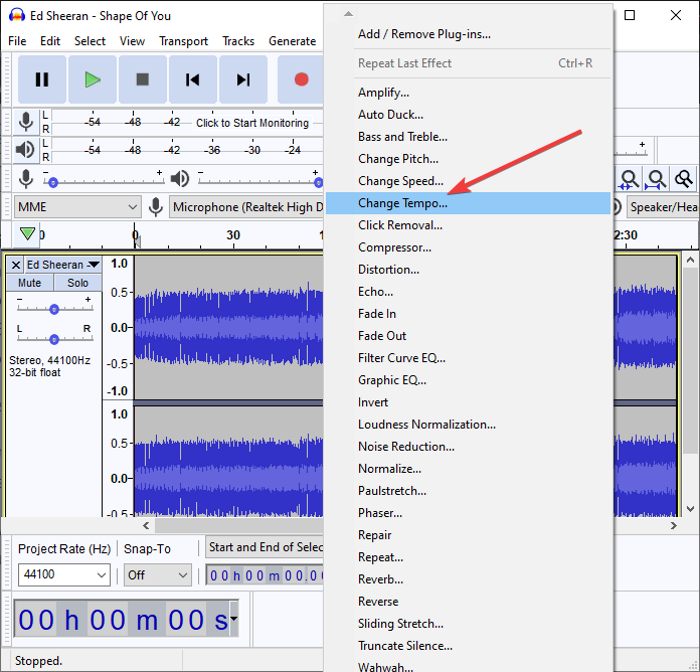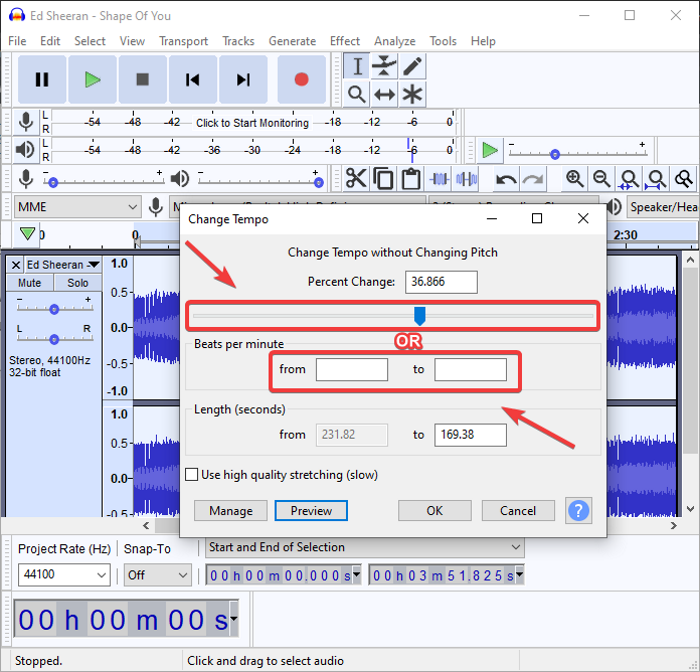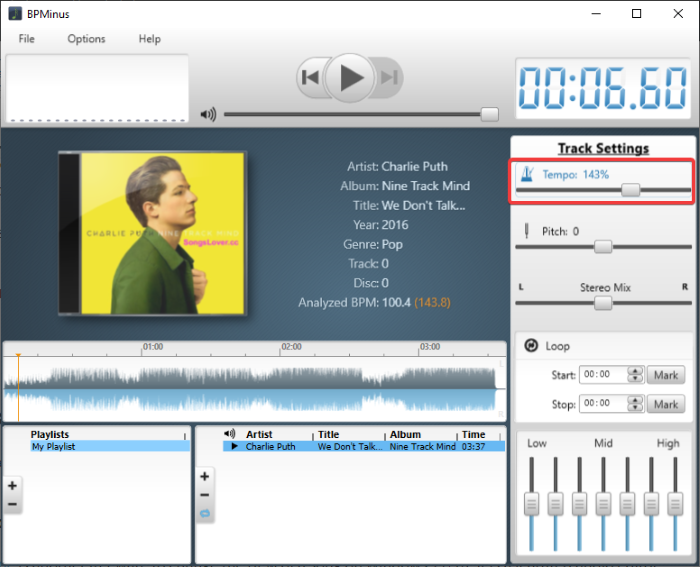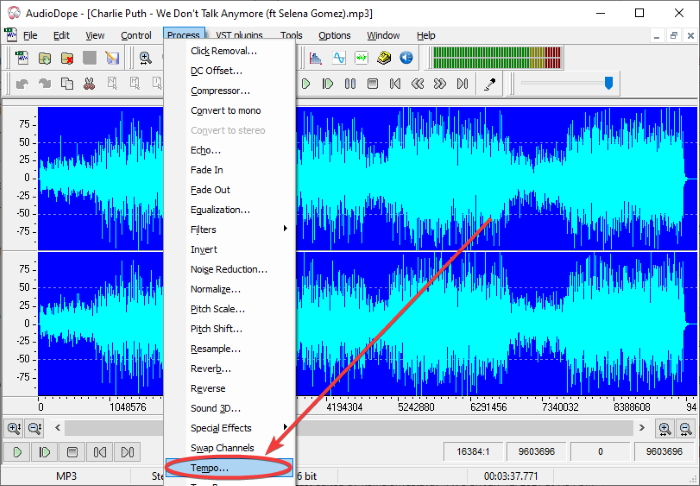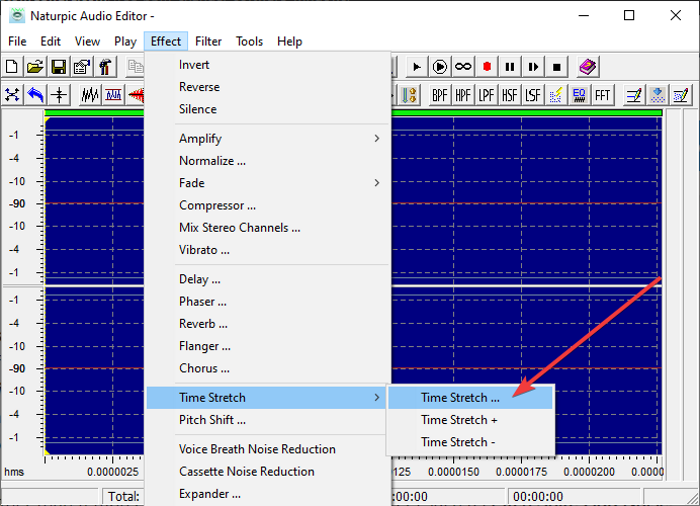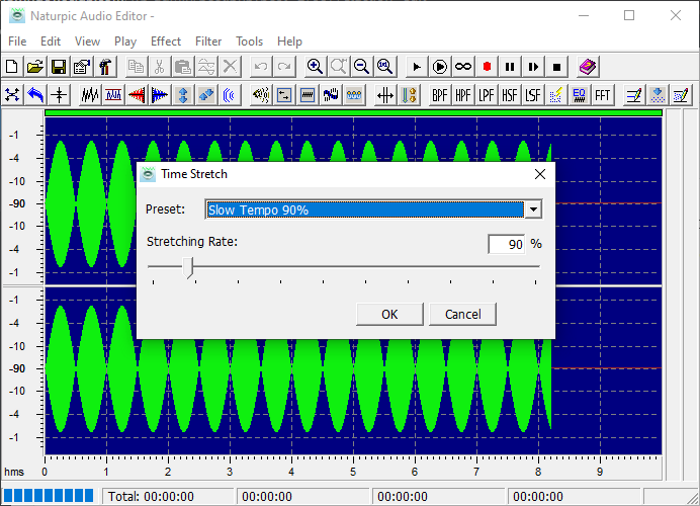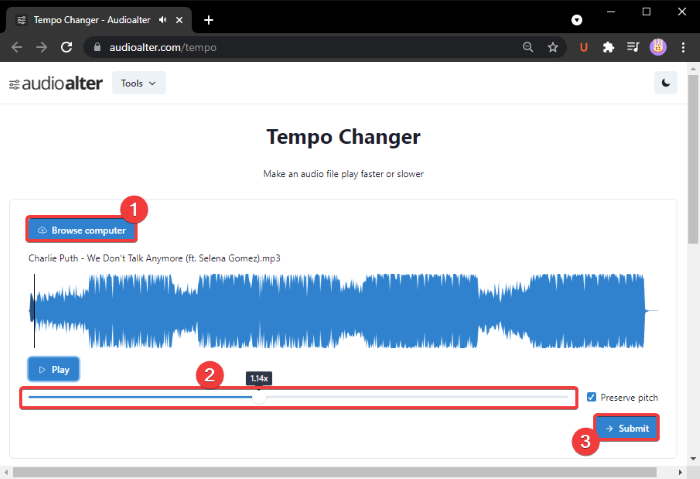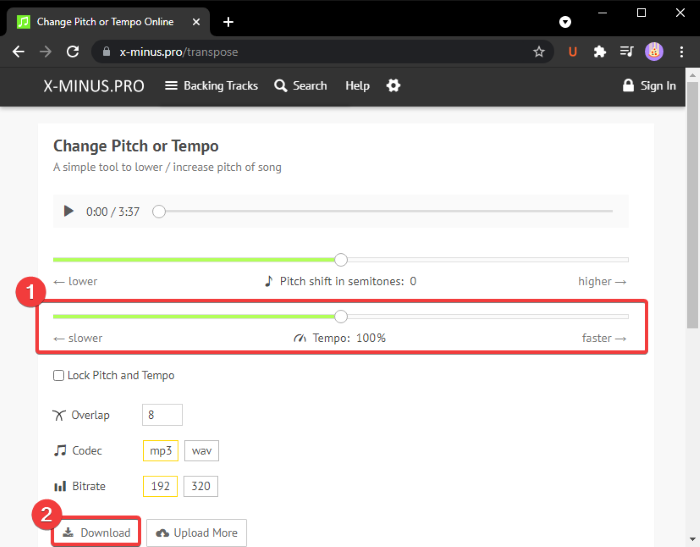在这篇文章中,我们将展示如何在 Windows 11/10中更改歌曲的 BPM 或速度。( change the BPM or tempo of a song)BMP代表Beats Per Minute,是用于确定歌曲速度的( tempo of a song)值。正如它的名字所解释的,它是衡量一首歌每分钟节拍的数量。例如,60 BPM表示每秒有一拍。如果BPM为 120,则它挖掘每秒有两个节拍。等等!如果我们谈论乐谱,节拍与拍号有关。
BPM越高,歌曲越快。它在电影配乐、设置节拍器、改变歌曲的情绪和感觉等方面很重要。现在,如果您想在Windows 11/10中更改歌曲的BPM并且找不到解决方案,这里有一个指南供您参考。在本文中,我将提及并讨论允许您在Windows 11/10 PC上更改歌曲的BPM或速度的免费软件和 Web 服务。(BPM)让我们现在看看解决方案!

你能改变一首歌的BPM吗?
是的,您可以更改歌曲的BPM并更改歌曲的节奏。在这篇文章中,我们将向您展示如何使用免费软件或网络服务更改歌曲的BPM。所以,继续阅读!
Tempo 和 BPM 一样吗?
是的,节奏与BPM相同。歌曲的节奏基本上是歌曲的速度或节奏,以每分钟节拍(Beats Per Minute)数( BPM ) 表示。
如何在Windows 11/10歌曲(Song)的BPM或速度(Tempo)
Window 11/10中更改歌曲BPM或速度的两种不同方法:
- 使用免费软件更改音频文件的BPM或速度。(BPM)
- 使用免费的在线服务更改歌曲的BPM或速度。(BPM)
现在让我们详细说明这些方法!
1]使用(Use)免费软件更改音频文件的BPM或速度(BPM)
以下是可用于在Windows 11/10 PC上更改歌曲BPM或速度的免费软件:(BPM)
- 大胆
- 血压负值
- 听诊器
- Naturpic 音频编辑器
现在,让我们看看这些免费软件如何让您自定义歌曲的BPM或速度。
1] 大胆
大胆(Audacity)不需要介绍。它是用户中最受欢迎的音频编辑器之一。它是完全免费和开源的。除了几个音频编辑工具,它还为您提供了更改歌曲BPM的功能。(BPM)因此,如果您使用Audacity,只需使用它来更改
如何在 Audacity 中更改歌曲的BPM或速度:(BPM)
以下是在 Audacity 中更改音频文件BPM的步骤:(BPM)
- 下载并安装 Audacity。
- 打开无畏。
- 导入歌曲文件。
- 选择歌曲的一部分或整首歌。
- 转到效果(Effect)菜单,然后单击更改速度(Change Tempo)选项。
- 根据您的要求更改BPM 。
- 预览已编辑的歌曲并使用更改的BPM保存音频。
让我们详细讨论这些步骤!
首先,如果您还没有Audacity,请在您的 Windows 11/10 PC 上下载并安装它。它也可用于Mac和Linux。
现在,启动Audacity软件并使用(Audacity) File > Import > Audio选项打开一个音频文件。它支持多种音频文件格式进行编辑,包括MIDI、MP3、OGG、FLAC、AC3、WAV、WMA等。
从时间线中选择要更改BPM的音频。您可以选择整首歌曲或其中的一部分。
接下来,您需要进入效果(Effect )菜单。在这里,您将看到各种效果选项;只需单击更改(Change) 速度(Tempo)选项。
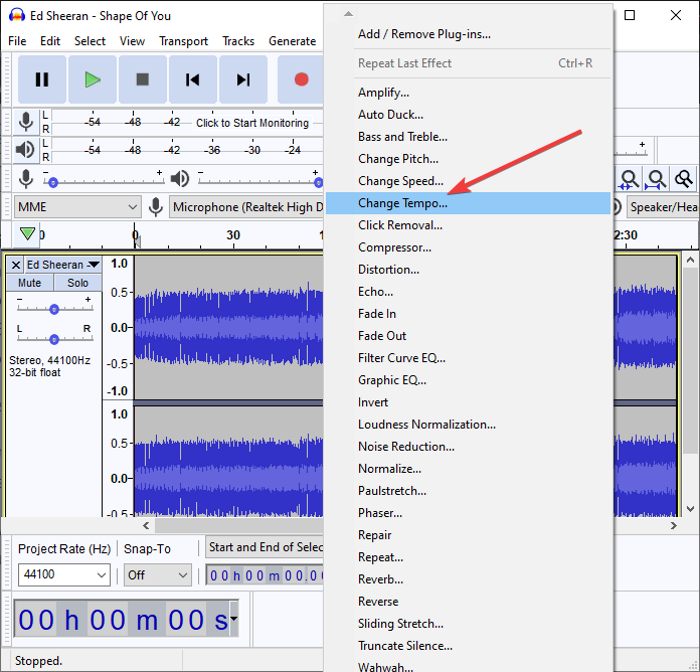
将打开一个对话框,您可以在其中根据需要更改歌曲的BPM。只需(Simply)根据您想要更改歌曲速度的程度拖动滑块即可。
您还可以手动输入每分钟节拍(Beats)数以更改歌曲的速度。此外,您可以相应地启用或禁用使用高质量拉伸( Use high quality stretching)选项。
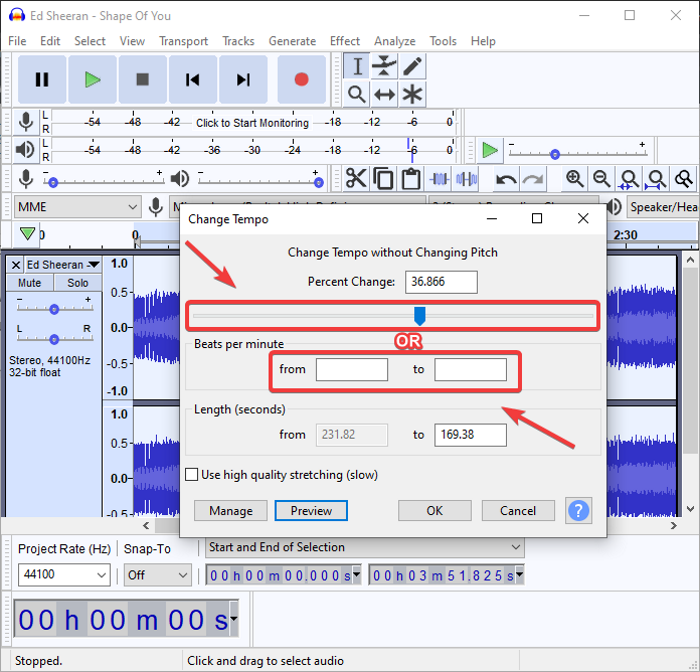
当您更改BPM时,您可以直接从对话窗口预览编辑的歌曲。只需(Simply)点击“预览(Preview)”按钮,即可收听更改BPM的音频。按(Press)OK按钮应用更改。
最后,您可以使用已编辑的BPM(BPM)或速度保存歌曲,转到“ File > Export”选项,然后选择音频格式以保存输出。
因此,这就是您使用Audacity(Audacity)轻松更改速度、音高、速度等的方法。
请参阅:(See:) 使用 Audacity 去除背景噪音。(Remove Background Noise using Audacity.)
2] BPM 负
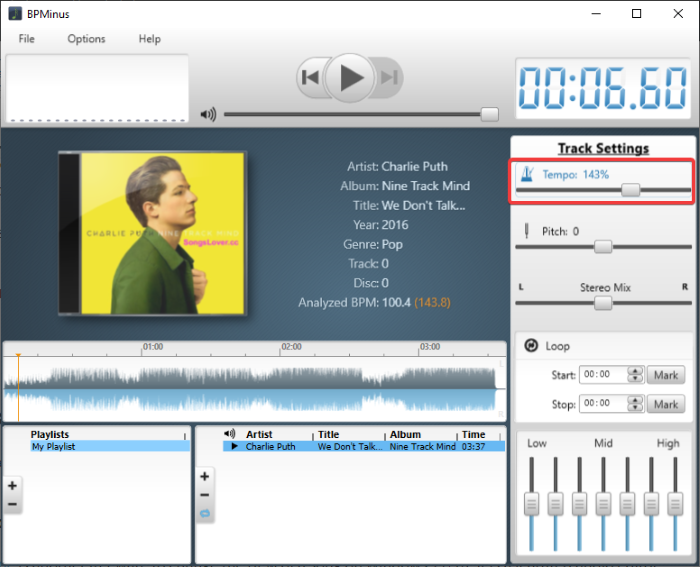
BPMinus是一款专用的免费软件,用于在(BPMinus)Windows 11/10上更改歌曲的BPM或节奏和音高。您可以简单地打开音频文件并更改其速度。它主要用于检测歌曲的BPM。
当您将文件加载到歌曲时,您可以在其主界面上看到歌曲的速度。现在,让我们看看如何使用它来更改音频文件的速度:
- 下载并安装 BPMinus。
- 打开它并将音频文件加载到其中。
- 转到速度(Tempo)滑块并更改它。
- 实时预览编辑后的音频文件。
- 选择音频文件并使用另存(Save)为功能将其导出。
只需在您的系统上下载并安装BPMinus并启动它。然后,转到“文件(File)”菜单并单击“将文件添加到播放列表”(Add Files to Playlist)选项以导入一首或多首歌曲。它适用于MP3、WAV、OGG、WMA、FLAC和更多格式作为输入。
现在,从播放列表部分选择一个音频文件,然后从右侧面板更改速度。(Tempo)您可以调整速度(Tempo)滑块并实时预览歌曲。
如果一切正常,请选择音频文件并单击“ File > Save as选项以WAV、MP3和AAC格式导出已编辑的音频文件。
喜欢吗?您可以从bpminus.com下载它。
阅读:(Read:) 如何在 Discord 上调整音频质量或更改比特率。(How to adjust Audio Quality or change Bitrate on Discord.)
3] 听音
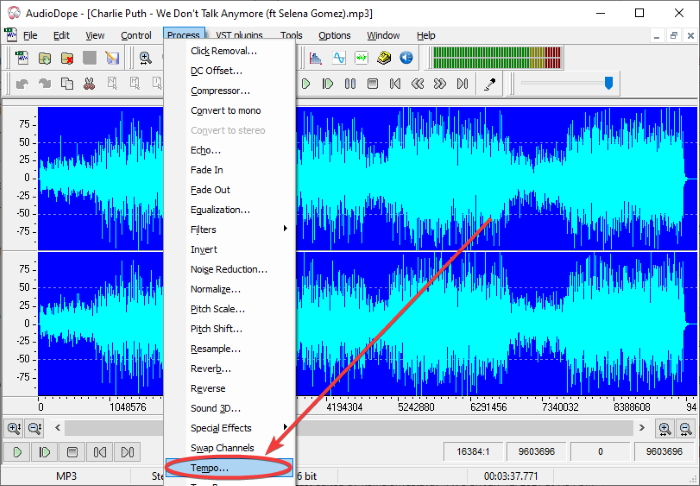
Audiodope是另一个在(Audiodope)Windows 11/10上更改歌曲BPM的免费软件。它是一个特色的音频编辑器,带有一个节奏改变工具。它非常简单易用。以下是使用它更改歌曲BPM的步骤:(BPM)
- 下载并安装 Audiodope。
- 启动 Audiodope。
- 打开一首有声歌曲。
- 选择整首歌曲或特定部分。
- 转到“过程”>“速度”选项。
- 改变节奏。
- 预览然后导出歌曲。
下载这个名为Audiodope(Audiodope)的便捷实用程序并将其安装在您的系统上。打开这个软件的主界面。
现在,转到“文件(File)”菜单并单击“打开(Open)”选项以导入歌曲。您将在其时间线编辑器上看到音频歌曲。接下来(Next),您要做的是选择要更改BPM的部分或完整音频。
之后,进入Process菜单并选择Tempo选项。将打开一个小提示窗口,您可以在其中拖动滑块来更改歌曲的速度。您还可以通过单击“预览(Preview)”按钮来预览歌曲的编辑版本。如果您不喜欢这些更改,请单击“重置(Reset)”按钮。最后,按 OK 按钮修改歌曲的速度。
您可以通过转到“File > Save as选项来简单地保存编辑后的音频文件。它支持许多常见的音频文件格式,如MP3、OGG、FLAC、WMA、WAV、APE等。
它是一个不错且方便的音频编辑器,可以更改歌曲的BPM。您还可以使用它来自定义Normalize、Invert、Pitch、 Volume、Echo、Filters、Reverb、Resample和更多音频参数。
请参阅:(See:) Free DJ Mixing Software for Windows 11/10.
4] Naturpic 音频编辑器
Naturpic Audio Editor是一个音频编辑器,您可以使用它来更改Windows 11/10中歌曲的BPM或速度。它允许您更改BPM以及将其他几种效果应用于歌曲,包括更改音高、混响、添加噪音、反转、标准化等。现在,让我们了解如何使用它来自定义歌曲的节奏。
下载并安装Naturpic Audio Editor,然后打开它。导入(Import)要更改BPM的音频文件。
接下来,转到“效果(Effect)”菜单,然后从几个选项中单击“Time Stretch > Time Stretch选项。
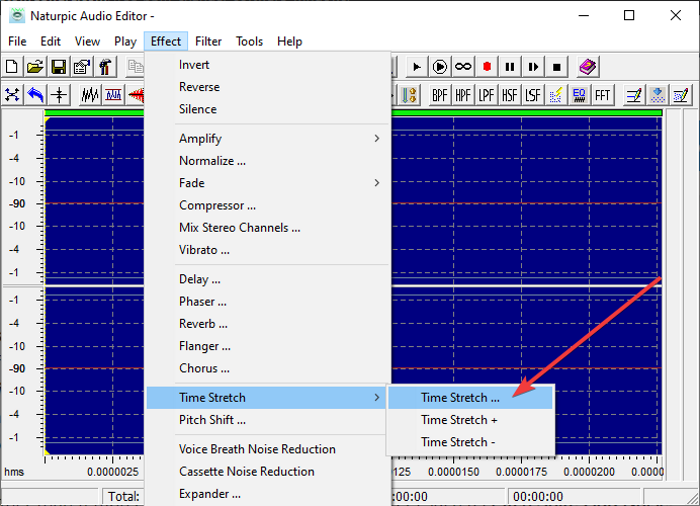
它将打开一个对话窗口,您可以在其中使用滑块调整歌曲的速度。或者,您也可以使用预定义的速度更改器预设来更改歌曲的BPM,例如Slow Tempo 50%, Slow Tempo 90%, SpeedUp Tempo 120 %, SpeedUp Tempo 150%,等。
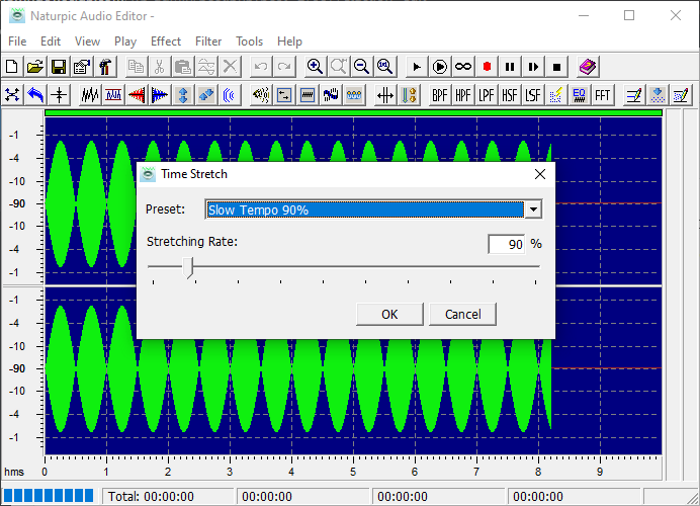
之后,单击“确定”按钮。要预览输入歌曲的更改,请单击工具栏中的“播放”(Play)按钮。如果一切正常,请转到“文件(File)”菜单并使用“另存为”(Save as)选项导出歌曲的编辑版本。
这个音频编辑器加上BMP转换器让您可以导入和导出MP3、MP2、WAV、OGG、WMA和更多音频格式的音频文件。
2]使用免费在线服务更改(Change)歌曲BPM或速度(BPM)
这些是在线服务,您可以使用这些服务自定义歌曲的BPM或速度:(BPM)
- audioalter.com
- x-减号.pro
让我们详细讨论这些在线BPM或更换器服务!
1] audioalter.com
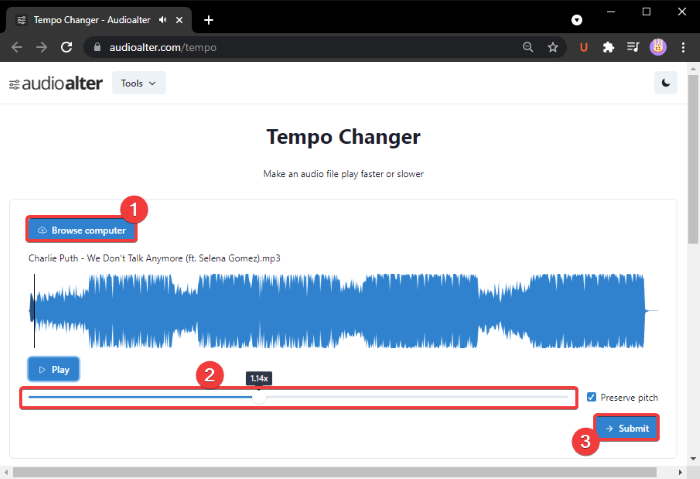
audioalter.com是一项免费的网络服务,提供各种音频编辑工具,包括BPM/Tempo转换器。使用此工具,您可以直接在网络浏览器中快速更改歌曲的BPM。让我们看看如何!
要使用它,请打开网络浏览器并访问其网站。现在,当您在其Tempo Changer页面上时,浏览并导入音频文件。它支持MP3、WAV、OGG和FLAC音频格式。此外,最大音频文件大小为 50 MB。
现在,根据您的要求拖动BPM 转换(BPM)器滑块(在上面的屏幕截图中突出显示)。要保留歌曲的原始音高,请启用Preserve Pitch选项。
您可以单击“播放”(Play)按钮来预览已编辑的音频。当您对歌曲的BPM(BPM)感到满意时,单击提交( Submit)按钮。它将处理您可以直接从其服务器下载的音频文件。
您可能会发现它方便的其他工具包括Pitch Changer、Bass Booster、Noise Reducer、Reverb、Vocal Remover等。
2] x-减号.pro
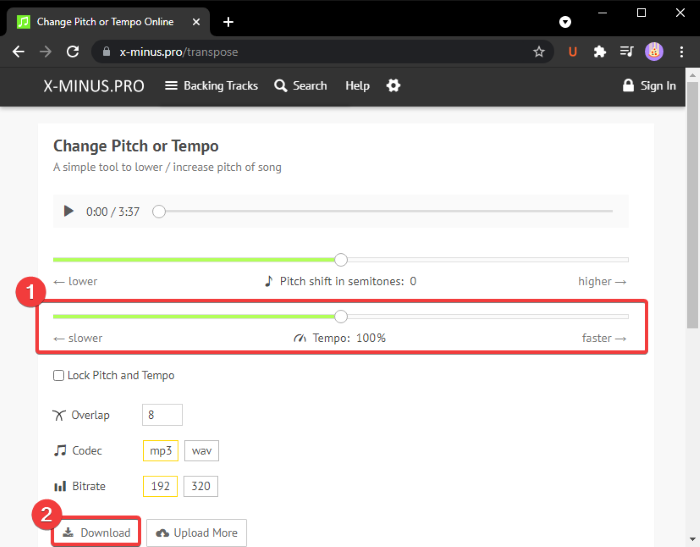
x-minus.pro 是一个免费的在线节奏改变服务。它可以让你改变一首歌的速度和音高。您可以轻松使用它。
只需在您的网络浏览器中打开此网站(this website)并选择您要处理的音频文件。然后它将打开音高(Pitch)和速度( Tempo)滑块。只需(Just)使用速度(Tempo)滑块相应地更改歌曲的速度。您还可以使用“更快( Faster)”或“更慢”(Slower)按钮来快速更改速度。调整速度后,使用“播放”(Play)按钮预览更改。
之后,选择音频编解码器(MP3、WAV)、比特率等,然后单击“下载(Download)”按钮以保存更改后的BPM编辑的音频。
希望本文能帮助您找到合适的工具来更改Windows 11/10中歌曲的BPM或速度。
现在阅读:(Now read:)
How to Change BPM or Tempo of a Song in Windows 11/10
In this post, we arе going to show how to change the BPM or tempo of a song in Windows 11/10. BMP stands for Beats Per Minute and is the value that is used to determine the tempo of a song. As its name explains, it is a measure of the number of beats per minute of a song. For example, 60 BPM indicates that there is one beat per second. If the BPM is 120, it mines that there are two beats per second. And, so on! If we talk about musical notation, the beat is related to the time signature.
The higher the BPM is, the faster the song is. It is important in film scoring, setting up the metronome, changing the mood and feel of a song, and more. Now, if you want to change the BPM of a song in Windows 11/10 and can’t find a solution for that, here is a guide for you. In this article, I am going to mention and discuss free software and web services that allow you to change the BPM or tempo of a song on your Windows 11/10 PC. Let’s check out the solutions now!

Can you change the BPM of a song?
Yes, you can change the BPM of a song and change the pace of the song. In this post, we are going to show you how you can change the BPM of a song using a free software or web service. So, keep on reading!
Is Tempo the same as BPM?
Yes, the tempo is the same as BPM. The tempo of a song is basically the speed or pace of a song and is indicated in Beats Per Minute (BPM).
How to Change BPM or Tempo of a Song in Windows 11/10
Here are two different ways to change song BPM or tempo in Window 11/10:
- Use a free software to change the BPM or tempo of an audio file.
- Change the song BPM or tempo using a free online service.
Let’s elaborate on these methods now!
1] Use a free software to change the BPM or tempo of an audio file
Here are the free software that you can use to change the BPM or tempo of a song on Windows 11/10 PC:
- Audacity
- BPMinus
- Audiodope
- Naturpic Audio Editor
Now, let’s have a look at how these freeware enable you to customize a song’s BPM or tempo.
1] Audacity
Audacity needs no introduction. It is one of the most popular audio editors amongst users. It is completely free and open source. Along with several audio editing tools, it also provides you a feature to change the BPM of a song. So, if you use Audacity, simply use it to change
How to change the BPM or tempo of a song in Audacity:
Here are the steps to change the BPM of an audio file in Audacity:
- Download and install Audacity.
- Open Audacity.
- Import a song file.
- Select a part of a song or the whole song.
- Go to the Effect menu and click the Change Tempo option.
- Change the BPM as per your requirement.
- Preview the edited song and save the audio with changed BPM.
Let us discuss these steps in detail!
Firstly, if you don’t already have Audacity, download and install it on your Windows 11/10 PC. It is also available for Mac and Linux.
Now, launch the Audacity software and open an audio file using the File > Import > Audio option. It supports a wide number of audio file formats to edit including MIDI, MP3, OGG, FLAC, AC3, WAV, WMA, etc.
Select the audio from the timeline for which you want to change the BPM. You can select the entire song or a part of it.
Next, you need to go to the Effect menu. Here, you will see various effects options; simply click on the Change Tempo option.
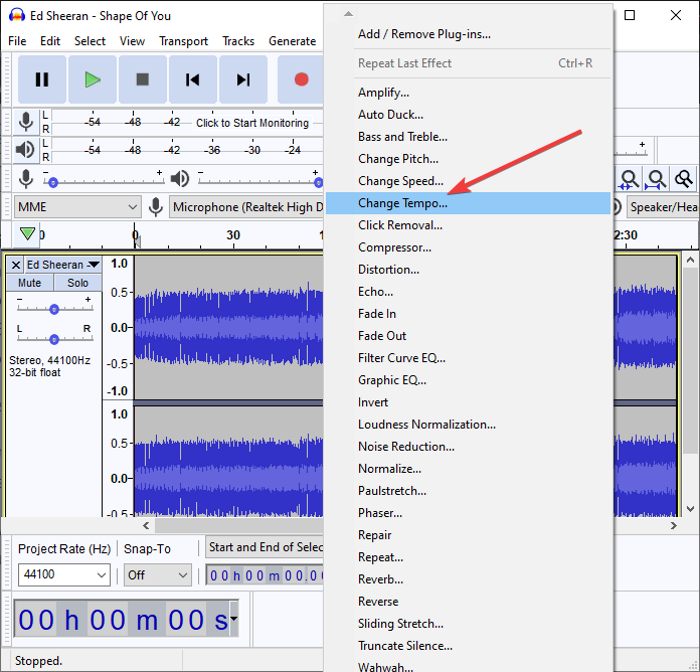
A dialog box will open up where you can make changes to the BPM of a song as per your requirement. Simply drag the slider based on how much you want to change the tempo of a song.
You can also enter the Beats per minute manually to change the tempo of a song. Additionally, you can enable or disable the Use high quality stretching option accordingly.
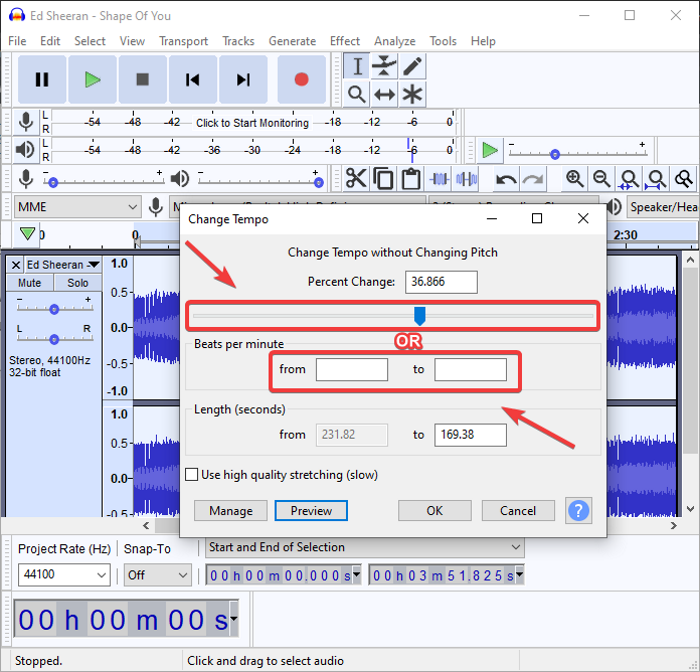
When you change the BPM, you can preview the edited song right from the dialog window. Simply tap on the Preview button and listen to the audio with changed BPM. Press the OK button to apply changes.
Finally, you can save the song with edited BPM or tempo, go to the File > Export option, and select the audio format to save the output.
So, this is how you easily change tempo, pitch, speed, and much more using Audacity.
See: Remove Background Noise using Audacity.
2] BPMinus
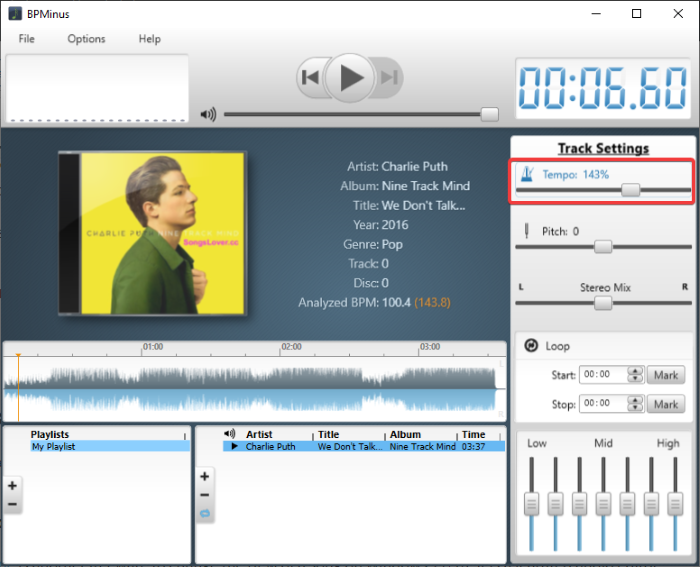
BPMinus is a dedicated freeware to change the BPM or tempo and pitch of a song on Windows 11/10. You can simply open an audio file and change its tempo. It is primarily used to detect the BPM of a song.
You can see the tempo of a song on its main interface as you load files to it. Now, let us see how you can use it for changing the tempo of an audio file:
- Download and install BPMinus.
- Open it and load audio files to it.
- Go to the Tempo slider and change it.
- Preview the edited audio file in real-time.
- Select the audio file and use the Save as feature to export it.
Just download and install BPMinus on your system and launch it. Then, go to the File menu and click on the Add Files to Playlist option to import one or more songs. It works with MP3, WAV, OGG, WMA, FLAC, and more formats as input.
Now, select an audio file from the playlist section and then change Tempo from the right panel. You can adjust the Tempo slider and preview the song in real-time.
If everything looks good, select the audio file and click the File > Save as option to export the edited audio file in the format of WAV, MP3, and AAC formats.
Liked it? You can download it from bpminus.com.
Read: How to adjust Audio Quality or change Bitrate on Discord.
3] Audiodope
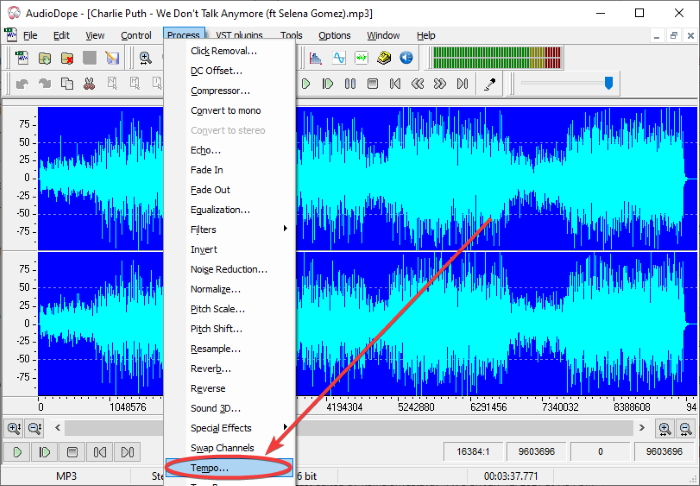
Audiodope is another freeware to change the BPM of a song on Windows 11/10. It is a featured audio editor that comes with a tempo changer tool. It is very simple and easy to use. Here are the steps to change the BPM of a song using it:
- Download and install Audiodope.
- Launch Audiodope.
- Open an audio song.
- Select the whole song or a specific part.
- Go to the Process > Tempo option.
- Change the tempo.
- Preview and then export the song.
Download this handy utility called Audiodope and install it on your system. Open the main interface of this software.
Now, go to the File menu and click the Open option to import a song. You will see the audio song on its timeline editor. Next, what you have to do is select a part or full audio for which you want to change BPM.
After that, go to the Process menu and select the Tempo option. A small prompt window will open up where you can drag the slider to change the tempo of a song. You can also preview the edited version of the song by clicking the Preview button. If you don’t like the changes, click on the Reset button. At last, press the OK button to modify the tempo of the song.
You can simply save the edited audio file by going to the File > Save as option. It supports many common audio file formats such as MP3, OGG, FLAC, WMA, WAV, APE, etc.
It is a nice and handy audio editor with the capability of changing the song’s BPM. You can also use it to customize Normalize, Invert, Pitch, Volume, Echo, Filters, Reverb, Resample, and more audio parameters.
See: Free DJ Mixing Software for Windows 11/10.
4] Naturpic Audio Editor
Naturpic Audio Editor is an audio editor that you can use to change the BPM or tempo of a song in Windows 11/10. It lets you change BPM as well as apply several other effects to songs including change pitch, reverb, add noise, reverse, normalize, and more. Now, let us find out how you can use it to customize songs’ tempo.
Download and install Naturpic Audio Editor and then open it. Import an audio file for which you want to change BPM.
Next, go to the Effect menu and from several options, click on the Time Stretch > Time Stretch option.
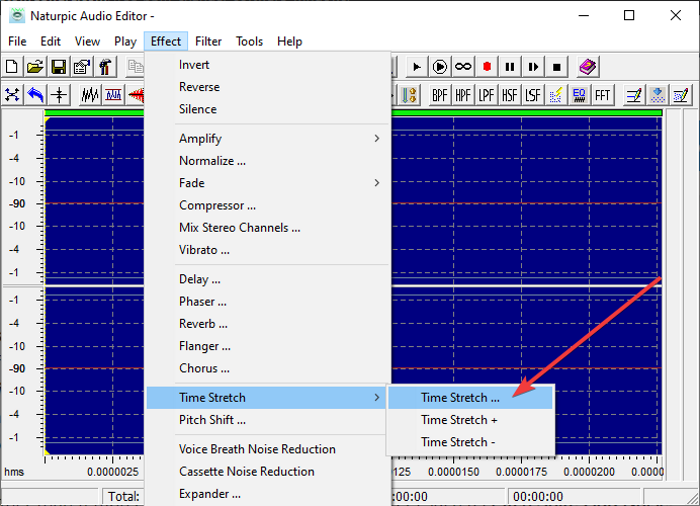
It will open a dialog window where you can adjust the tempo of the song using the slider. Or, you can also use predefined tempo changer presets to change the BPM of a song, like Slow Tempo 50%, Slow Tempo 90%, SpeedUp Tempo 120 %, SpeedUp Tempo 150%, and so on.
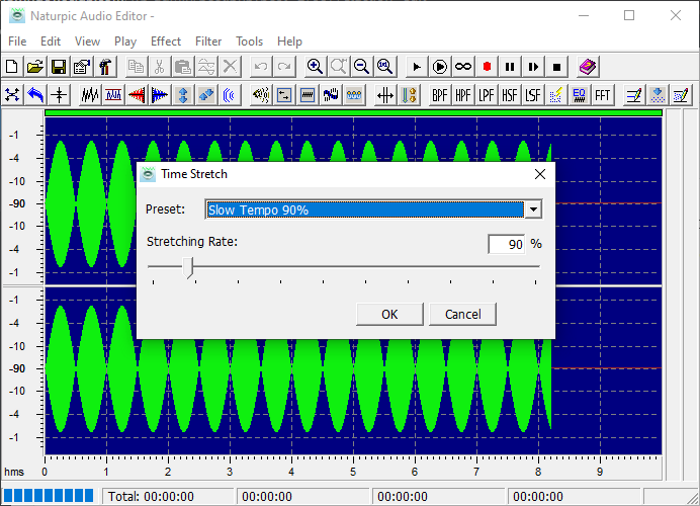
After that, click on the OK button. To preview change in the input song, click on the Play button from the toolbar. If all looks good, go to the File menu and use the Save as option to export the edited version of the song.
This audio editor plus BMP changer lets you import and export audio files in MP3, MP2, WAV, OGG, WMA, and more audio formats.
2] Change the song BPM or tempo using a free online service
These are the online services using which you can customize the BPM or tempo of a song:
- audioalter.com
- x-minus.pro
Let us discuss these online BPM or changer services in detail!
1] audioalter.com
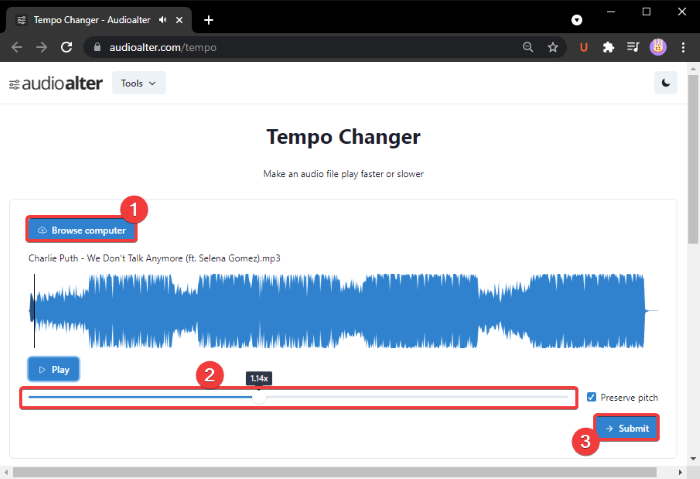
audioalter.com is a free web service that provides various audio editing tools including a BPM/Tempo changer. Using this tool, you can quickly change the BPM of a song right in a web browser. Let’s check out how!
To use it, open a web browser and go to its website. Now, when you are on its Tempo Changer page, browse and import an audio file. It supports MP3, WAV, OGG, and FLAC audio formats. Also, the maximum audio file size is 50 MB.
Now, drag the BPM changer slider (highlighted in the above screenshot) as per your requirement. To preserve the original pitch of the song, enable the Preserve Pitch option.
You can click on the Play button to preview edited audio. When you are satisfied with the BPM of the song, click on the Submit button. It will process the audio file that you can directly download from its server.
Its other tools that you may find handy include Pitch Changer, Bass Booster, Noise Reducer, Reverb, Vocal Remover, and more.
2] x-minus.pro
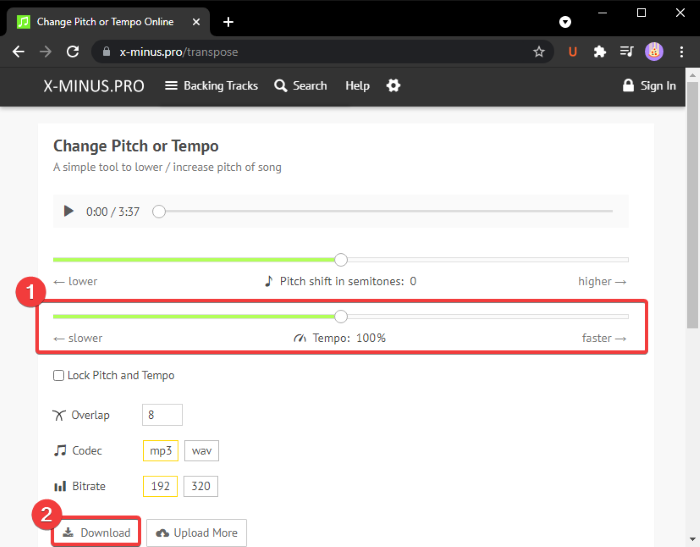
x-minus.pro is is a free online tempo changer service. It lets you change both the tempo and pitch of a song. You can easily use it.
Simply open this website in your web browser and select an audio file that you want to process. It will then open up Pitch and Tempo sliders. Just use the Tempo slider to change the tempo of a song accordingly. You can also use the Faster or Slower button to quickly change tempo. Use the Play button to preview the changes right after adjusting the tempo.
After that, select an audio codec (MP3, WAV), bitrate, etc., and then click on the Download button to save the edited audio with changed BPM.
Hope this article helps you find a suitable tool to change the BPM or tempo of a song in Windows 11/10.
Now read: