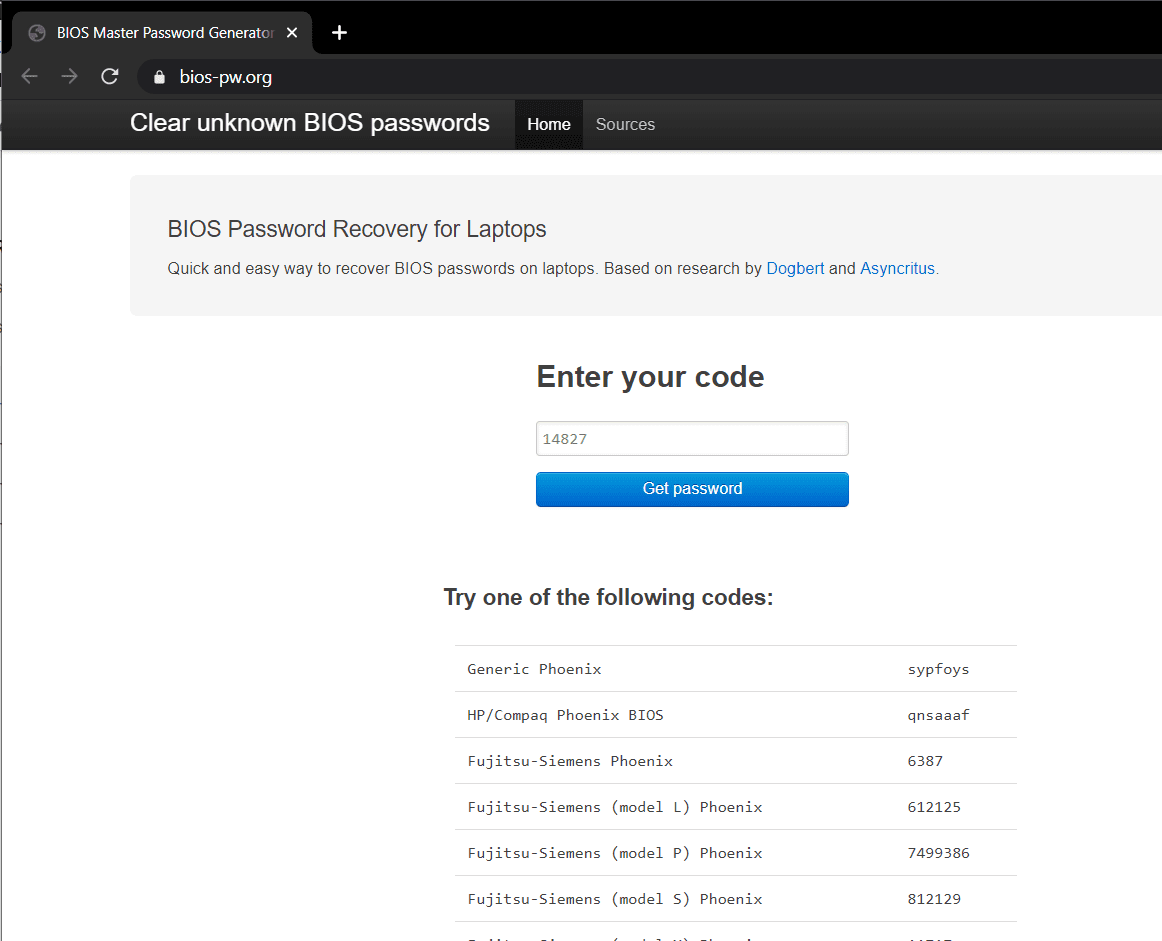忘记密码是我们非常熟悉的问题。虽然在大多数情况下,只需单击“ 忘记密码 (Forgot Password )”选项并按照几个简单的步骤即可让您恢复访问权限,但情况并非总是如此。忘记BIOS密码(通常设置为避免进入BIOS设置或避免您的个人计算机启动的密码)意味着您将无法完全启动您的系统。
幸运的是,就像所有东西一样,这个问题存在一些解决方法。我们将通过这些解决方法/解决方案来忘记本文中的BIOS密码,并希望能够让您重新登录到您的系统。

What is the Basic Input/Output System (BIOS)?
Basic Input/Output System (BIOS)是在启动过程中用于执行硬件初始化的固件,它还为程序和操作系统提供运行时服务。通俗地说,计算机的微处理器(computer’s microprocessor)使用BIOS 程序( BIOS program)在您按下CPU上的 ON 按钮后启动计算机系统。BIOS还管理计算机操作系统与连接的设备(如硬盘、键盘、打印机、鼠标和视频适配器)之间的数据流。
什么是 BIOS 密码?(What is the BIOS Password?)
BIOS 密码(BIOS Password)是在启动过程开始之前不时登录计算机基本输入/输出系统所需的验证信息。但是,BIOS密码需要手动启用,因此主要在公司计算机上找到,而不是在个人系统上找到。
密码存储在互补金属氧化物半导体 (CMOS) 存储器中(Complementary Metal-Oxide Semiconductor (CMOS) memory)。在某些类型的计算机中,它由连接在主板上的小电池进行维护。它通过提供额外的安全层来防止未经授权使用计算机。有时会引起问题;例如,如果计算机所有者忘记了他的密码或员工在没有透露密码的情况下归还了他/她的计算机,则计算机将无法启动。
如何删除或重置BIOS 密码(BIOS Password)(2022)
重置或删除 BIOS 密码有五种主要方法。(There are five primary methods for resetting or removing the BIOS password.)它们的范围从尝试十几个不同的密码到获得访问权,再到从系统主板上弹出一个按钮。没有一个太复杂,但它们确实需要一些努力和耐心。
方法一:BIOS密码后门(Method 1: BIOS Password Backdoor)
很少有 BIOS 制造商保留“主(master)”密码来访问 BIOS 菜单,该菜单(access the BIOS menu)与用户设置的密码无关。主密码用于测试和故障排除目的;它是一种故障安全类型。这是列表中所有方法中最简单且技术最少的方法。我们建议您第一次尝试,因为它不需要您打开系统。
1.在窗口输入密码时,三次输入错误密码;将弹出一个名为“校验和”(fail-safe called ‘checksum’ will pop up.)的故障保护。
一条消息到达,通知系统已被禁用或密码失败,消息下方的方括号内显示一个数字;仔细记下这个数字。
2. 访问BIOS 主密码生成器(BIOS Master Password Generator),在文本框中输入数字,然后单击其 下方显示“获取密码”的蓝色按钮。(‘Get password’)

3. 点击按钮后,网站会列出几个可能的密码,您可以一一尝试,从标有“通用凤凰”(‘Generic Phoenix’)的代码开始。如果第一个代码没有让您进入BIOS设置,请沿着代码列表向下工作,直到找到成功。无论您或您的雇主设置的密码如何,其中一个代码肯定会让您访问。
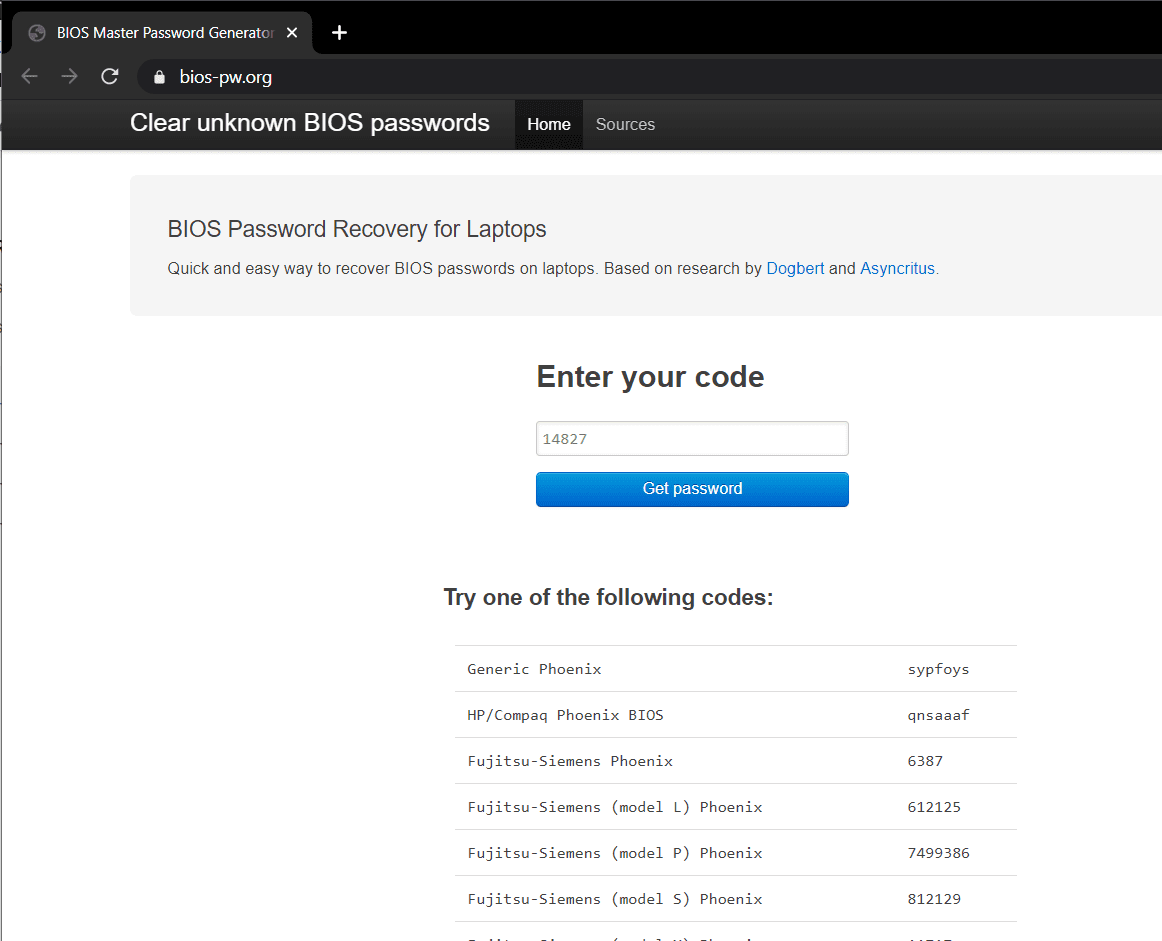
4. 输入其中一个密码后,您只需重新启动计算机,(restart your computer,)即可再次输入相同的 BIOS 密码,没有任何问题。(enter the same BIOS password)
注意:(Note:)您可以忽略“系统禁用”消息,因为它只是用来吓唬您。
方法 2:移除 CMOS 电池以 (Method 2: Removing CMOS Battery to )绕过 BIOS 密码(Bypass BIOS Password )
如前所述, BIOS 密码与所有其他BIOS设置一起保存在互补金属氧化物半导体 (CMOS)内存中。(IOS Password is saved in the Complementary Metal-Oxide Semiconductor (CMOS))它是一个连接在主板上的小电池,用于存储日期和时间等设置。对于较旧的计算机尤其如此。因此,这种方法不适用于一些较新的系统,因为它们具有非易失性存储闪存或(nonvolatile storage flash memory or )EEPROM,不需要电源来存储BIOS设置密码。但它仍然值得一试,因为这种方法是最简单的。
1.关闭计算机,拔下电源线,并断开所有电缆(Turn off your computer, unplug the power cord, and disconnect all cables)。(记(Note)下电缆的确切位置和位置,以帮助您重新安装)
2. 打开桌面机箱或笔记本电脑面板。取出主板,找到CMOS电池( CMOS battery)。CMOS电池是位于主板内部的银铸型电池。

3. 使用黄油刀之类的扁平钝器将电池弹出。(to pop the battery out.)小心谨慎,不要意外损坏主板或您自己。注意CMOS电池的安装方向,通常是刻印的正极朝向您。
4. 将电池存放在清洁干燥的地方至少30 分钟 (30 minutes ),然后再将其放回原处。这将重置所有 BIOS 设置,包括(This will reset all the BIOS settings, including the BIOS password)我们试图通过的 BIOS 密码。
5.插回所有电源线并打开系统( Plug back all the cords and turn on the system),检查BIOS信息是否已重置。在系统启动时,您可以选择设置新的BIOS密码,如果这样做,请记下它以备将来使用。
另请阅读:(Also Read:) 如何检查您的 PC 是否使用 UEFI 或 Legacy BIOS(How to Check if your PC is using UEFI or Legacy BIOS)
方法 3:使用主板跳线绕过或重置 BIOS 密码(Method 3: Bypass or Reset BIOS Password Using Motherboard Jumper)
这可能是在现代系统上摆脱BIOS密码的最有效方法。
大多数主板包含一个跳线,可以清除所有 CMOS 设置(jumper that clears all the CMOS settings)以及BIOS密码。跳线负责关闭电路,从而关闭电流。这些用于配置计算机外围设备,如硬盘驱动器、主板、声卡、调制解调器等。
(免责声明:我们建议在执行此方法或在专业技术人员的帮助下特别小心,尤其是在现代笔记本电脑中。)
1. 打开系统机柜(CPU)(system’s cabinet (CPU)),小心取出主板。
2.找到跳线,它们是从主板上伸出的几根针脚(they are a few pins sticking out from the motherboard),末端有一些塑料覆盖物,称为跳线块(jumper block)。它们大多位于板的边缘,如果没有,请尝试靠近CMOS电池或靠近CPU。在笔记本电脑上,您还可以尝试查看键盘下方或笔记本电脑底部。找到后记下他们的位置。
在大多数情况下,它们被标记为以下任何一种:
- CLR_CMOS
- 清除 CMOS
- 清除
- 清除实时时钟
- JCMOS1
- 残疾人士
- PSWD
- 密码
- 密码
- 清除WD
- CLR
3.将跳线针(Remove the jumper pins)从其当前位置移除,并将它们放置在剩余的两个空位置上。例如,在计算机的主板中,如果 2 和 3 被覆盖,则将它们移至 3 和 4。
注意:(Note:)笔记本电脑通常有DIP 开关而不是跳线( DIP switches instead of jumpers),您只需向上或向下移动开关即可。
4. 按原样连接所有电缆并重新打开系统(turn the system back on);检查密码是否已被清除。现在,重复步骤 1、2 和 3 并将跳线移回其原始位置。
方法四:使用第三方软件重置 BIOS 密码(Method 4: Reset BIOS Password Using Third-party Software)
有时密码只是保护BIOS实用程序而不需要启动Windows;在这种情况下,您可以尝试使用第三方程序来解密密码。
网上有很多第三方软件可以重置BIOS 密码(BIOS Passwords),比如CMOSPwd。您可以从该网站下载它(download it from this website)并按照给定的说明进行操作。
方法 5:使用命令提示符删除 BIOS 密码(Method 5: Remove BIOS Password Using Command Prompt)
最后一种方法仅适用于那些已经可以访问其系统并希望删除或重置CMOS设置以及BIOS密码的用户。
1. 首先在您的计算机上打开命令提示符。只需(Simply)在计算机上按Windows键 + S,搜索Command Prompt,右键单击并选择Run As Administrator。

2. 在命令提示符下,一一运行以下命令来重置CMOS设置。
记住(Remember)要仔细输入每一个,然后在输入下一个命令之前按回车键。
debug
o 70 2E
o 71 FF
quit
3. 成功执行上述所有命令后,重新启动计算机以重置所有 CMOS 设置(restart your computer to reset all the CMOS settings)和 BIOS 密码。
除了上述方法之外,还有另一种更耗时且冗长的BIOS烦恼解决方案。 BIOS 制造商总是设置一些通用或默认密码,(BIOS manufacturers always set some generic or default passwords,)在这种方法中,您将不得不尝试其中的每一个,看看有什么能让您进入的。每个制造商都有一组不同的密码,您可以在此处找到其中的大部分密码:通用 BIOS 密码列表(Generic BIOS password listing)。尝试根据您的BIOS(BIOS)制造商名称列出的密码,并在下面的评论部分让我们和每个人都知道哪个密码适合您。
| Manufacturer |
Password |
| |
|
| VOBIS & IBM |
merlin |
| Dell |
Dell |
| Biostar |
Biostar |
| Compaq |
Compaq |
| Enox |
xo11nE |
| Epox |
central |
| Freetech |
Posterie |
| IWill |
iwill |
| Jetway |
spooml |
| Packard Bell |
bell9 |
| QDI |
QDI |
| Siemens |
SKY_FOX |
| TMC |
BIGO |
| Toshiba |
Toshiba |
Recommended:
How to Copy an Image to Clipboard on Android
但是,如果您仍然无法删除或重置 BIOS 密码(remove or reset the BIOS Password),请尝试联系制造商并说明问题( try contacting the manufacturer and explaining the issue)。
How to Remove or Reset the BIOS Password (2022)
Forgetting passwоrds is an issue we are all too familiar with. While in most cases, sіmply clicking on the Forgot Password option and following a couple of easy steps gets you the access back, but that isn’t always the case. Forgetting the BIOS password (a password usually set to avoid entry into the BIOS settings or to avoid your personal computer from booting) implies that you won’t be able to boot up your system altogether.
Fortunately, like for everything out there, there exist a few workarounds to this problem. We will go through those workarounds/solutions to forgetting the BIOS password in this article and hopefully be able to log you back into your system.

What is the Basic Input/Output System (BIOS)?
Basic Input/Output System (BIOS) is the firmware used during the booting process to perform hardware initialization, and it also provides runtime service for programs and operating systems. In layman’s terms, a computer’s microprocessor uses the BIOS program to get the computer system started after you hit the ON button on your CPU. BIOS also manages the flow of data between a computer’s operating system and the devices attached like hard disk, keyboard, printer, mouse, and video adapter.
What is the BIOS Password?
A BIOS Password is the verification information required now and then to log into a computer’s basic input/output system before the booting process starts. However, the BIOS password needs to be manually enabled and is thus mostly found on corporate computers and not personal systems.
The password is stored in the Complementary Metal-Oxide Semiconductor (CMOS) memory. In some types of computers, it is maintained in a small battery attached to the motherboard. It prevents unauthorized use of computers by providing an extra layer of security. It can cause problems sometimes; for example, if a computer owner forgets his password or an employee gives back his/her computer without disclosing the password, the computer won’t boot up.
How to Remove or Reset the BIOS Password (2022)
There are five primary methods for resetting or removing the BIOS password. They range from trying a dozen different passwords to gain access to popping a button off your system’s motherboard. None are too complicated, but they do require some amount of effort and patience.
Method 1: BIOS Password Backdoor
Few BIOS manufacturers keep a ‘master’ password to access the BIOS menu which works irrespective of the password set by the user. The master password is used for testing and troubleshooting purposes; it is a type of fail-safe. This is the easiest of all methods on the list and the least technical. We recommend this as your first try, as it does not require you to crack open your system.
1. When you are at the window to enter the password, enter an incorrect password thrice; a fail-safe called ‘checksum’ will pop up.
A message arrives informing the system has been disabled or the password has failed with a number displayed within square brackets below the message; carefully note down this number.
2. Visit the BIOS Master Password Generator, enter the number in the text box, and then click on the blue button that reads ‘Get password’ right below it.

3. After you click on the button, the website will list a few possible passwords which you can try one by one, starting from the code labeled ‘Generic Phoenix’. If the first code doesn’t get you in the BIOS settings, work your way down the list of codes until you find success. One of the codes will surely give you access irrespective of the password set by you or your employer.
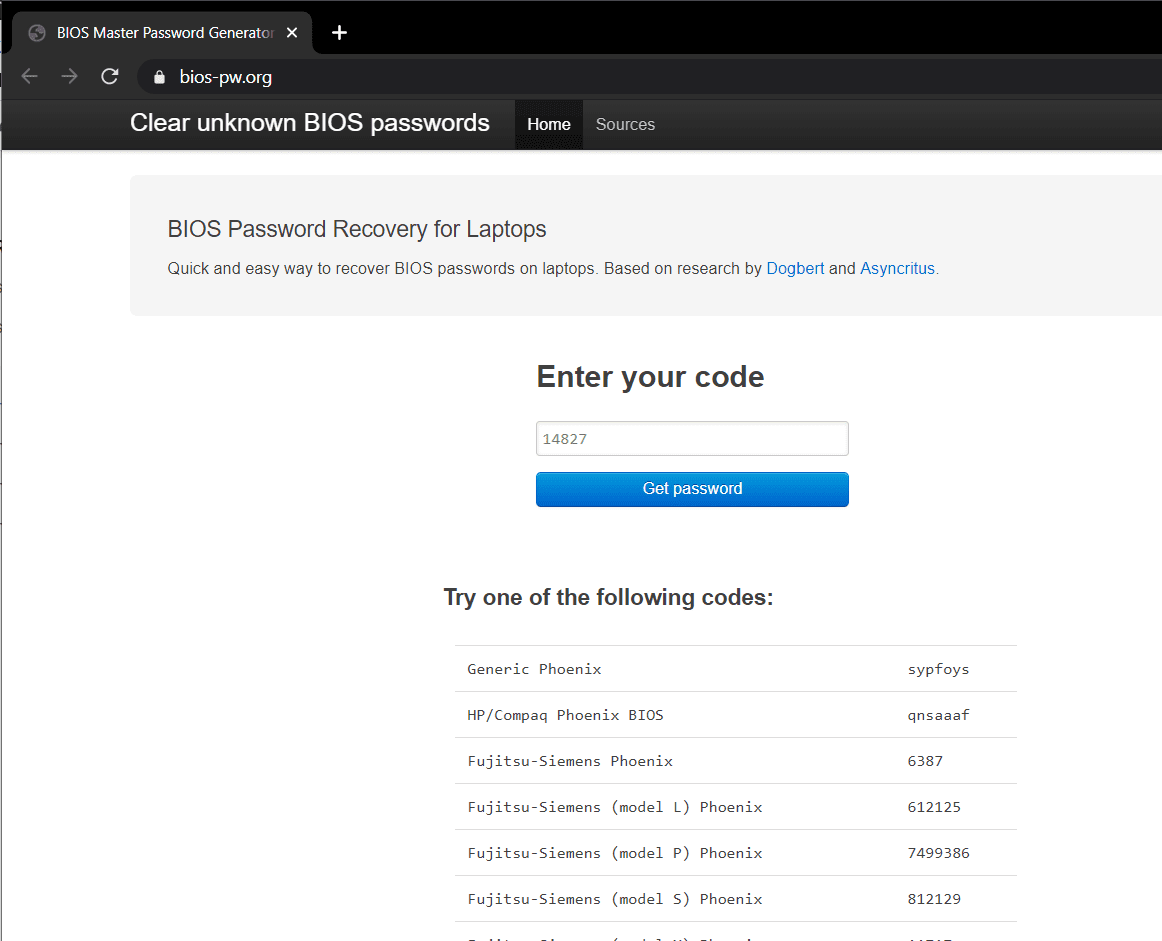
4. Once you get in with one of the passwords, all you have to do is restart your computer, and you will be able to enter the same BIOS password once again without any problem.
Note: You can ignore the ‘system disabled’ message as it is just there to scare you.
Method 2: Removing CMOS Battery to Bypass BIOS Password
As mentioned earlier, BIOS Password is saved in the Complementary Metal-Oxide Semiconductor (CMOS) memory along with all other BIOS settings. It is a small battery attached to the motherboard, which stores settings like date and time. This is especially true for older computers. Therefore, this method won’t work in a few newer systems as they have nonvolatile storage flash memory or EEPROM, which doesn’t require power to store the BIOS settings password. But it’s still worth a shot as this method is the least complicated.
1. Turn off your computer, unplug the power cord, and disconnect all cables. (Note down the exact locations and placement of cables to help you with the reinstallation)
2. Open the desktop case or laptop panel. Take out the motherboard and find the CMOS battery. The CMOS battery is a silver coined shaped battery located inside the motherboard.

3. Use something flat and blunt like a butter knife to pop the battery out. Be precise and careful not accidentally damage the motherboard or yourself. Note the direction in which the CMOS battery is installed, usually the engraved positive side towards you.
4. Store the battery in a clean and dry place for at least 30 minutes before putting it back in its original place. This will reset all the BIOS settings, including the BIOS password that we are trying to get through.
5. Plug back all the cords and turn on the system to check if the BIOS information has been reset. While the system boots, you can choose to set a new BIOS password, and if you do, please note it down for future purposes.
Also Read: How to Check if your PC is using UEFI or Legacy BIOS
Method 3: Bypass or Reset BIOS Password Using Motherboard Jumper
This probably is the most effective way to get rid of the BIOS password on modern systems.
Most motherboards contain a jumper that clears all the CMOS settings along with the BIOS password. Jumpers are responsible for closing the electrical circuit and thus the flow of electricity. These are used to configure computer peripherals like hard drives, motherboards, sound cards, modems, etc.
(Disclaimer: We recommend being extremely careful when performing this method or taking the aid of a professional technician, especially in modern laptops.)
1. Pop open your system’s cabinet (CPU) and take out the motherboard carefully.
2. Find the jumpers, they are a few pins sticking out from the motherboard with some plastic covering at the end, called jumper block. They are mostly located along the edge of the board, if not, try near the CMOS battery or near the CPU. On laptops, you can also try looking under the keyboard or for the bottom of a laptop. Once found note their position.
In most cases, they are labeled as any of the following:
- CLR_CMOS
- CLEAR CMOS
- CLEAR
- CLEAR RTC
- JCMOS1
- PWD
- PSWD
- PASSWORD
- PASSWD
- CLEARPWD
- CLR
3. Remove the jumper pins from their current position and place them over the remaining two empty positions. For example, in a computer’s motherboard, if 2 and 3 are covered, then move them to 3 and 4.
Note: Laptops generally have DIP switches instead of jumpers, for which you only have to move the switch up or down.
4. Connect all the cables as they were and turn the system back on; check that the password has been cleared. Now, proceed by repeating steps 1, 2, and 3 and moving the jumper back to its original position.
Method 4: Reset BIOS Password Using Third-party Software
Sometimes the password is only protecting the BIOS utility and not requiring to start the Windows; in such cases, you can try a third-party program to decrypt the password.
There is a lot of third-party software available online that can reset BIOS Passwords like CMOSPwd. You can download it from this website and follow the given instructions.
Method 5: Remove BIOS Password Using Command Prompt
The final method is only for those who already have access to their system and want to remove or reset the CMOS settings along with the BIOS password.
1. Start off by opening a command prompt on your computer. Simply press Windows key + S on your computer, search Command Prompt, right-click and select Run As Administrator.

2. In the command prompt, run the following commands, one by one, to reset CMOS settings.
Remember to type each one of them carefully, and press enter before entering the next command.
debug
o 70 2E
o 71 FF
quit
3. Once you have successfully executed all the above commands, restart your computer to reset all the CMOS settings and the BIOS password.
Other than the methods explained above, there is another, more time-consuming, and lengthy solution to your BIOS annoyances. BIOS manufacturers always set some generic or default passwords, and in this method, you will have to try each one of them to see whatever gets you in. Each manufacturer has a different set of passwords, and you can find most of them listed here: Generic BIOS password listing. Try the passwords listed against your BIOS manufacturer’s name and let us & everyone know which one worked for you in the comments section below.
| Manufacturer |
Password |
| |
|
| VOBIS & IBM |
merlin |
| Dell |
Dell |
| Biostar |
Biostar |
| Compaq |
Compaq |
| Enox |
xo11nE |
| Epox |
central |
| Freetech |
Posterie |
| IWill |
iwill |
| Jetway |
spooml |
| Packard Bell |
bell9 |
| QDI |
QDI |
| Siemens |
SKY_FOX |
| TMC |
BIGO |
| Toshiba |
Toshiba |
Recommended:
How to Copy an Image to Clipboard on Android
However, if you still aren’t able to remove or reset the BIOS Password, try contacting the manufacturer and explaining the issue.