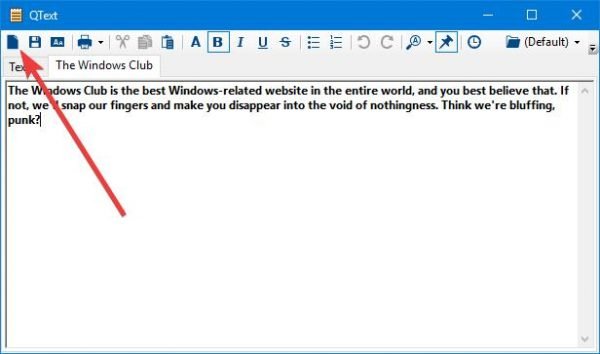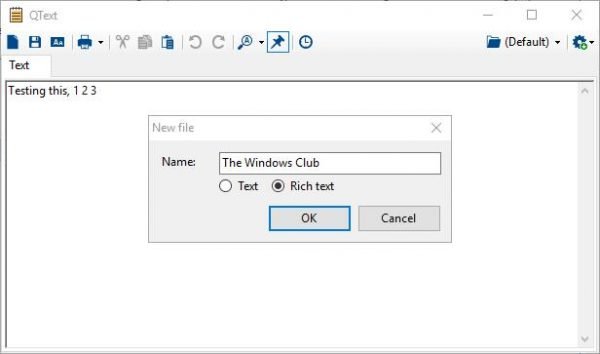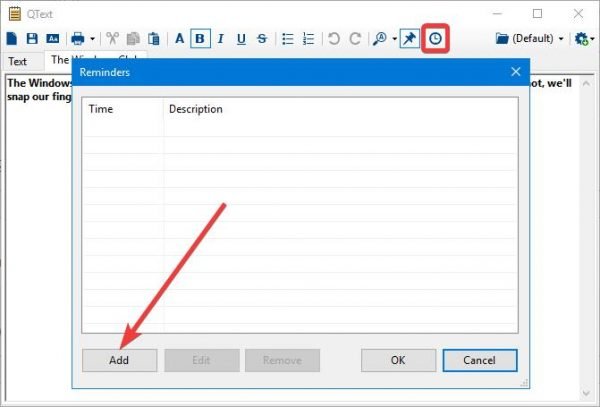说到记笔记,我们中的许多人更喜欢使用记事本甚至OneNote来完成工作。但是,如果您是喜欢Notepad带来的基本功能的类型,那么您可能会喜欢QText。
现在,我们已经使用这个工具很长一段时间了,是的,它有效。此外,它比记事本(Notepad)好,但不是很多,至少,这是我们的观点。更不用说,因为这个工具很简单,它不会占用大量的系统资源,这对最弱的计算机来说也有好处。
如何使用 QText 笔记应用程序
QText是Notepad的替代品,因为它看起来很相似,并且不会给最终用户带来大量功能,我们怀疑铁杆计算机用户会喜欢它。使用该应用程序所涉及的过程很简单。
- 创建笔记
- 创建一个新选项卡
- 重命名选项卡
- 显示和设置提醒。
让我们更详细地了解这一点。
1]创建笔记(1] Create a note)
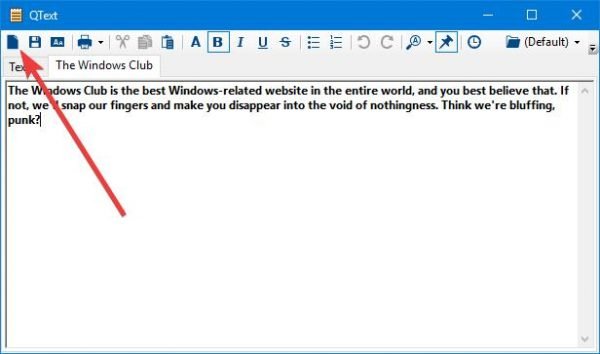
好的,所以创建笔记就像说你的ABC(ABCs)一样容易,这是事实。安装QText后,检查Taskbar,然后单击该部分以显示隐藏图标。您会在此处看到QText。右键单击并选择显示(Show)。
这样做会将工具直接带到最前沿。从那里开始写下你的许多笔记的任务。我们应该指出,单击CTRL+T将确保程序停留在每个其他打开的窗口的顶部。
2]创建一个新标签(2] Create a new tab)
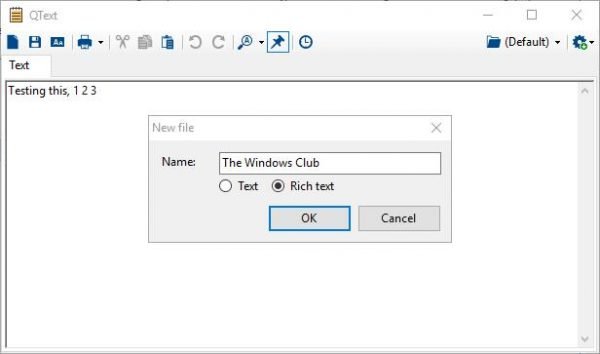
QText最独特的方面是它能够打开多个选项卡。记事本(Notepad)根本无法做到这一点,而且很可能,微软制造的工具不会进一步更新新功能。
OneNote 是这家软件巨头目前所处的位置,因此,如果您正在寻找具有附加功能的简单笔记工具,那么就是它。
要打开一个新选项卡,请单击选项卡图标,这是保存按钮之前的第一个图标。您将被要求为选项卡创建一个名称,因此请完成它以完成其创建。
我们不确定创建新标签的限制是什么,但我们怀疑它很多,如果您的计算机可以处理它,可能是无限的。
3]重命名选项卡(3] Rename a tab)
有时您可能会觉得需要重命名其中一个选项卡。也许这个名字拼写错误,或者你只是想要一个完全新的。无论是哪种情况,重命名选项卡都非常简单,应该很快就能完成。
要重命名选项卡,请务必选择选项卡,然后单击 F2,删除当前名称,然后键入新名称,最后单击确定按钮。
4]显示和设置提醒(4] Show and set reminders)
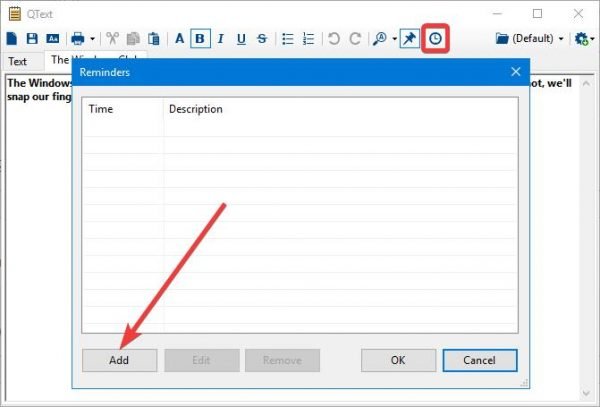
创建选项卡并不是用户可以使用此工具做的唯一事情。你看,如果他们愿意,人们也可以设置提醒。只需(Just)单击提醒按钮并单击添加(Add)按钮即可完成工作。
这很容易,用户只需几秒钟即可启动并运行提醒。立即从官方网站(official website)免费下载 QText(Download QText)。
QText is a Notepad alternative notes taking app for Windows PC
When it cоmes down to note takіng, many of us prefer to use Noteраd or even OneNote to get the job done. However, if you’re the type who like the basic featureѕ Notepad brings to the table, then chances are, you might like QText.
Now, we’ve been using this tool for quite some time, and yes, it works. Additionally, it’s better than Notepad, but not by much, at least, that’s our point of view. Not to mention, because the tool is simple, it doesn’t use a ton of system resources, and that’s good for even the weakest of computers.
How to use QText notes taking app
QText is an alternative to Notepad, and since it looks similar and doesn’t throw a ton of features at the end user, we suspect hardcore computer users will love it. The procedure involved in using the app is straightforward.
- Create a note
- Create a new tab
- Rename tab
- Show and set reminders.
Let us see this in a bit more detail.
1] Create a note
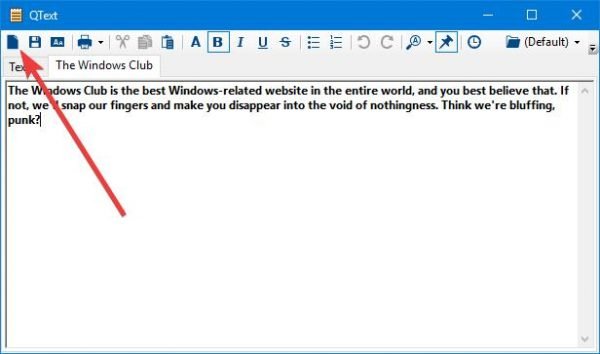
OK, so creating a note is easy as saying your ABCs, and that’s a fact. After installing QText, check the Taskbar, then click on the section to show hidden icons. You’ll see QText right there. Right-click and select Show.
Doing this will bring to the tool directly to the forefront. From there, begin the task of writing down your many notes. We should point out that clicking on CTRL+T will ensure that the program stays at the top of every other opened window.
2] Create a new tab
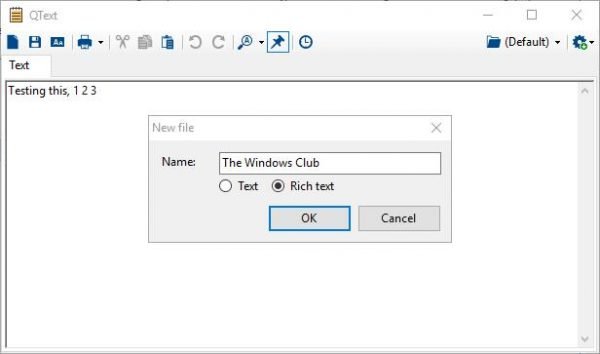
The most unique aspect of QText is its ability to have multiple tabs opened. Notepad is in no way capable of doing this, and chances are, the Microsoft-made tool won’t be updated any further with new features.
OneNote is where it’s at now for the software giant, so if you’re looking for a simple notetaking tool with added features, then this is it.
To open a new tab, click on the tab icon, which is the first icon before the save button. You’ll be asked to create a name for the tab, so get that done to complete its creation.
We’re not sure what’s the limit when it comes down to creating new tabs, but we suspect it’s a lot, and probably unlimited if your computer can handle it.
3] Rename a tab
There might come a time when you feel the need to rename one of your tabs. Maybe the name is spelled wrong, or you just want a new one entirely. Whatever the case may be, renaming a tab is pretty simple and should take no time to get done.
To rename a tab, be sure to select the tab then click on F2, remove the current name, then type the new one in and finally, hit the OK button.
4] Show and set reminders
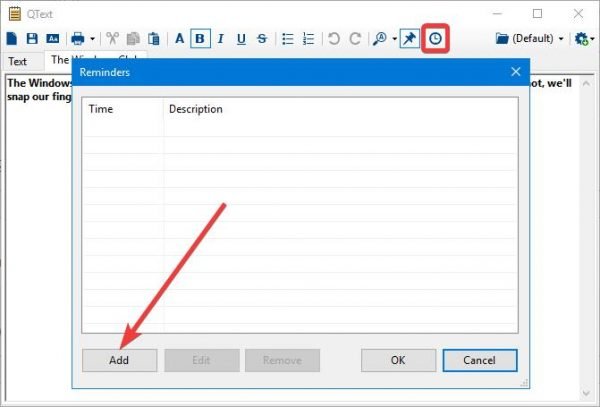
Creating tabs is not the only thing users can do with this tool. You see, folks can also set reminders if they so wish. Just click on the reminder button and hit the Add button to get the job done.
It’s easy and should take the user just a few seconds to get the reminder up and running. Download QText for free from the official website right now.