修复 BOOTMGR 被压缩 - Windows 10 启动错误
如果您在启动 Windows 10 设备时,但您的计算机无法启动,并且您只看到黑屏消息BOOTMGR is compressed, Press Ctrl+Alt+Del to restart,那么这篇文章可能会对您有所帮助。
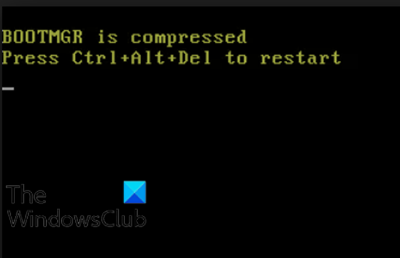
文件压缩是一项允许 PC 用户减小文件、文件夹和程序的大小并减少磁盘空间使用的功能。但是,由于系统引导扇区代码本身缺乏解压文件的能力,因此作为引导过程的关键部分的 BOOTMGR 文件不应该被压缩,否则在Windows 10启动时会遇到此错误。
启动管理已被压缩
如果您遇到此问题,您可以尝试以下我们推荐的解决方案(不分先后顺序),看看是否有助于解决问题。
- 运行启动修复
- 重建引导配置数据(Rebuild Boot Configuration Data)( BCD ) 文件
- 手动更新 BOOTMGR 文件
- 解压驱动器。
让我们看一下关于列出的每个解决方案所涉及的过程的描述。
1]运行启动修复
由于此BOOTMGR已压缩错误会阻止您的 Windows 10 系统启动并完全启动到桌面,因此要采取的第一个合乎逻辑的步骤是执行 Windows 10 启动修复(perform Windows 10 Startup Repair)。运行启动修复 3(Startup Repair three)次不同的时间,因为有时需要运行 3 次才能修复它。如果这不能解决您的问题,请转到下一个选项。
2]重建引导配置数据(Rebuild Boot Configuration Data)(BCD)文件
此解决方案要求您重建引导配置数据 (BCD)(rebuild the Boot Configuration Data (BCD))。
3]手动更新BOOTMGR文件
由于引导错误通常是由压缩的BOOTMGR文件引起的,因此更换文件通常是一个很好且有效的解决方案。
要手动更新BOOTMGR文件,请执行以下操作:
(Boot)通过启动您的 PC 并在您看到Windows徽标时启动中断Windows 10 ;按住电源按钮强制关机。重复此操作 2-4 次,Windows将为您打开“高级启动选项(Advanced Startup Options)”菜单。
或者,如果可用,您可以使用 Windows 10 安装媒体将您的 PC 引导至“高级启动选项”(use the Windows 10 installation media to boot your PC into the Advanced Startup Options)菜单。
- 在“高级启动(Advanced Startup) 选项(Options)”屏幕上,选择“ 高级选项”。( Advanced Options.)
- 选择 疑难解答。( Troubleshoot.)
- 在高级(Advanced)选项屏幕下,选择命令提示符。( Command Prompt.)
- 接下来,键入
cd并按 Enter。 - 现在,键入
C:并按 Enter。 - 接下来,输入以下命令并按Enter:
bcdboot C:\Windows /s D:\
命令执行后,重新启动计算机并查看它是否成功启动而没有出现问题。否则(Otherwise),请尝试下一个解决方案。
4]解压缩/解压缩驱动器
由于此错误通常是由压缩的硬盘驱动器引起的,因此可以通过解压缩或解压缩系统驱动器来修复它。
要解压缩/解压缩驱动器,请执行以下操作:
- (Boot)使用上述解决方案 3(Solution 3)中的任何方法启动到高级启动(Advanced Startup) 选项(Options) 。
- 访问命令提示符(Access Command Prompt)并切换到 C 目录,如上所示。
- 在CMD提示符下,键入以下命令并按Enter:
compact /u /s /i *.*
命令执行后,重新启动计算机。现在应该解决这个问题。
希望这可以帮助!
相关帖子(Related post):修复 Bootmgr 在 Windows 10 中缺少错误。
Related posts
Windows 10缺少Fix BOOTMGR如何缺少
如何修复 Windows 10 中缺少 Bootmgr
Fix Non-system disk or disk error Black screen在Windows 10上
Fix Motherboard error code 99在Windows计算机上
Fix PXE-E61,Media test故障,check cable boot error在Windows 10上
如何在Windows 11/10将Start PXE修复Start PXE
如何更改Windows 10中的Boot order
Back UP&Restore Boot Sector & MBR HDHacker
修复磁盘错误,这可能需要一个小时才能完成
用Windows Boot Timer测量Windows中的Boot Time
BitLocker Setup未能导出BCD(Boot Configuration Data)商店
Windows 10计算机在power outage之后无法启动
System恢复后,Windows 10无法启动
Windows 10无法启动; Automatic Startup Repair,Reset PC失败并进入循环
Fix NTLDR缺失,Press Ctrl-Alt-Del在Windows 10重新启动错误
Error 0211:Windows 10计算机上找不到Keyboard
Fix Invalid Configuration Information - Windows 10 boot error
Please格式USB drive为单FAT partition:Boot Camp Assistant
如何Time Boot和执行Windows 10一个Boot Trace
如何使用Avast Boot Scan从Windows PC删除Malware
