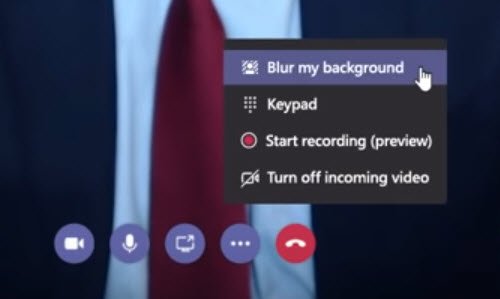视频(Video)通话是一项棘手的业务,尤其是在商务会议时,您需要在公共场所参加视频通话。问题不在于噪音,而在于背景中发生的事情。事情很快就会变得有点尴尬。如果您使用 Microsoft Teams(use Microsoft Teams),则可以模糊(blur the background)Microsoft Teams 会议(Microsoft Teams meeting.)中的背景。它很简单,但截至目前,它不适用于Linux用户。
(Blur)在Microsoft Teams(Microsoft Teams)会议中模糊背景
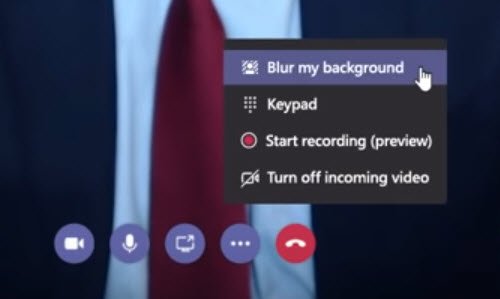
要模糊Microsoft Teams会议中的背景,请执行以下操作:
- 在Microsoft Teams(Microsoft Teams)中开始会议或加入会议
- 当您看到视频输出时,单击椭圆图标或视频控件上可用的三个点( Ellipse icon or the three-dots)
- 选择模糊我的背景, (Blur my background, )你应该有你的模糊背景,或者你可以在视频通话期间使用CTRL+Shift+P组合来模糊你的背景
- 要使用背景模糊开始会议,请在加入会议时将模糊滑块(视频滑块右侧的那个)移动到“ 选择您的音频和视频设置”(Choose your audio and video settings)屏幕的右侧
虽然公害是一个原因,但房间和客厅的混乱可能是另一个原因。因此,如果您想要以一种微妙的方式隐藏所有这些,那么背景模糊就是您的最佳选择。
Microsoft Teams模糊背景丢失
如果您无法(not able to see Blur Background option)在更多选项下看到模糊背景选项,则表示您的设备尚不受支持。Microsoft仍在努力使此功能可用于所有设备,因为它也可能取决于设备功能。因此,如果您没有看到它,请不要惊慌;他们可能需要一些时间才能启用支持。

据微软(Microsoft)称,检测人物和背景的功能仅适用于配备高级矢量扩展 2 (AVX2)(Advanced Vector Extension 2 (AVX2))图形的计算机。AVX2是Teams在确定用户所在位置后用来模糊背景的工具。如果您的计算机具有后 Haswell 芯片组( post-Haswell chipset),那么您可以选择。微软(Microsoft)还表示,它会影响你的 PC,因为它会实时模糊,也会给CPU带来一些负担。
提示(TIP):您现在还可以在 Microsoft Teams 中使用自定义背景(custom Backgrounds in Microsoft Teams)。
我去过论坛,最低硬件支持似乎很冒险。来自支持AVX2(AVX2)的 PC 用户的一些报告也没有此选项。我猜想硬件和软件的结合(combination of hardware and software)会产生影响。
以下是不受支持的解码器和编码器列表的硬件解码器和编码器驱动程序推荐(Hardware decoder and encoder driver recommendations)列表。您可能有导致问题的不受支持的解码器/编码器。
为什么我不能模糊我在Microsoft Teams中的背景?
无法在Microsoft Teams(Microsoft Teams)中模糊背景的原因可能有多种。如果您在组织中使用此应用程序,IT 管理员可能已为像您这样的用户禁用此功能。另一方面,您可以尝试在 Windows 11/10 计算机上更新应用程序、退出应用程序、重新登录等。出于显而易见的原因,当您的相机不工作时,您不能模糊背景。
如何更改Microsoft Teams会议的背景?
可以使用它提供的内置选项更改Microsoft Teams会议的背景。(Microsoft Teams)为此,您需要单击相机视图下的个人资料头像图标,然后在右侧选择背景图像。之后,Microsoft Teams将继续使用所选图像,直到您手动更改它。
学生如何模糊Teams的背景?
无论您是学生、教师还是员工,都可以使用上述相同的方法将Teams的背景变蓝。您需要使用菜单中的“ 模糊我的背景 (Blur my background )”选项来完成工作。
我希望您能够模糊Microsoft Teams会议中的背景,如果没有,您知道它可能是不支持的设备。
相关阅读(Related read):如何在 Skype 通话中模糊背景。
How to blur the background in Microsoft Teams meeting
Vidеo calling is a tricky bυsineѕs, especially when іt’s a business meetіng, and you need to attend the video call while in a public place. The problеm is just not the noise, but what happens in the bаckground. Τhings could get a little embarraѕsing in no time. If уou use Microsoft Teams, then you can blur the background in the Microsoft Teams meeting. It is straightforward, but as of now, it is not available for Linux users.
Blur background in Microsoft Teams meeting
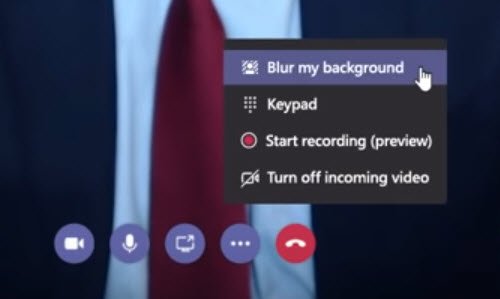
To blur the background in Microsoft Teams meeting, do the following:
- Start your meeting in Microsoft Teams or join a meeting
- When you see your video output, click on the Ellipse icon or the three-dots available on the video control
- Select Blur my background, and you should have your blur background, or you can blur your background during a video call using CTRL+Shift+P combination
- To start a meeting with background blur, move the blur slider—the one to the right of the video slider—to the right on the Choose your audio and video settings screen when you’re joining the meeting
While public nuisance is one reason, messed up rooms, and living rooms can be another. So if you want to have something which hides out all this in a subtle way, then background blur is the way to go.
Microsoft Teams blur background missing
If you are not able to see Blur Background option under More options, then it means your device is not yet supported. Microsoft is still working to make this feature available for all devices, as it may depend on the device capability as well. So if you don’t see it, don’t panic; it may take some time for them to enable support.

According to Microsoft, the feature to detect the person, and the background, works only on computers equipped with Advanced Vector Extension 2 (AVX2) graphics. AVX2 is what Teams use to blur the background after it figures out where the user is. If your computer has a post-Haswell chipset, then you will have the option. Microsoft also says that it will impact on your PC as it blurs in real-time, and puts some burden on the CPU as well.
TIP: You can now also use custom Backgrounds in Microsoft Teams.
I have been through forums, and the minimum hardware support seems dicey. Some reports from users with PC that supports AVX2 don’t have this option as well. I am guessing it’s going to a combination of hardware and software that is making a difference.
Here is a list of Hardware decoder and encoder driver recommendations for a list of unsupported decoders and encoders. You may have an unsupported decoder/encoder that is causing the problem.
Why can’t I blur my background in Microsoft Teams?
There could be multiple reasons why you can’t blur your background in Microsoft Teams. If you are using this app in an organization, the IT admin might have disabled this feature for the users like you. On the other hand, you can try updating the app on your Windows 11/10 computer, logging out from the app, logging in again, etc. For obvious reasons, you can’t blur the background when your camera is not working.
How do I change the background in Microsoft Teams meetings?
It is possible to change the background in Microsoft Teams meetings using the in-built option it provides. For that, you need to click the profile avatar icon under your camera view and choose a background image on the right side. After that, Microsoft Teams will continue using the selected image until you change it manually.
How do students blur the background on Teams?
Whether you are a student, teacher, or employee, you can use the same aforementioned method to blue the background on Teams. You need to use the Blur my background option in the menu to get the job done.
I hope you were able to blur the background in the Microsoft Teams meeting, and if not, you know that it is probably the device that is not supported.
Related read: How to Blur Background in Skype calls.