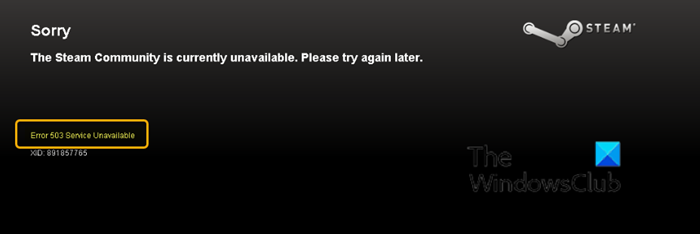如果当您尝试从Windows 10上的(Windows 10)Steam应用程序中加载Steam商店或社区(Community)时遇到错误 503 Service Unavailable(Error 503 Service Unavailable) 错误消息,那么您可能会对这篇文章感兴趣。在这篇文章中,我们将确定一些可能触发错误的潜在已知原因,然后提供您可以尝试帮助修复此问题的可能解决方案。
Sorry, The Steam Community is currently unavailable. Please try again later.
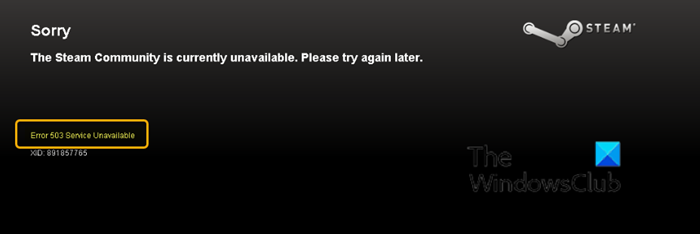
此错误消息意味着服务器无法处理HTTP请求,因为临时过载或服务器正在进行维护。此外,它表示该问题是暂时的。由于以下一种或多种(但不限于)以下已知原因,您可能会在 Windows 10 计算机上遇到错误 503 Service Unavailable错误消息;(Error 503 Service Unavailable)
错误 503(Error 503) 服务不可用 – Steam(Service Unavailable – Steam)
如果您遇到此错误 503 服务不可用(Error 503 Service Unavailable) 问题,您可以尝试以下我们推荐的解决方案(不分先后顺序),看看是否有助于解决问题。
- 检查互联网连接
- 检查代理服务器
- 检查 Steam 服务器状态
- 刷新 Steam 文件。
让我们看一下与列出的每个解决方案相关的过程的描述。
在继续使用解决方案之前,请确保您 以管理员身份登录计算机并确保Microsoft可再发行组件(Visual C++和.NET 框架)是最新的。
1]检查互联网连接
如果您的计算机上的互联网连接受限或不稳定,您可能会遇到错误 503 服务不可用(Error 503 Service Unavailable )问题,因为应用程序将无法访问Steam服务器。在这种情况下,您可以尝试使用另一台计算机连接到同一网络,看看您是否可以访问。
如果您确实可以访问您的其他设备,但不能访问您的控制台/计算机,您可以尝试重启路由器。重启电源(Power)会刷新所有配置并允许再次正确传输网络。
就是这样:
- 关闭路由器和计算机。
- 取出每个设备的电源线。
- 现在按住每个设备的电源按钮约 4 秒钟,以便耗尽所有能量。
- 等待 2-3(Wait 2-3)分钟,然后重新插入所有内容。
- 现在再次启动您的计算机并启动Steam应用程序。
检查问题是否已解决。如果没有,请继续下一个解决方案。
2]检查代理服务器
大多数组织或公共场所网络使用代理服务器通过缓存访问的元素来提供更快的互联网。这种机制有时可以撤销Steam应用程序对Steam服务器的访问。在此解决方案中,重置任何代理服务器都可以解决错误 503 服务不可用(Error 503 Service Unavailable )问题。
如果重置代理服务器后重新启动Steam应用程序后问题仍然存在,您可以尝试下一个解决方案。
3]检查Steam服务器状态
根据负载和维护计划,服务器时不时会出现一些停机时间。因此,也很可能Steam服务器确实无法访问,这就是您遇到错误 503 服务不可用(Error 503 Service Unavailable )问题的原因。在这种情况下,请前往 Steam状态网站(status website),查看您尝试访问的服务是否确实已关闭。如果Steam 社区(Steam Community)和Steam 商店(Steam Store)的状态未显示Normal,则表示服务当前无法访问,您只能等待中断结束。
4]刷新Steam文件
如果此时您仍然遇到错误 503 服务不可用(Error 503 Service Unavailable )问题,这可能意味着Steam应用程序存在问题。损坏(Corrupt)或损坏的Steam文件可能是这里的罪魁祸首。在这种情况下,您需要刷新Steam文件。此过程不会删除您下载的游戏,您的Steam用户数据也将被保留 - 只有损坏或损坏的文件或过时的文件会被应用程序本身替换。
要刷新Steam文件,请执行以下操作:
注意(Note):复制过程中的任何中断都会损坏文件,您将不得不重新下载整个内容。如果您确定您的计算机不会被中断,请仅继续执行该过程。
导航(Navigate)到您的默认Steam目录,如下所示:
C:/Program Files (x86)/Steam
找到以下文件和文件夹:
userdata文件夹包含您游戏的所有数据。你不需要删除它。在Steamapps文件夹中,您必须搜索有问题的游戏,然后只删除该文件夹。其他文件夹包含您已安装的其他游戏的安装和游戏文件。
但是,如果所有游戏都给您带来问题,您可以删除所有其他文件/文件夹(上述文件/文件夹除外)并重新启动计算机。
启动时,以管理员权限重新启动 Steam,应用程序应开始自行更新。更新完成后,它将按预期运行。
Hopefully one of these solutions will work for you!
Fix Error 503, Service Unavailable - Steam
If when you try to load the Steam Store or Community from within the Steam application on Windows 10 and you encounter the Error 503 Service Unavailable error message, then this post might interest you. In this post, we will identify some potential known causes that can trigger the error and then provide the possible solutions you can try to help remediate this issue.
Sorry, The Steam Community is currently unavailable. Please try again later.
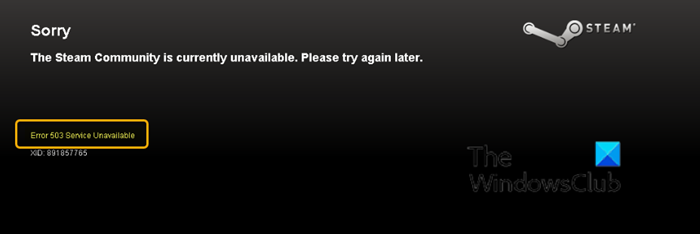
This error message means that the server is unable to handle the HTTP request because of either temporary overloading or the maintenance of the server is underway. Also, it signifies that the issue is temporary. You might encounter the Error 503 Service Unavailable error message on your Windows 10 computer due to one or more (but not limited to) of the following known causes;
- Bad internet connection.
- Server-side issue.
- Proxy servers.
Error 503 Service Unavailable – Steam
If you’re faced with this Error 503 Service Unavailable issue, you can try our recommended solutions below in no particular order and see if that helps to resolve the issue.
- Check internet connection
- Check proxy servers
- Check Steam server status
- Refresh Steam files.
Let’s take a look at the description of the process involved in relation to each of the listed solutions.
Before you proceed with the solutions, make sure that you are logged in as an administrator on your computer and make sure Microsoft redistributables (Visual C++ and .NET framework) are up to date.
1] Check internet connection
You might encounter Error 503 Service Unavailable issue if you have limited or unstable internet connection on your computer because the application will not be able to access the Steam servers. In this case, you can try connecting to the same network with another computer and see if you have access.
If you do have access to your other device but not your console/computer, you can try power cycling your router. Power cycling refreshes all the configurations and allows correct transmission of the network again.
Here’s how:
- Turn off your router and computer.
- Take out the power cable of each device.
- Now press and hold the power button of each device for around 4 seconds so all the energy is drained.
- Wait 2-3 minutes before plugging everything back in.
- Now start your computer again and launch the Steam application.
Check if the issue is resolved. If not, continue with the next solution.
2] Check proxy servers
Most organizations or public places networks use proxy servers to provide faster internet by caching elements that are accessed. This mechanism can sometimes revoke access of the Steam application to Steam servers. In this solution, resetting any proxy servers could resolve the Error 503 Service Unavailable issue.
If after resetting the proxy server and you restart the Steam application and the issue persists, you can try the next solution.
3] Check Steam server status
Servers get a little downtime every now and then depending on the load and maintenance schedule. So it’s also likely that the Steam servers are indeed inaccessible and that’s why you’re experiencing the Error 503 Service Unavailable issue. In this case, head over to the Steam status website and see if the service you are trying to access is actually down. If the status for the Steam Community and the Steam Store isn’t showing Normal, then that means the services are currently inaccessible and there is nothing you can do except wait for the outage out.
4] Refresh Steam files
If at this point you’re still faced with the Error 503 Service Unavailable issue, it probably means that there is some problem with the Steam application. Corrupt or damaged Steam files can be the culprit here. In this case, you need to refresh the Steam files. This process will not delete your downloaded games and your Steam user data will also be preserved – only the corrupt or damaged files or outdated ones will get replaced by the application itself.
To refresh the Steam files, do the following:
Note: Any interruption during the copy process will corrupt the files and you will have to re-download the entire content over again. Only proceed with the procedure if you are sure that your computer won’t be interrupted.
Navigate to your default Steam directory as shown below:
C:/Program Files (x86)/Steam
Locate the following files and folders:
- Userdata
- Steam.exe
- Steamapps
The userdata folder contains all the data of your gameplay. You don’t need to delete it. Inside Steamapps folder you will have to search for the problematic game and only delete that folder. The other folders contain the installation and game files of other games you have installed.
However, if all the games are giving you problems, you can delete all other files/folders (except the ones mentioned above) and restart your computer.
On boot, re-launch Steam with admin privileges and the application should start updating itself. After the update is complete, it will run as expected.
Hopefully one of these solutions will work for you!