修复 Windows 11/10 上的 Google Chrome 黑屏问题
Google Chrome有时可能会在您的 Windows 11/10/8/7 计算机上显示黑屏。如果您经常遇到Google Chrome黑屏问题,这里有一些提示可以帮助您解决问题。
谷歌浏览器黑屏问题
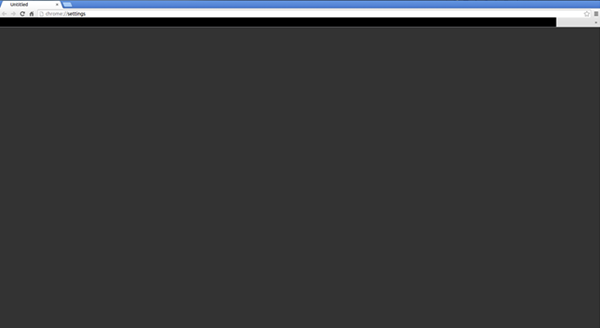
谷歌浏览器在(Google Chrome)Windows上显示黑屏的原因有很多。在浏览列表后尝试这些建议,看看哪些可能适用于您的情况。为了能够工作,您可能必须在禁用附加组件和扩展程序的情况下运行 Chrome(run Chrome with add-ons & extensions disabled)。
1]禁用浏览器扩展
扩展可能会导致问题。就我而言,是LastPass for Chrome扩展程序造成了所有问题。因此,如果您在Google Chrome(Google Chrome)上安装了一些扩展程序并且遇到黑屏问题,您可以禁用所有扩展程序并检查它是否解决了问题。如果解决了,则需要将已安装的扩展一一启用,找出罪魁祸首。找出后,您可以重新安装它或永久删除它。
2]禁用硬件加速
默认情况下,Google Chrome 使用硬件加速(Hardware Acceleration)以获得更好的性能。但是,有时,您的硬件(更具体地说是GPU)可能无法满足要求。因此(Hence),您可能会看到黑屏。在这种情况下,您可以尝试从Chrome 设置(Chrome Settings)面板禁用硬件加速。为此,请打开Google Chrome设置页面 > 单击“高级(Advanced )”按钮以展开更多选项 > 找出“可用时使用硬件加速(Use hardware acceleration when available)”选项并将其禁用。
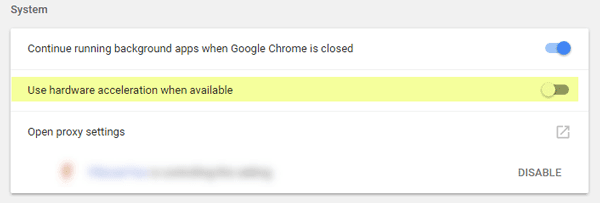
现在,检查您的浏览器是否运行顺畅。
修复:(Fix:) 谷歌浏览器屏幕闪烁问题(Google Chrome screen flickering issue)
3]禁用Chrome标志
如果您长期使用Chrome ,您可能知道(Chrome)Chrome://flags 页面中有一些设置可用。您需要禁用一些标志来检查问题是否仍然存在。为此,通过在URL栏中输入chrome://flags 之后,查找以下标志并禁用它们:
- 在所有页面上进行 GPU 合成
- 线程合成
- Do SHOW Presents with GD
您可能不会在所有版本中找到“ GPU compositing on all pages”和“Do SHOW Presents with GD”选项。禁用后,重新启动浏览器并检查。
修复:(Fix:) Google Chrome 中的白屏或黑屏问题
4]Download/Reinstall/Update Adobe Flash Player
如果您还没有在您的计算机上下载Adobe Flash Player ,那么现在是时候下载了。(Adobe Flash Player)此外,如果您有此应用程序的旧版本,您应该考虑立即更新它。
5]重置/重新安装谷歌浏览器
如果没有一个解决方案对您有用,这可能是您能做的最后一件事。重置 Google Chrome 浏览器(Reset Google Chrome browser)并检查它是否正常工作。如果没有,您应该完全卸载它,然后重新安装。
希望这里有一些东西可以帮助您解决 Google Chrome 上的黑屏问题。(Hope something here helps you fix the black screen issue on Google Chrome.)
Related posts
Fix Google Chrome error他已经死了,Jim! Ran内存不足
Fix Google Chrome lagging在Windows 11/10中打开缓慢
Fix Google Chrome screen在Windows 10上闪烁问题
Google Chrome error 0xc00000a5
Fix Google Chrome不保存密码
Google Chrome上的Fix ERR_FILE_NOT_FOUND error
如何修复无法在 Chrome 中加载的图像
Google Chrome上的Fix Aw Snap Error
如何修复 Google Chrome 403 错误
Fix ERR_EMPTY_RESPONSE Google Chrome Error
修复 Google Chrome 中的 ERR_EMPTY_RESPONSE
如何修复谷歌浏览器的内存不足错误
Fix Google Chrome Kill Pages or Wait error在Windows 10上
如何修复 Google Chrome 中的“dns_probe_started”
Fix SSL Certificate Error在Google Chrome [已解决]
如何在Google Chrome中Fix Twitch Error 2000
修复问题:当我访问一个网站时,谷歌浏览器使用了大量的处理器 (CPU)
在 Google Chrome 中修复 ERR_CONNECTION_RESET 的 9 种方法
Google Chrome中的Fix Error Code 105
Fix Google Chrome error他已经死了,Jim!
