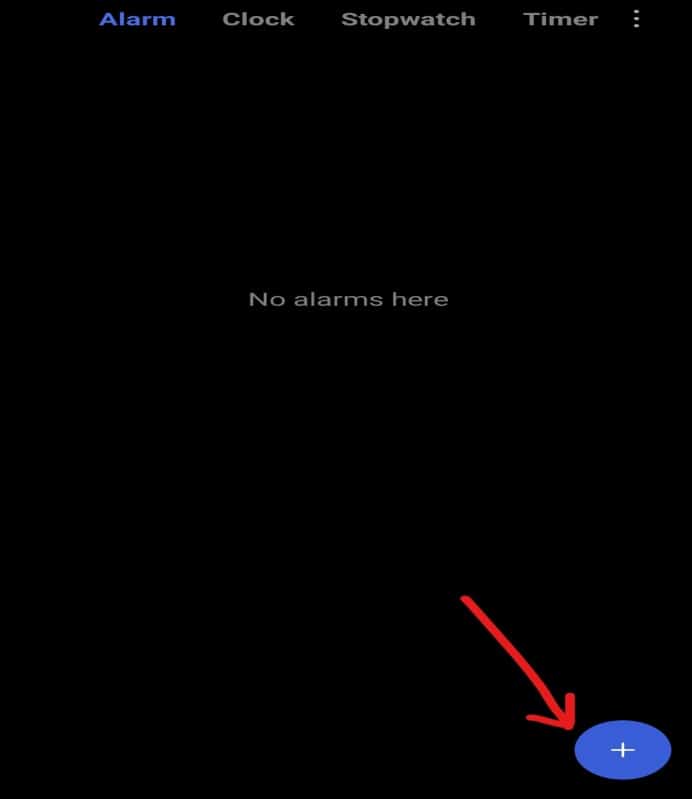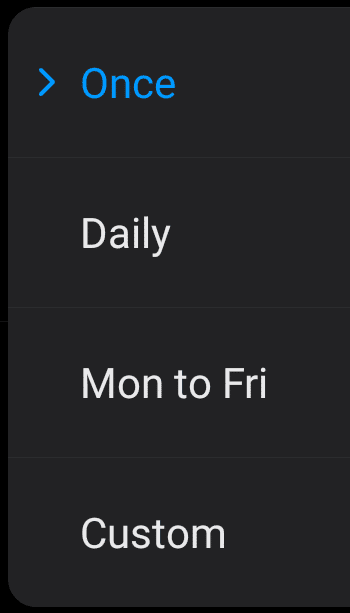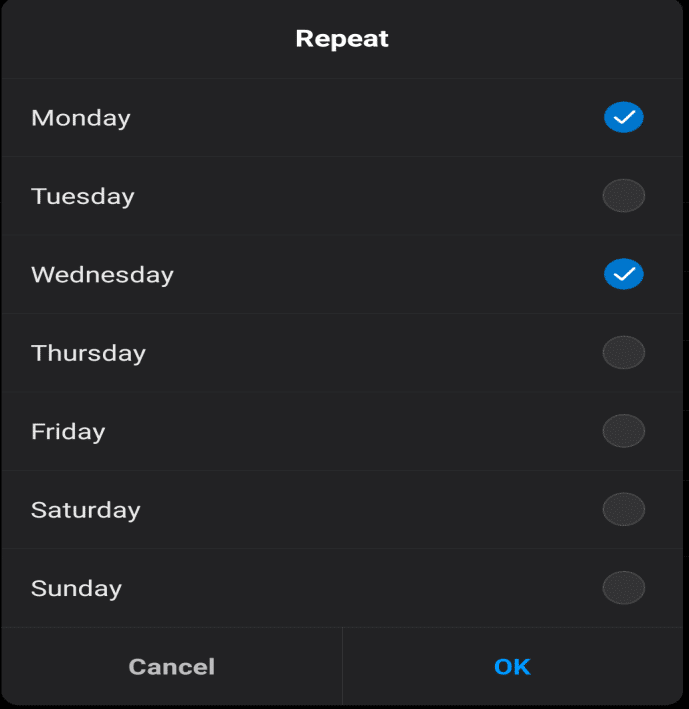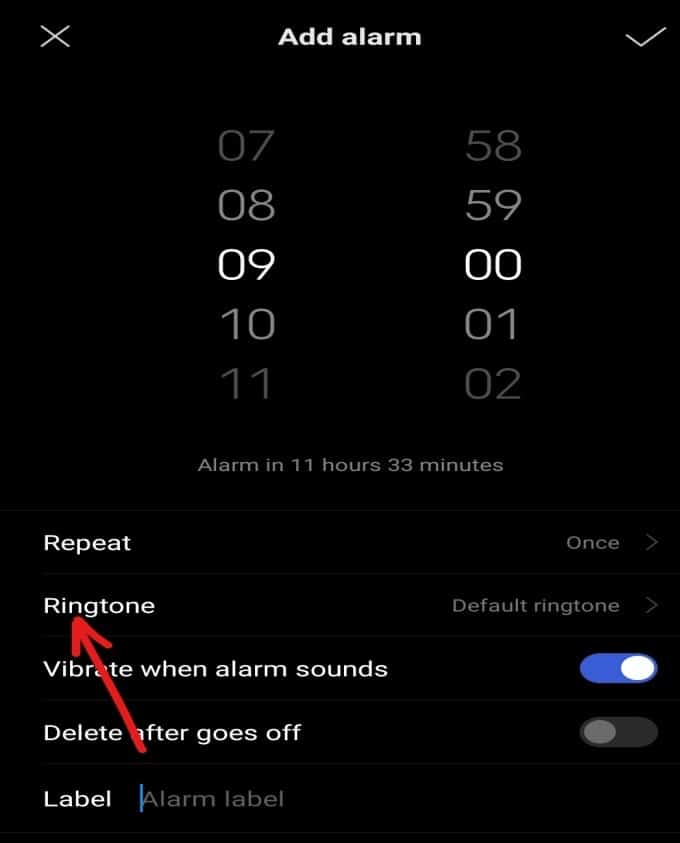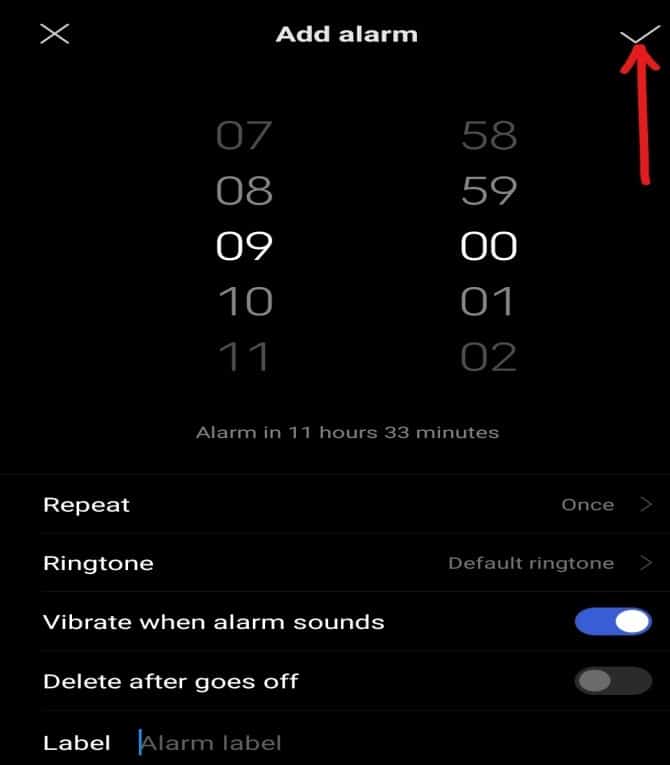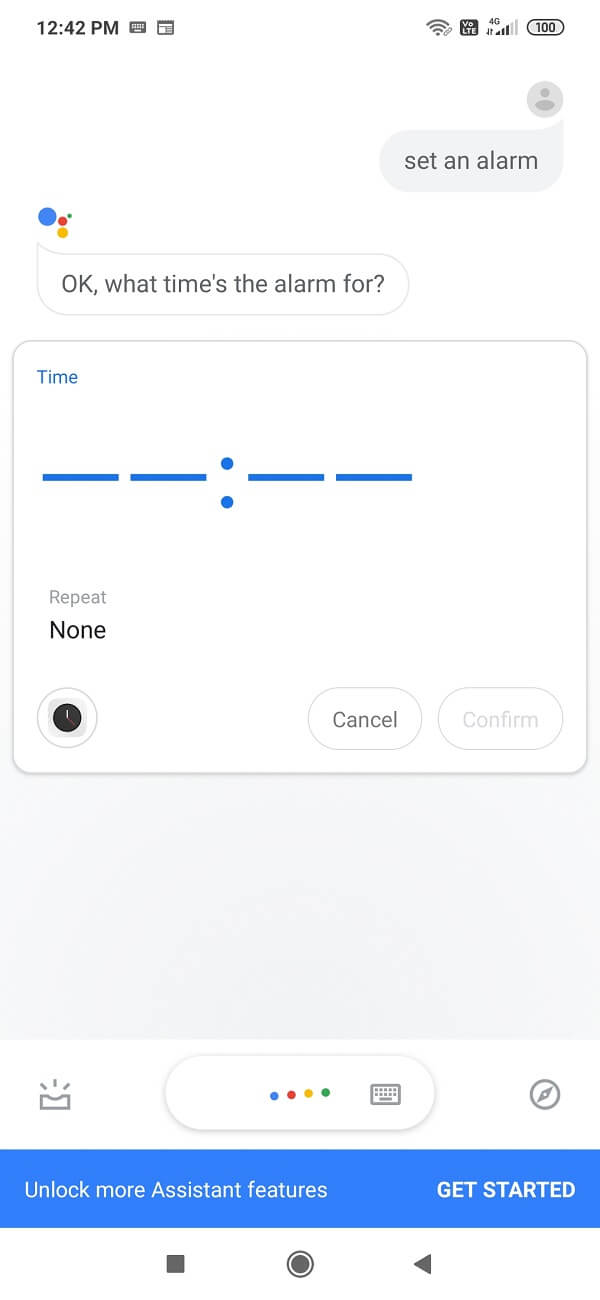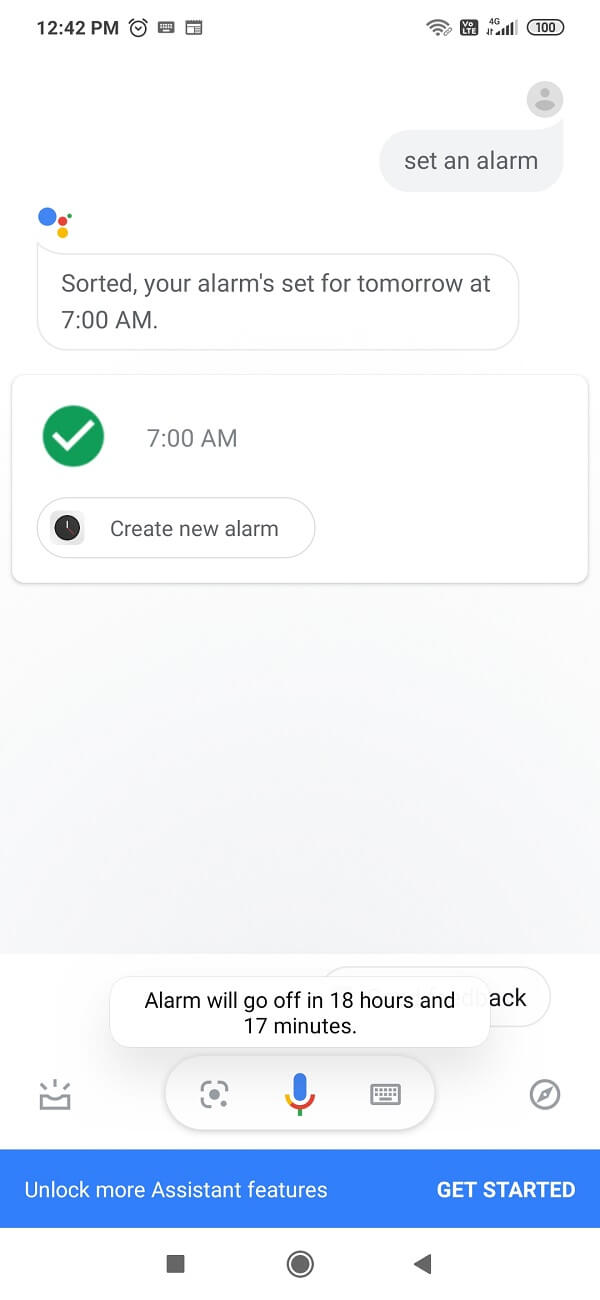“早睡早起使人健康、富有和智慧”(“Early to bed and early to rise makes a man healthy, wealthy, and wise”)
为了有条不紊地安排一天并按时进行,早上起床非常重要。随着技术的发展,现在您不再需要在床边设置醒目的金属闹钟座位来设置闹钟了。你只需要一部安卓(Android)手机。是的,有几种方法可以设置闹钟,即使在您的Android手机中也是如此,因为今天的手机只不过是一台迷你电脑。

在本文中,我们将讨论您可以轻松在Android手机上设置闹钟的前 3 种方法。设置闹钟一点也不难。你只需要遵循下面提到的方法就可以了。
在Android手机上设置闹钟(Set Alarm)的3 种方法
设置闹钟的棘手部分取决于您使用的Android设备的类型。(Android)基本上(Basically),有三种方法可以在Android手机上设置闹钟:
- 使用标准闹钟应用程序。
- 使用谷歌语音助手(Google voice assistant)。
- 使用智能手表。
让我们一一详细了解每种方法。
方法1:使用股票闹钟设置闹钟(Method 1: Set Alarm Using the Stock Alarm Clock)
所有Android手机都带有标准的闹钟应用程序。除了闹钟功能,您还可以使用与秒表和计时器相同的应用程序。您只需访问应用程序并根据需要设置警报。
要使用Android(Android)手机中的时钟应用程序设置闹钟,请执行以下步骤:
1. 在您的手机上,寻找时钟(Clock)应用程序 通常,您会找到带有时钟(Clock)图标的应用程序。
2. 打开它并点击屏幕右下角的plus (+)
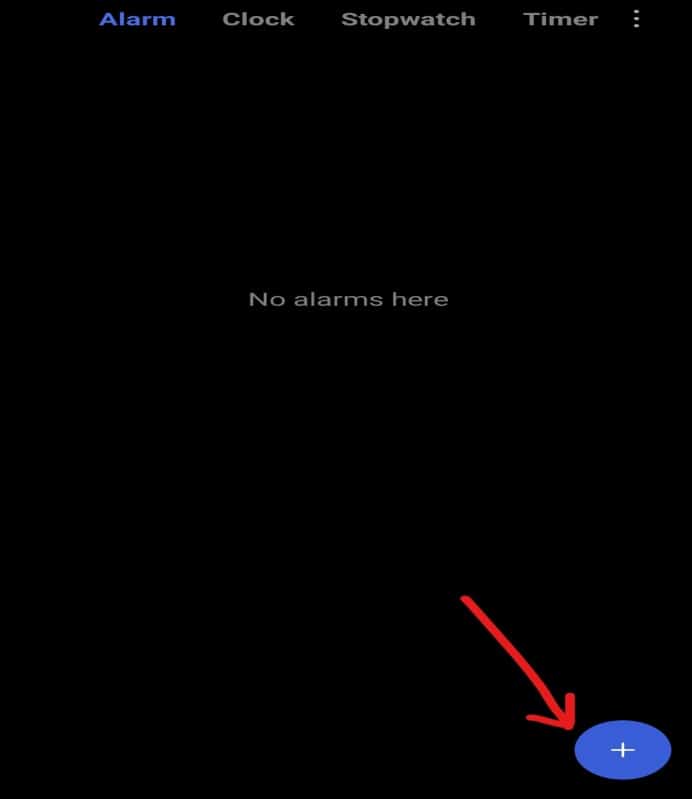
3. 将出现一个数字菜单,您可以使用该菜单通过在两列中上下拖动数字来设置闹钟时间。在本例中,闹钟设置为上午 9:00

4. 现在,您可以选择要设置此闹钟的日期。为此,请点击“默认情况下重复”,它设置为“(Repeat)一次”(Once)。点击重复选项后,将弹出一个菜单,其中包含四个选项。
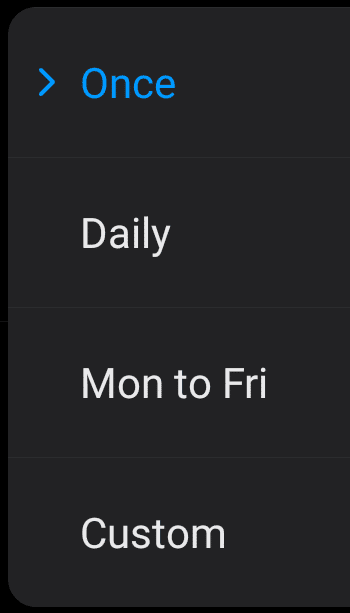
-
一次:(Once:)如果您只想将闹钟设置为一天,即 24 小时,请选择此选项。
-
每日:(Daily: )如果您想设置一整周的闹钟,请选择此选项。
-
周一至周五:(Mon to Fri: )如果您只想设置周一(Monday)至周五(Friday)的闹钟,请选择此选项。
-
自定义:(Custom: )如果您想为一周中的任意一天设置闹钟,请选择此选项。要使用它,请点击它并选择要设置闹钟的日期。完成后,点击确定(OK )按钮。
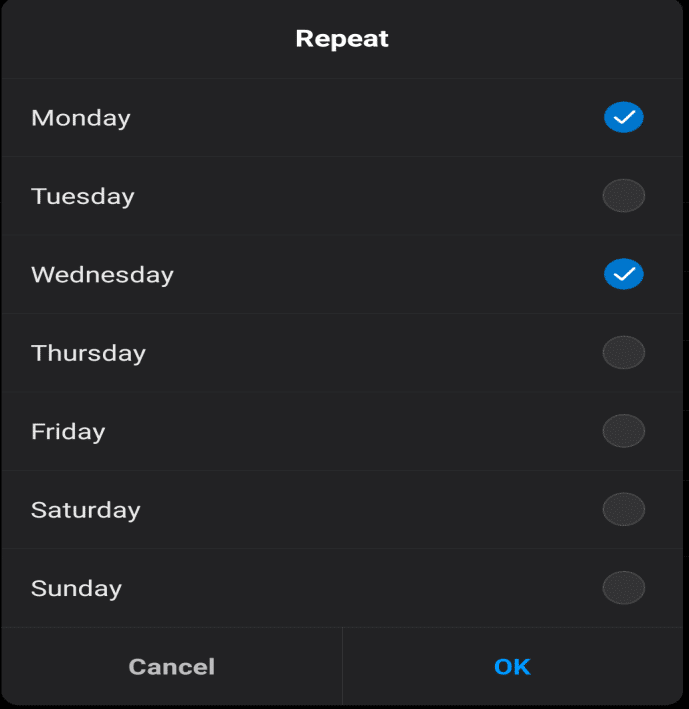
5.您还可以通过单击铃声(Ringtone)选项为您的闹钟设置铃声,然后选择您选择的铃声。
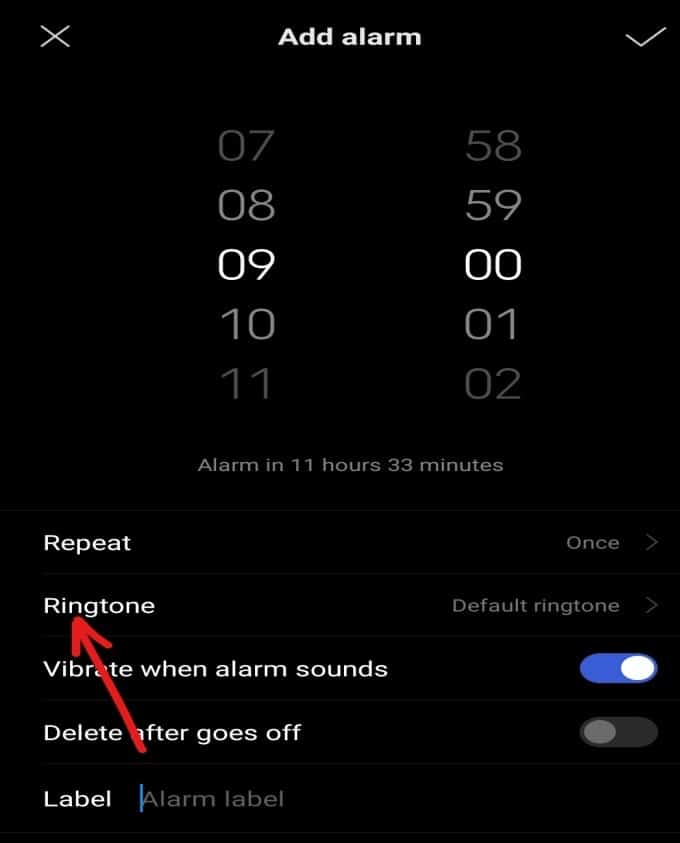
6. 还有一些其他选项可供您根据需要打开或关闭。这些选项是:
-
闹钟响起时振动:(Vibrate when alarm sounds:)如果启用此选项,当闹钟响起时,您的手机也会振动。
-
关闭后删除:(Delete after goes off: )如果启用此选项,当您的闹钟在预定时间后响起时,它将从闹钟列表中删除。
7. 使用标签(Label)选项,您可以为警报命名。这是可选的,但如果您有多个警报,它会非常有用。

8. 完成所有这些设置后,点击屏幕右上角的勾号。(tick)
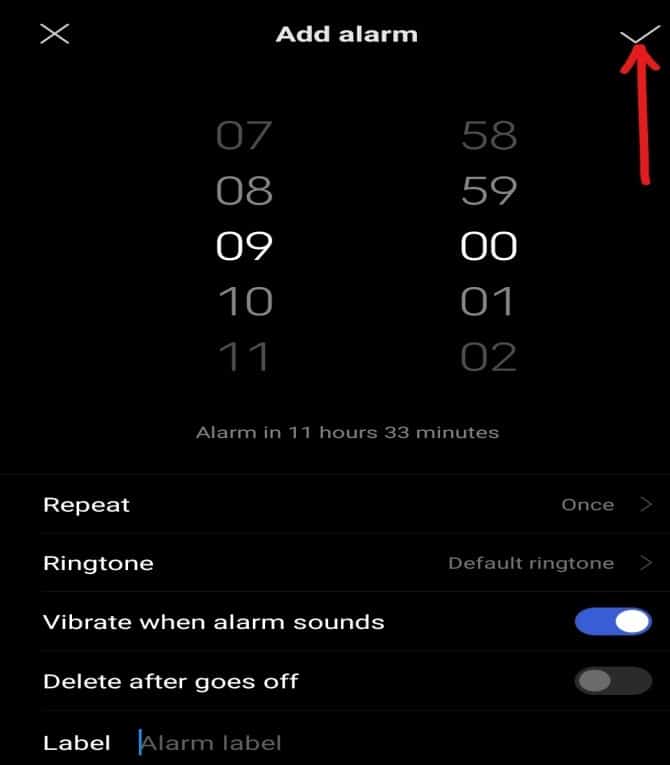
完成上述步骤后,闹钟将设置为预定时间。
另请阅读:(Also Read: )如何在您的 Android 手机上卸载或删除应用程序(How to Uninstall or Delete Apps on your Android Phone)
方法二:使用谷歌语音助手设置闹钟(Method 2: Set Alarm Using the Google Voice Assistant)
如果您的Google Assistant处于活动状态,并且您已授予它访问智能手机的权限,则您无需执行任何操作。您只需要告诉Google 助理(Google Assistant)设置特定时间的闹钟,它就会自行设置闹钟。
要使用Google Assistant(Google Assistant)设置闹钟,请按以下步骤操作。
1. 拿起手机,说Ok, Google以唤醒 Google Assistant。
2. 一旦谷歌助手(Google Assistant)激活,说设置闹钟(set an alarm)。
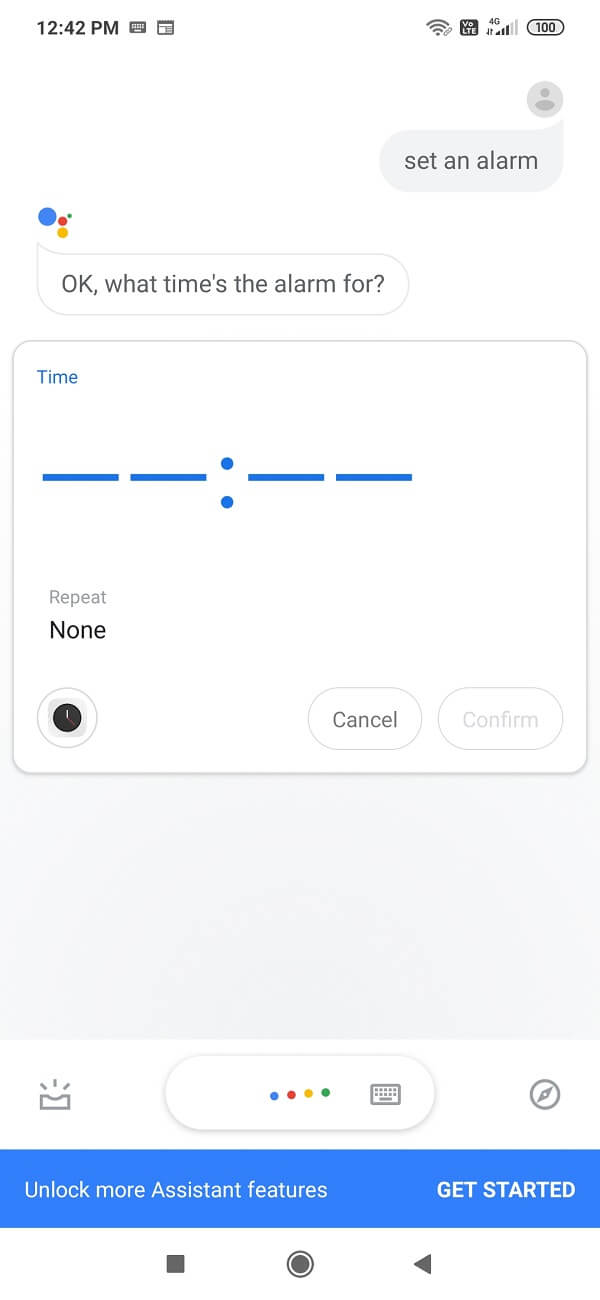
3.谷歌助手(Google Assistant)会询问你想设置闹钟的时间。比如说(Say),将闹钟设置为上午 9:00 或您想要的任何时间。
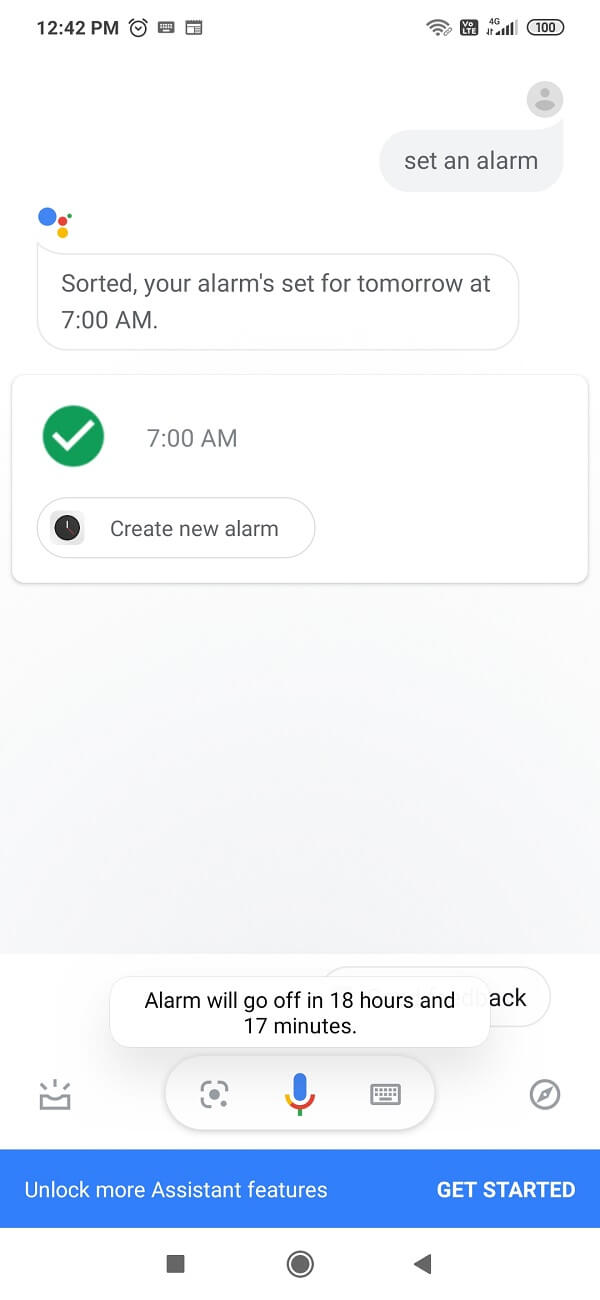
4. 您的闹钟将设置为该预定时间,但如果您想进行任何高级设置,则您必须访问闹钟设置并手动执行更改。
方法3:使用智能手表设置闹钟(Method 3: Set Alarm Using a smartwatch)
如果您有智能手表,则可以使用它设置闹钟。要使用Android(Android)智能手表设置闹钟,请按照以下步骤操作。
- 在应用启动器中,点击闹钟(Alarm )应用。
- 点击新闹钟(New Alarm)设置新闹钟。
- 要选择所需时间,请移动表盘指针选择所需时间。
- 点击复选标记(checkmark)以设置所选时间的闹钟。
- 再点击一次,您的闹钟将被设置。
受到推崇的: (Recommended: )
希望(Hopefully),使用上述任何一种方法,您都可以轻松地在您的Android手机上设置闹钟。
3 Ways to Set Alarm on an Android Phone
“Early to bed and early to rise makes a man healthy, wealthy, and wise”
For a well-organized day and to be on schedule, it is very important that you wake up early in the morning. With the evolution of technology, now you don’t need that bold and heavy metallic alarm clock seating beside your bed for setting an alarm. You just need an Android phone. Yes, there are several ways to set an alarm, even in your Android phone as today’s phone is nothing but a mini-computer.

In this article, we will discuss the top 3 methods using which you can easily set an alarm on your Android phone. Setting an alarm is not difficult at all. You just have to follow the below-mentioned methods and you are good to go.
3 Ways to Set Alarm on an Android Phone
The tricky part about setting an alarm depends on the type of Android device you are using. Basically, there are three ways to set alarm on an Android phone:
Let’s know about each method in detail one by one.
Method 1: Set Alarm Using the Stock Alarm Clock
All Android phones come with a standard alarm clock application. Along with the alarm feature, you can also use the same application as a stopwatch and a timer. You just have to visit the application and set an alarm according to your need.
To set an alarm using the clock application in Android phones, follow these steps:
1. On your phone, look for the Clock application Generally, you will find the application with the icon of a Clock.
2. Open it and tap on the plus (+) sign available at the bottom-right corner of the screen.
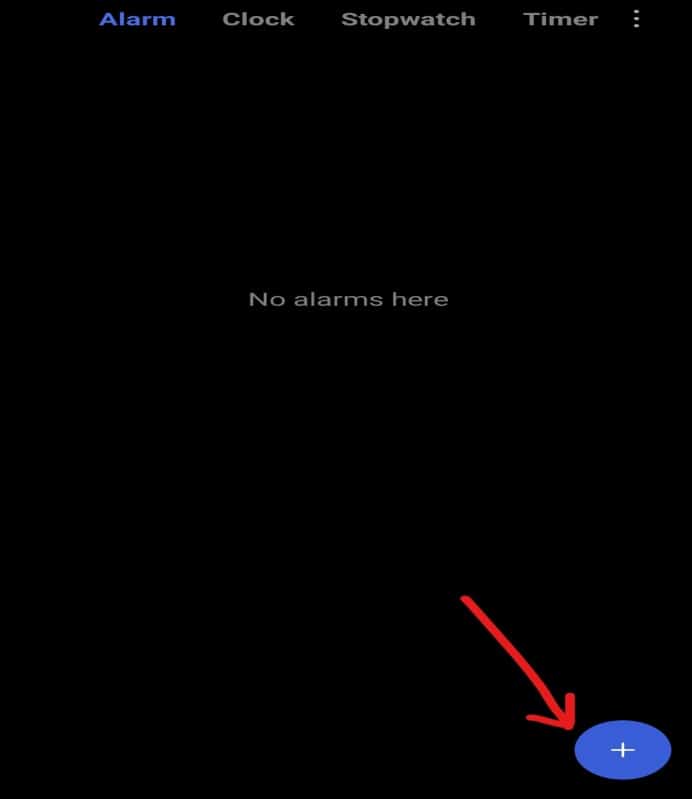
3. A number menu will appear using which you can set the time of the alarm by dragging the numbers up and down in both the columns. In this example, an alarm is being set for 9:00 A.M.

4. Now, you can choose the days for which you want to set this alarm. To do so, tap on the Repeat By default, it is set on Once. After tapping on the repeat option, a menu will pop up with four options.
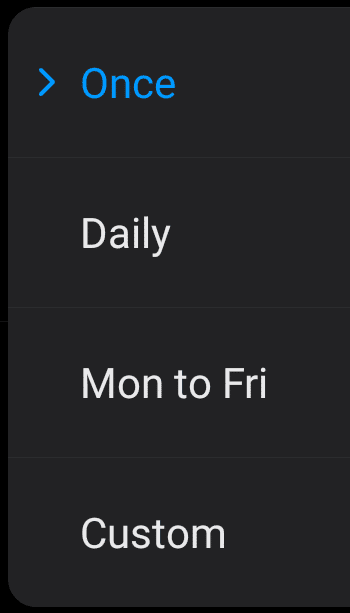
-
Once: Choose this option if you want to set the alarm for only one day that is, for 24 hours.
-
Daily: Choose this option if you want to set the alarm for an entire week.
-
Mon to Fri: Choose this option if you want to set the alarm for Monday to Friday only.
-
Custom: Choose this option if you want to set the alarm for any random day(s) of the week. To use it, tap on it and select the days for which you want to set an alarm. Once you are done, tap on the OK button.
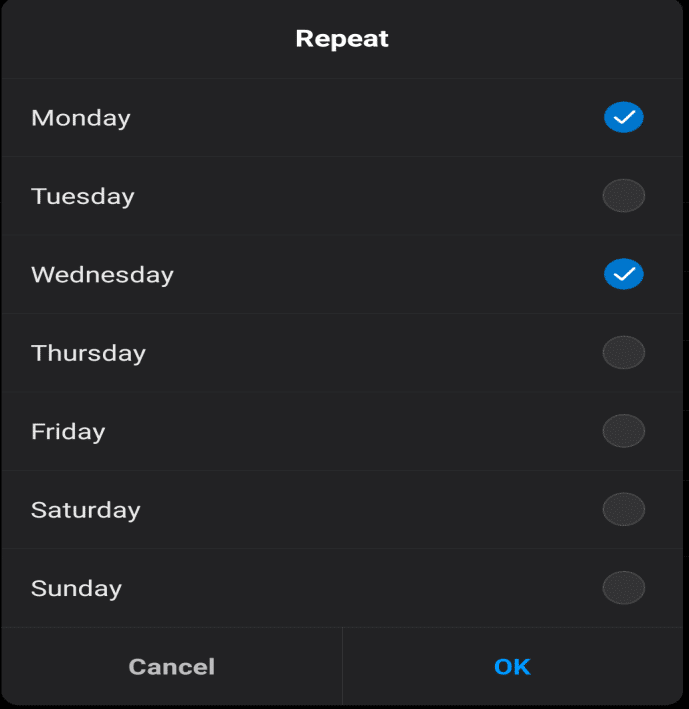
5. You can also set a ringtone for your alarm by clicking on the Ringtone option and then choose the ringtone of your choice.
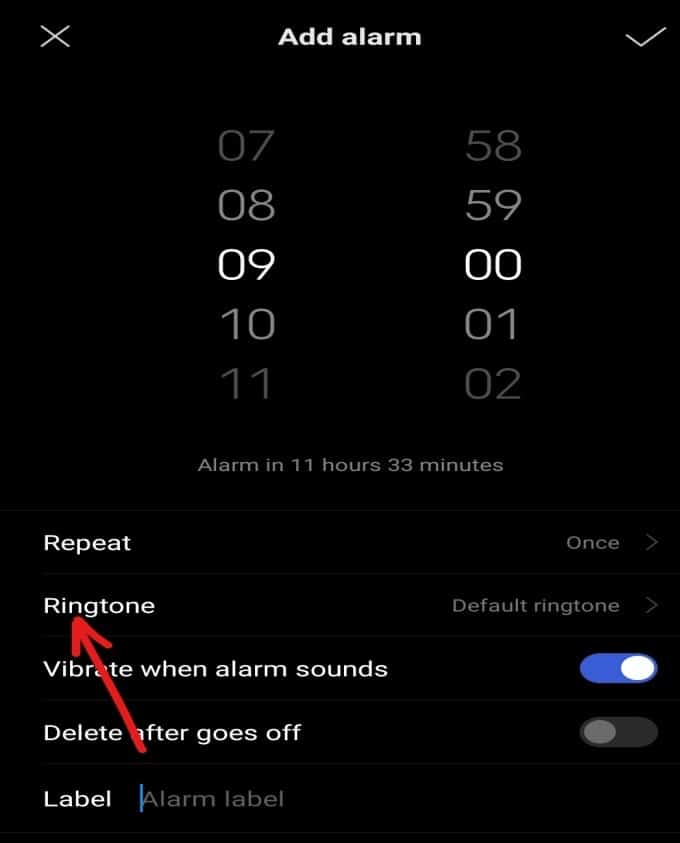
6. There are some other options available which you can turn on or off according to your need. These options are:
-
Vibrate when alarm sounds: If this option is enabled, when the alarm will ring, your phone will also vibrate.
-
Delete after goes off: If this option is enabled, when your alarm goes off after its scheduled time, it will get deleted from the alarm list.
7. Using the Label option, you can give a name to the alarm. This is optional but it is very useful if you have multiple alarms.

8. Once you are done with all these settings, tap on the tick at the top-right corner of the screen.
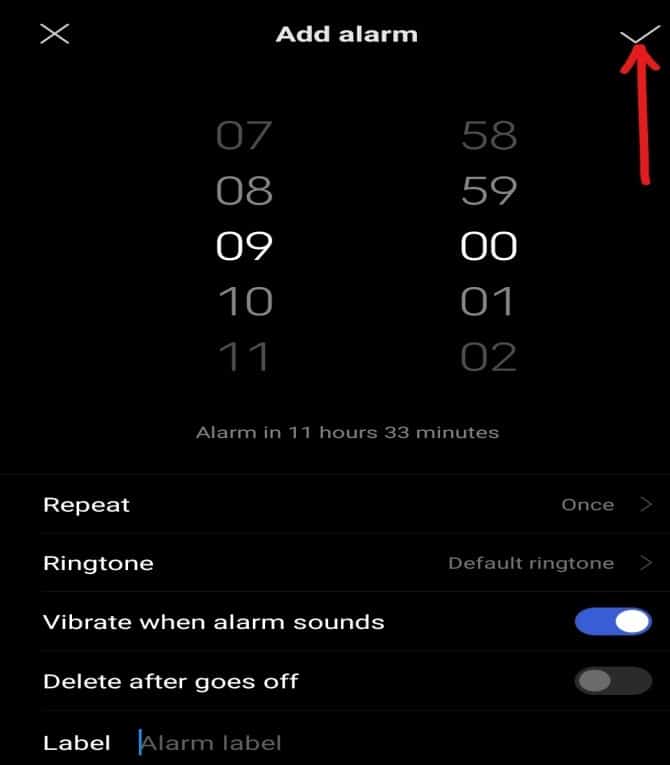
After completing the above steps, the alarm will be set for the scheduled time.
Also Read: How to Uninstall or Delete Apps on your Android Phone
Method 2: Set Alarm Using the Google Voice Assistant
If your Google Assistant is active and if you have given it the access of your smartphone, you don’t need to do anything. You just have to tell the Google Assistant to set the alarm for the particular time and it will set the alarm itself.
To set the alarm using the Google Assistant, follow these steps.
1. Pick up your phone and say Ok, Google to wake up the Google Assistant.
2. Once the Google Assistant is active, say set an alarm.
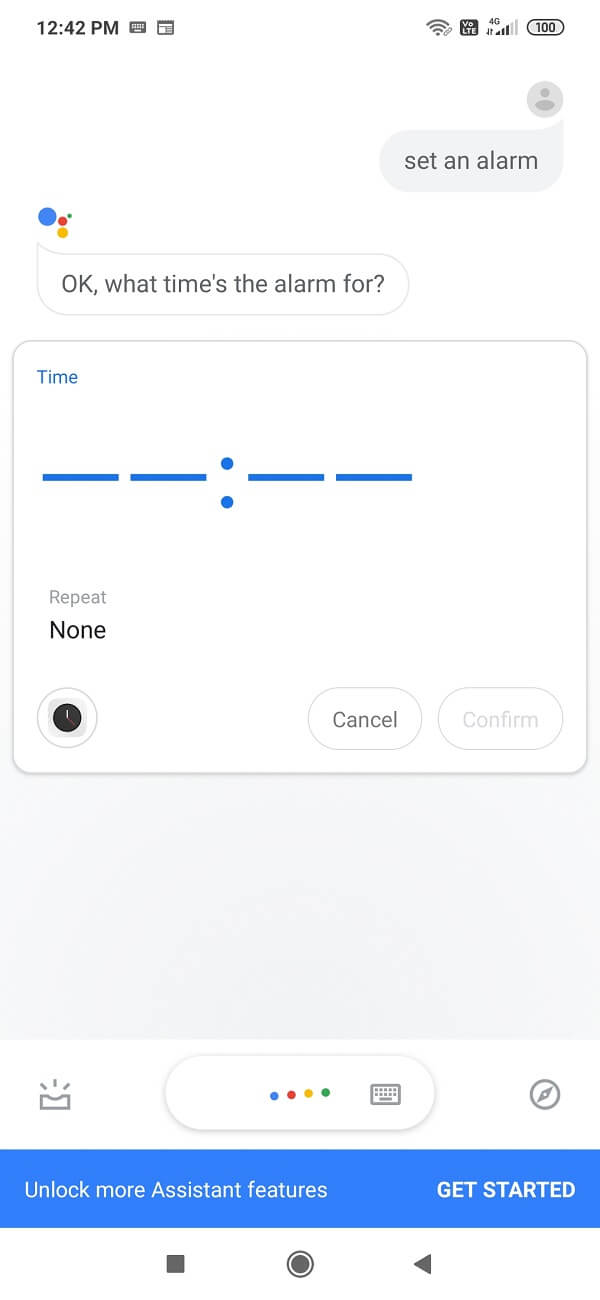
3. The Google Assistant will ask you for what time you want to set the alarm. Say, set an alarm for 9:00 A.M. or whatever time you want.
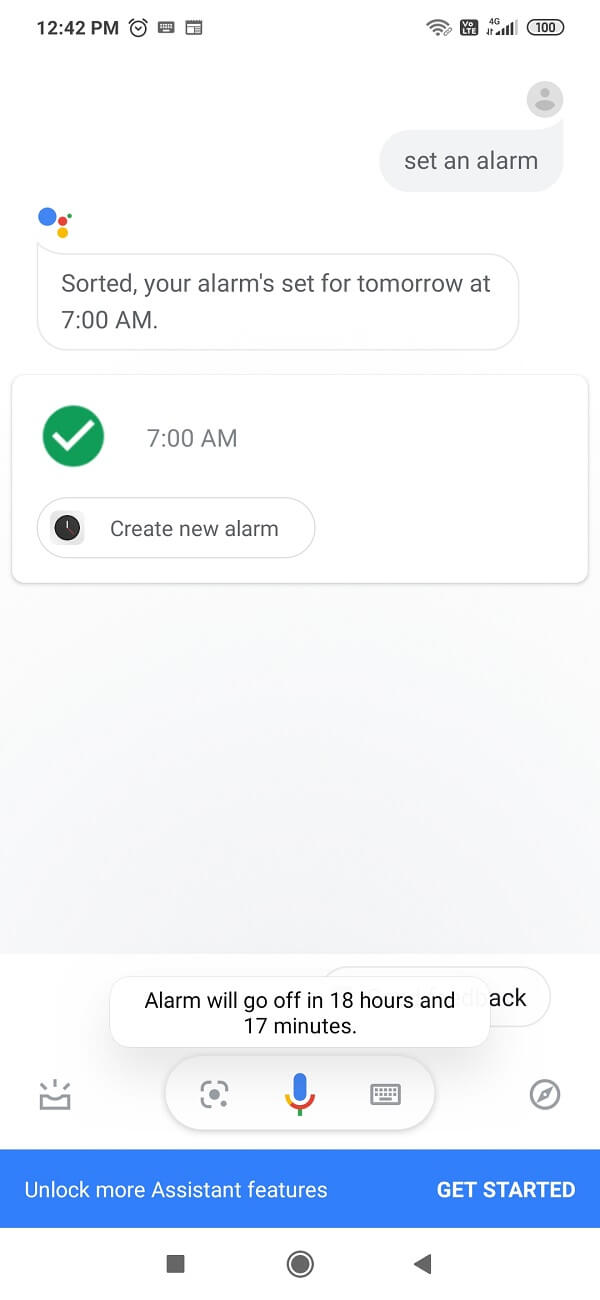
4. Your alarm will be set for that scheduled time but if you want to do any advance settings, then you have to visit the alarm settings and perform the changes manually.
Method 3: Set Alarm Using a smartwatch
If you have a smartwatch, you can set an alarm using it. To set an alarm using the Android smartwatch, follow these steps.
- In the app launcher, tap on the Alarm app.
- Tap on New Alarm to set a new alarm.
- To select the desired time, move the hands of the dial to select the desired time.
- Tap on the checkmark to set the alarm for the selected time.
- Tap one more time and your alarm will be set.
Recommended:
Hopefully, using any of the above methods, you will be able to set the alarm on your Android phone easily.