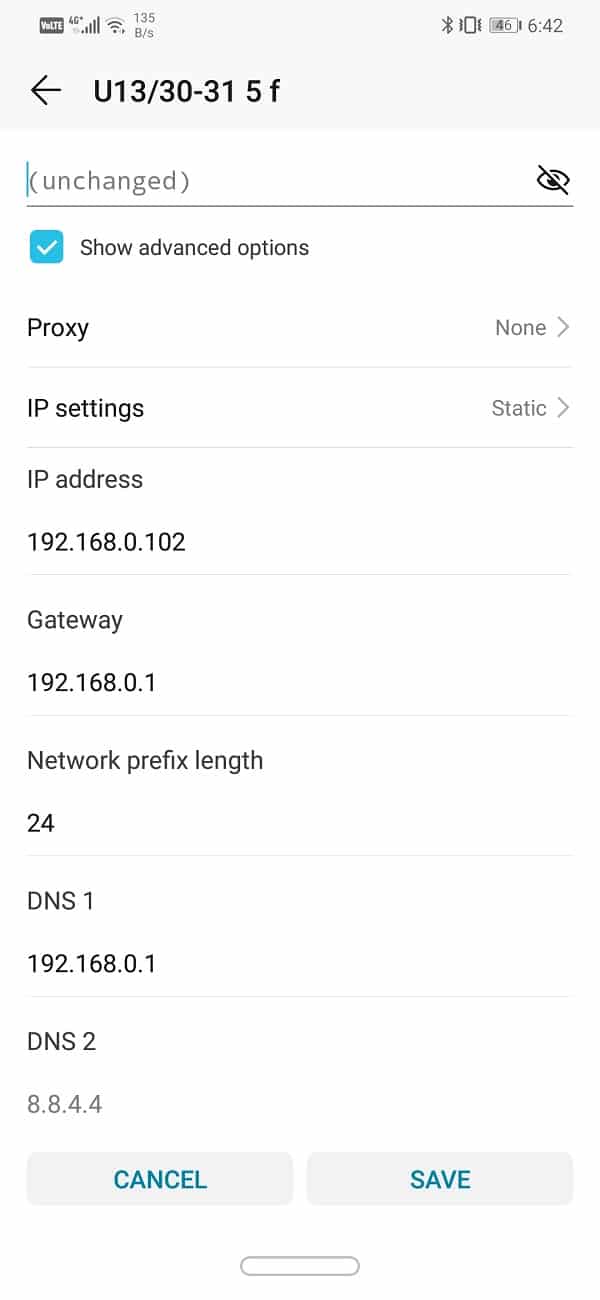Android手机能够做很多事情。随着时间的推移,它取得了突飞猛进的发展,现在几乎可以在手机上做所有事情。但是,要充分利用手机,您需要稳定的互联网连接。这就是您的Wi-Fi 的(Wi-Fi)用武之地。Wi-Fi已成为城市世界的绝对必需品。因此,当我们无法连接到它时,非常不方便。
有几个错误可能会阻碍无线连接并阻止您访问互联网。此类错误之一是WiFi 身份验证错误(WiFi authentication error)。当您的设备无法连接到特定Wi-Fi网络时,屏幕上会弹出此错误消息。即使您在输入密码或尝试连接到以前使用的 Wi-Fi(Wi-Fi)网络时没有错误,您仍可能偶尔会遇到此错误。然而,好消息是这个错误可以很容易地修复。

如何修复 Android 上的 WiFi 身份验证错误(How to Fix WiFi Authentication Error on Android)
在本文中,我们将讨论一些可以轻松快速地解决您的问题的解决方案,但在此之前,让我们了解导致此错误的原因。
Android上WiFi身份验证错误背后的原因是什么?(What is the reason behind WiFi authentication error on Android?)
让我们看看如何在您的手机和路由器之间建立Wi-Fi连接。(Wi-Fi)当您点击特定的Wi-Fi网络时,您的设备会向路由器发送连接请求以及该网络的密码。路由器现在检查此密码是否与存储在其内存中的密码相匹配。如果两个密码不匹配,则拒绝您连接到网络的权限,并出现WiFi身份验证错误。奇怪的是,当这个错误发生在熟悉的或以前保存的 Wi-Fi(Wi-Fi)网络上时。
发生此错误的原因有多种。这可能是由于:
1. Wi-Fi 信号强度(Wi-Fi signal strength)——如果信号强度低,认证错误的发生频率更高。在这种情况下,建议用户确保信号连通,并在重启设备后重试。
2.飞行模式(Airplane mode)——如果用户不小心打开了他们设备上的飞行(Airplane)模式,它就无法再连接到任何网络。
3.更新(Updates)——一些系统和固件更新也可能导致此类错误。在这种情况下,会弹出一个提示,要求您重新输入用户名和密码。
4.路由器(Router )——当路由器功能失效时,也会导致Wi-Fi连接问题。
5.用户数限制(User count limit )– 如果超出 Wi-Fi 连接的用户数限制,可能会导致验证错误消息。
6. IP 配置冲突 –(IP configuration conflicts – )有时,由于 IP 配置冲突而导致 Wi-Fi 认证错误。在这种情况下,更改网络设置会有所帮助。
以下是修复Android(Android)设备中Wi-Fi身份验证错误的一些简单方法。根据智能手机的原因和型号,解决方案可能会略有不同。
方法一:忘记网络,然后重新连接(Method 1: Forget Network and then Reconnect)
解决此问题的最简单方法是简单地单击忘记 Wi-Fi 并重新连接(Forget Wi-Fi and reconnect)。此步骤将要求您重新输入Wi-Fi的密码。因此,在单击(Thus)忘记 Wi-Fi(Forget Wi-Fi)选项之前,请确保您拥有正确的密码。这是一个有效的解决方案,通常可以解决问题。忘记(Forgetting)并重新连接到网络会为您提供一个新的 IP 路由,这实际上可以解决没有互联网连接的问题。去做这个:
1.从顶部的通知面板(Drag)下拉下拉菜单。
2. 现在,长按 Wi-Fi 符号(long-press the Wi-Fi symbol)以打开Wi-Fi网络列表。

3. 现在,只需点击您连接的Wi-Fi的名称,然后单击“忘记”(‘Forget’)选项。

4. 之后,只需再次点击相同的Wi-Fi并输入密码并单击连接。(enter the password and click on connect.)
方法二:(Method 2: )从DHCP 网络(DHCP Network)切换到静态网络(Static Network)
WiFi 身份验证(WiFi Authentication)错误可能是由IP 冲突(IP conflict)引起的。如果其他设备会受到影响,那么 Android 智能手机也会受到影响。然而,这个问题有一个简单的解决方案。您需要做的就是将网络配置从DHCP更改为静态。
1.从顶部的通知面板(Drag)下拉下拉菜单。
2. 现在,长按Wi-Fi 符号(Wi-Fi symbol)以打开Wi-Fi网络列表。

3. 现在,点击Wi-Fi 的名称(name of the Wi-Fi)并按住它以查看高级菜单。然后单击修改网络(Modify Network)选项。

4. 现在,选择IP 设置并将它们更改为 static(IP settings and change them to static)。

5.记下您在 IP 地址字段中看到的详细信息,(Note down the details that you see in the IP address field)然后将其删除。稍后再次输入并单击“保存(Save)”按钮。
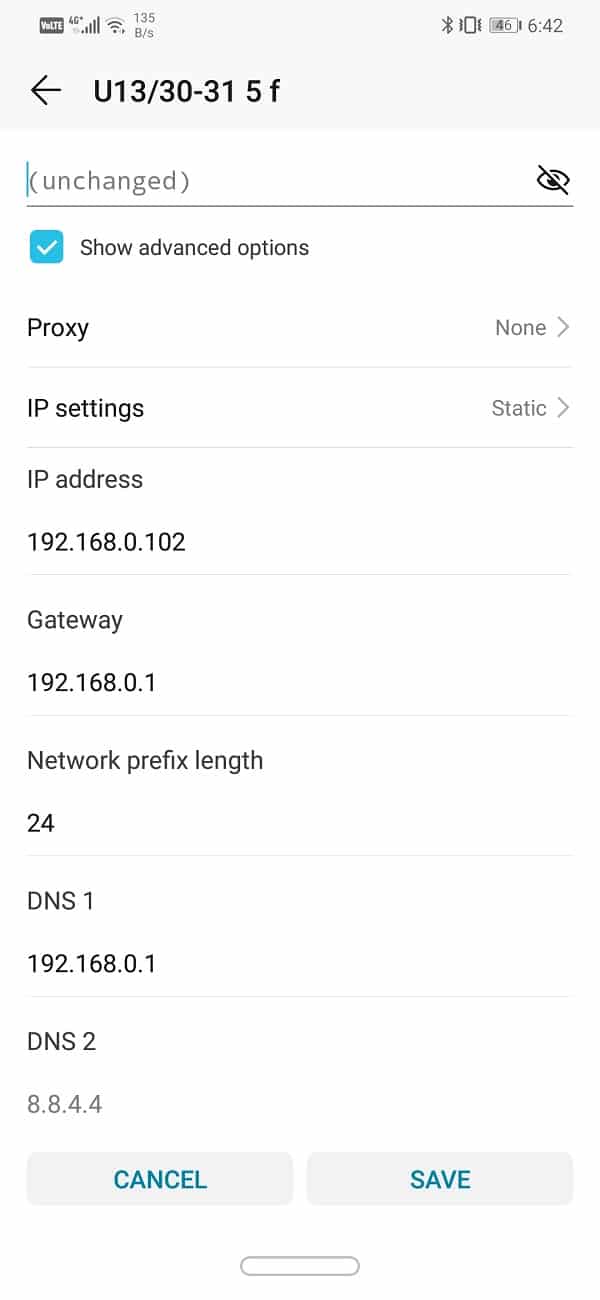
6. 至于其他详细信息,如DNS、网关(Gateway)、网络掩码(Netmask)等,您可以在路由器背面找到,也可以联系您的网络服务提供商获取信息。
另请阅读:(Also Read:) 修复 Android 上的 Internet 可能不可用错误(Fix Internet May not be Available Error on Android)
方法三:更新安卓操作系统(Method 3: Update the Android Operating System)
有时,当操作系统更新挂起时,以前的版本可能会出现一些错误。因此,您可能会在Android上遇到(Android)WiFi身份验证错误。对此的最佳解决方案是下载并安装最新更新,该更新(download and install the latest update)通常附带针对现有问题的错误修复。
1.在您的设备上打开设置。(Settings)接下来,点击系统(System)选项。

2. 在这里,您将找到软件更新(Software updates)选项。单击(Click)它,您的手机现在将自动搜索更新(automatically search for updates)。

3. 如果您看到有可用更新,请点击下载更新按钮(Download Updates button)。
4. 这需要一些时间,因为更新将被下载然后安装在您的设备上。然后它会自动重启,当它再次尝试连接到WiFi网络时,看看您是否能够修复 Android 手机上的 WiFi 身份验证错误。( fix WiFi Authentication Error on your Android phone.)
方法 4:切换飞行模式(Method 4: Toggle Airplane Mode)
另一个简单的解决方案是打开飞行模式(switch on the airplane plane mode),然后在短时间内再次将其关闭。它基本上重置了手机的整个网络接收中心。您的手机现在将自动搜索移动网络和WiFi网络。这是一种简单的技术,在多种情况下都被证明非常有效。只需(Simply)从通知面板向下拖动,然后点击快速设置(Quick Settings)菜单中的飞行模式(Airplane mode)按钮。

另请阅读:(Also Read:) 修复 Android Wi-Fi 连接问题(Fix Android Wi-Fi Connection Problems)
方法5:重启路由器(Method 5: Restart your Router)
如前所述,WiFi身份验证错误可能是由您的WiFi 路由器(WiFi router)引起的。由于(Due)技术故障,路由器可能无法比较密码,因此开绿灯建立连接。但是,简单的重新启动通常可以解决问题。现在,您可以通过三种方式重新启动路由器。

1. 拔下电源线(1. Remove the power cord)——关闭路由器最简单的方法是断开其与电源的连接。对于一些基本的路由器,这是关闭它的唯一方法,因为它们甚至没有电源开关。等待(Wait)几分钟,然后重新插入。
2. 使用电源按钮关闭(2. Switch off using the Power button)- 如果无法连接到路由器的电源线,您也可以使用电源按钮将其关闭。只需(Simply)将路由器关闭几分钟,然后重新打开即可。
3. 更改连接设置(3. Alter connection settings)- 如前所述,如果已经有太多设备连接到网络并且已达到最大限制,您可能会遇到WiFi身份验证错误。(WiFi)解决此问题的简单方法是调整路由器设置以增加可以连接到网络的最大设备数量。然而,这只有在可以进一步扩大目前的限制时才有效。完成后,只需使用上述两种方法中的任何一种重新启动路由器即可。
方法 6:重置网络设置(Method 6: Reset Network Settings)
解决方案列表中的下一个选项是重置(reset the Network Settings)Android设备上的网络设置。这是一种有效的解决方案,可以清除所有保存的设置和网络并重新配置设备的WiFi。去做这个:
1. 进入手机设置(Settings)。接下来,单击系统(System)选项卡。

2. 单击重置(Reset)按钮。

3. 现在,选择重置网络设置(Reset Network Settings)。

4. 您现在将收到有关将要重置的内容的警告。单击(Click)“重置网络设置”(“Reset Network Settings”)选项。

5. 现在,尝试再次连接到WiFi网络,看看您是否能够修复Android手机上的WiFi 身份验证(WiFi Authentication)错误。
方法 7:使用修复工具(Method 7: Use a Repair Tool)
错误的来源也可能是某些恶意应用程序或某些软件中的错误。定位并消除所有问题的根源可能会解决WiFi身份验证问题。为此,您可以借助第三方修复工具。这些应用程序将扫描您的设备以查找可能的冲突和故障来源。您可以为您的Android设备下载iMyFoneFixppo ,并使用其专业服务对您的设备进行故障排除。它非常快速有效,可以在几分钟内解决您的问题。
1. 您需要在您的计算机上下载并安装软件,一旦软件启动并运行,您需要提供有关您设备的必要信息。
2. 该工具会询问您brand, model number, country/region, and the network carrier等信息。

3. 填写完所有详细信息后,软件会要求您下载设备的固件。
4. 之后,只需使用USB数据线(USB)将您的设备连接到计算机( connect your device to the computer)即可。

5. 修复工具现在将扫描您的设备以查找问题并自动修复它们。( scan your device for problems and fix them automatically.)

方法 8:执行出厂重置(Method 8: Perform a Factory Reset)
如果以上所有方法都失败了,那么你将不得不拔出大炮,那就是恢复出厂设置。选择恢复出厂设置会删除您所有的应用程序、它们的数据以及其他数据,例如手机中的照片、视频和音乐。由于这个原因,建议您在恢复出厂设置之前创建备份。当您尝试将手机恢复出厂设置(factory reset your phone)时,大多数手机都会提示您备份数据。您可以使用内置工具进行备份或手动进行备份,选择权在您手中。
1. 转到手机的设置,然后点击(Settings)系统(System)选项卡。

2. 点击系统选项卡下的备份和恢复。( Backup & Restore)

3. 现在,如果您尚未备份数据,请单击“备份您的数据”选项( Backup Your Data option)将您的数据保存在 Google Drive 上。

4. 之后,单击重置(Reset) 选项卡(tab)。然后点击重置电话选项(Reset Phone option)。

5. 这需要一些时间。手机重新启动后,再次尝试连接到Wi-Fi网络。如果问题仍然存在,那么您需要寻求专业帮助并将其带到服务中心。

受到推崇的:(Recommended:)
有了这个,我们来到了各种解决方案列表的末尾,您可以尝试修复 Android 上的 WiFi 身份验证错误(fix the WiFi authentication error on Android)。如果问题仍然存在,很可能是由于您的 Internet 服务提供商端出现了与服务器相关的错误。最好与他们联系并投诉此问题并等待他们解决问题。我们希望通过上述方法,您可以解决问题,并让您的设备成功连接到WiFi网络。
Fix WiFi Authentication Error on Android
Android phoneѕ are capable of doing a lot of thіngs. With time, it haѕ devеloped leaps аnd bounds, and now it is pоssible to do almost everything оn your рhone. However, for utilizing your phone to the full extent, you need a stable internet connection. Thіs is where your Wi-Fi comes in. Wi-Fі has become an absolute necesѕity in the urban world. Therefore, it is extremely inconvenient when we are not аble to connect to it.
There are several errors that might hinder a wireless connection and prevent you from accessing the internet. One such error is the WiFi authentication error. This error message pops up on your screen when your device isn’t able to connect to a particular Wi-Fi network. Even though you have made no mistake in typing the password or trying to connect to a previously used Wi-Fi network, you might still encounter this error once in a while. However, the good news is that this error can be easily fixed.

How to Fix WiFi Authentication Error on Android
In this article, we are going to discuss a number of solutions that will solve your problem easily and quickly but before that, let’s understand what causes this error.
What is the reason behind WiFi authentication error on Android?
Let us take a look at how a Wi-Fi connection is established between your mobile and the router. When you tap on a particular Wi-Fi network, your device sends a connection request to the router along with the password for that network. The router now checks whether or not this password matches that of the one stored in its memory. If the two passwords do not match, then you are denied permission to connect to the network and the WiFi authentication error occurs. The strange part is when this error occurs on a familiar or previously saved Wi-Fi network.
There are multiple reasons why this error occurs. It could be due to:
1. Wi-Fi signal strength – If the signal strength is low, authentication error occurs more often. In this case, the users are advised to ensure the signal connectivity and try again after rebooting the device.
2. Airplane mode – If the user accidentally turns ON the Airplane mode on their device, it can no longer connect to any network.
3. Updates – Some system and firmware updates may also cause such errors. In such a case, a prompt will pop up asking you to re-enter the username and password.
4. Router – When the router function fails, it also leads to connectivity issues with Wi-Fi.
5. User count limit – If the user count limit for a Wi-Fi connection is exceeded, it may cause an authentication error message.
6. IP configuration conflicts – Sometimes, Wi-Fi authentication error occurs due to IP configuration conflicts. In this case, altering the network settings will help.
Here are some simple methods to fix Wi-Fi authentication errors in Android devices. The solutions may vary a little depending on the cause & model of your smartphone.
Method 1: Forget Network and then Reconnect
The easiest way to resolve this problem is to simply click on Forget Wi-Fi and reconnect. This step would require you to re-enter the password for the Wi-Fi. Thus, make sure that you have the correct password before clicking on the Forget Wi-Fi option. This is an effective solution and often solves the problem. Forgetting and reconnecting to the network gives you a new IP route and this could actually fix the issue of no internet connectivity. To do this:
1. Drag down the drop-down menu from the notification panel on the top.
2. Now, long-press the Wi-Fi symbol to open to the list of Wi-Fi networks.

3. Now, simply tap on the name of the Wi-Fi that you are connected to and click on the ‘Forget’ option.

4. After that, simply tap on the same Wi-Fi again and enter the password and click on connect.
Method 2: Switch from DHCP Network to Static Network
WiFi Authentication error can be caused by an IP conflict. If other devices can be affected by it, then so can Android smartphones. There is, however, a simple solution to this problem. All that you need to do is change the network configuration from DHCP to Static.
1. Drag down the drop-down menu from the notification panel on the top.
2. Now, long-press the Wi-Fi symbol to open to the list of Wi-Fi networks.

3. Now, tap on the name of the Wi-Fi and keep holding it down to view the advanced menu. Then click on the Modify Network option.

4. Now, select IP settings and change them to static.

5. Note down the details that you see in the IP address field and then delete it. Later enter it again and click on the Save button.
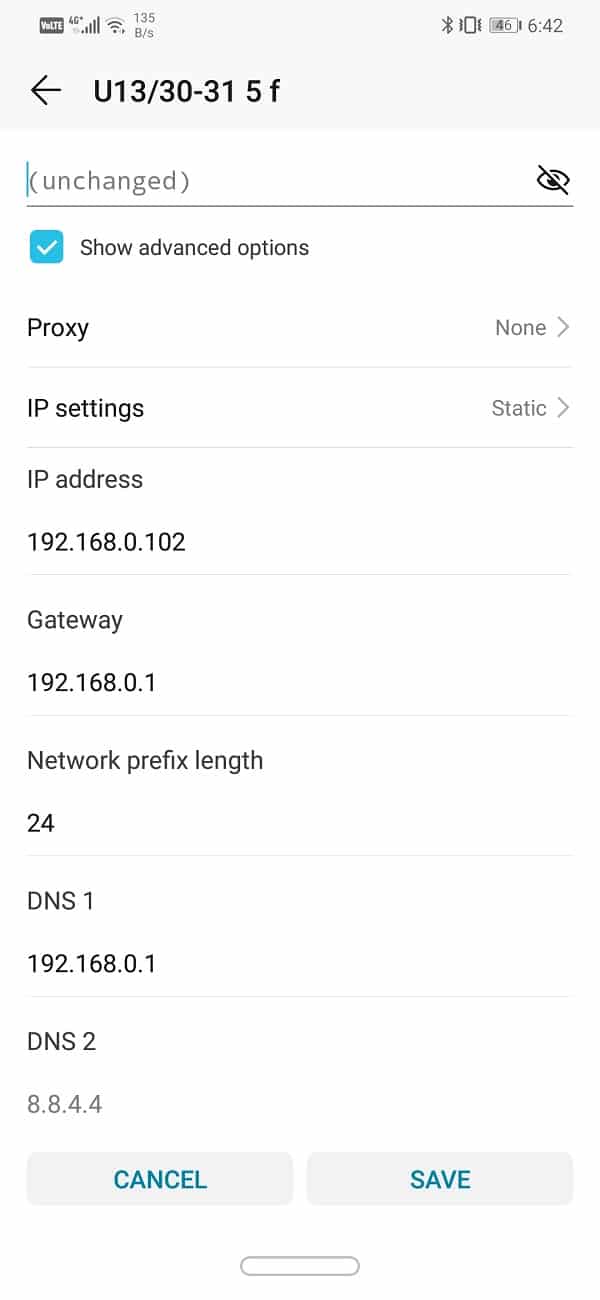
6. As for other details like DNS, Gateway, Netmask, etc. you will either find it on the back of your router or you can contact your network service provider for the information.
Also Read: Fix Internet May not be Available Error on Android
Method 3: Update the Android Operating System
Sometimes when an operating system update is pending, the previous version might get a little buggy. As a result, you might experience WiFi authentication error on Android. The best solution to this is to download and install the latest update which usually comes with a bug fix for the existing problems.
1. Open Settings on your device. Next, tap on the System option.

2. Here, you will find the option for Software updates. Click on it and your phone will now automatically search for updates.

3. If you see that updates are available, then tap on the Download Updates button.
4. This will take some as the updates will get downloaded and then installed on your device. It will then automatically restart and when it does try connecting to the WiFi network again and see if you’re able to fix WiFi Authentication Error on your Android phone.
Method 4: Toggle Airplane Mode
Another easy solution is to switch on the airplane plane mode and then turn it back off again in a short while. It basically resets the entire network reception center of your phone. Your phone will now automatically search for both mobile and WiFi networks. It is a simple technique that proves to be quite effective on multiple occasions. Simply drag down from the notification panel and tap on the Airplane mode button present in the Quick Settings menu.

Also Read: Fix Android Wi-Fi Connection Problems
Method 5: Restart your Router
As mentioned earlier, a WiFi authentication error can be caused by your WiFi router. Due to a technical glitch, it is possible that the router is not able to compare the passwords and hence, give the green light to establish a connection. However, a simple restart can often solve the problem. Now, there are three ways in which you can restart your router.

1. Remove the power cord – The simplest and the easiest way to switch off a router is by disconnecting it from the power supply. For some basic routers, this is the only way to turn it off as they do not even have a power switch. Wait for a couple of minutes and then plug it back in.
2. Switch off using the Power button – If it is not possible to get to the router’s power cable, then you can also switch it off using the power button. Simply turn off your router for a few minutes and then turn it back on again.
3. Alter connection settings – As mentioned earlier, you might experience the WiFi authentication error if there are already too many devices connected to the network and the maximum limit has been reached. The simple solution to this problem is to adjust the router settings to increase the maximum number of devices that can connect to the network. This is, however, only valid if it is possible to further extend the limit from what it is at present. Once you have done that, simply restart your router by using any of the two methods described above.
Method 6: Reset Network Settings
The next option in the list of solutions is to reset the Network Settings on your Android device. It is an effective solution that clears all saved settings and networks and reconfigures your device’s WiFi. To do this:
1. Go to the Settings of your phone. Next, click on the System tab.

2. Click on the Reset button.

3. Now, select the Reset Network Settings.

4. You will now receive a warning as to what are the things that are going to get reset. Click on the “Reset Network Settings” option.

5. Now, try connecting to the WiFi network again and see if you’re able to fix the WiFi Authentication error on your Android phone.
Method 7: Use a Repair Tool
It is also possible that the source of the error is some malicious app or bug in some software. Locating and eliminating the source of all problems might fix the WiFi authentication problem. In order to do this, you can take the help of third-party repair tools. These apps will scan your device for probable sources of conflicts and glitches. You can download iMyFoneFixppo for your Android device and use its professional services to troubleshoot your device. It is extremely fast and effective and can solve your problem in a few minutes.
1. You need to download and install the software on your computer and once the software is up and running, you need to provide the necessary information about your device.
2. The tool will ask you for information like the brand, model number, country/region, and the network carrier.

3. Once you have filled in all the details, the software will ask you to download the firmware for your device.
4. After that, simply connect your device to the computer using a USB cable and you are good to go.

5. The repair tool will now scan your device for problems and fix them automatically.

Method 8: Perform a Factory Reset
If all the above methods fail, then you will have to pull out the big guns and that is the factory reset. Opting for a factory reset would delete all your apps, their data, and also other data like photos, videos, and music from your phone. Due to this reason, it is advisable that you create a backup before going for a factory reset. Most phones prompt you to backup your data when you try to factory reset your phone. You can use the in-built tool for backing up or do it manually, the choice is yours.
1. Go to the Settings of your phone then tap on the System tab.

2. Tap on Backup & Restore under the System tab.

3. Now, if you haven’t already backed up your data, click on the Backup Your Data option to save your data on Google Drive.

4. After that, click on the Reset tab. And click on the Reset Phone option.

5. This will take some time. Once the phone restarts again, try connecting to the Wi-Fi network again. If the problem still persists then you need to seek professional help and take it to a service center.

Recommended:
With this, we come to the end of the list of various solutions that you can try to fix the WiFi authentication error on Android. If the problem still persists, it is most likely due to some server-related error on your internet service provider’s end. It is better that you contact them and complain about this problem and wait for them to resolve the issue. We hope that by using the above-described methods, you can solve the problem and your device gets connected successfully to the WiFi network.