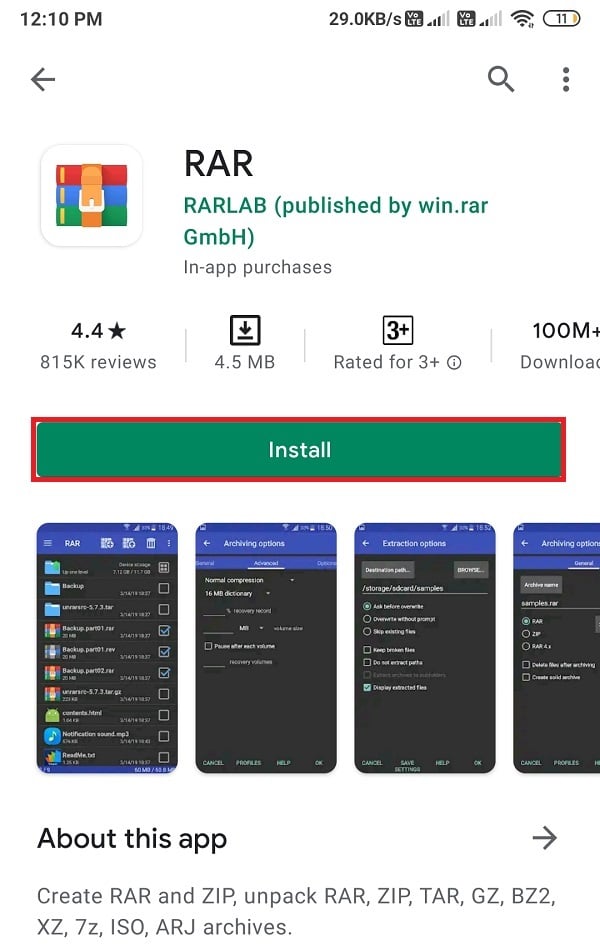您(Did)是否下载了带有RAR扩展名的文件但不知道如何访问它?好吧(Well),RAR文件与压缩的(RAR)ZIP文件非常相似。这些压缩文件占用的空间更少,您可以轻松地将多个大文件以RAR文件的形式压缩在一起。将大文件压缩成RAR文件以供上传或下载的功能已成为用户的普遍做法。但是,有些用户可能会发现很难在 PC 或手机上打开RAR文件。(RAR)因此,为了帮助您,我们提供了有关如何在任何设备上提取RAR文件的指南( (RAR)Windows、安卓(Android)、macOS、iOS)。

如何在您的 PC 或移动设备上提取(Mobile)RAR文件(RAR)
如何在 Windows 10 上打开 RAR 文件(How to Open RAR files on Windows 10)
您可以使用多种第三方软件在Windows 10或其他版本的Windows 操作系统上提取(Windows OS)RAR文件。如果您想知道如何免费提取 .RAR 文件(how to extract .RAR files for free),我们列出了您可以使用的免费软件。但是,在试用期结束之前,某些软件可以免费使用。免费试用结束后,您可以选择高级计划。
1.WinRAR
WinRAR是一款出色的软件,可让您提取RAR文件。但是,它有 40 天的免费试用期。因此,您可能必须在 40 天后选择付费计划。要知道 如何打开 RAR 文件(how to open RAR files),您可以按照以下步骤操作:
1. 第一步是在您的Windows系统上下载WinRAR 软件。(WinRAR software)为此,您必须首先确定您的Windows位版本,是 32 位还是 64 位。
2. 前往官方 WinRAR 下载(official WinRAR download )页面并点击下载部分。
3. 在这里,您可以根据您的Windows版本单击下载链接。(Download link)检查屏幕截图以供参考。

4. 现在,打开系统上的下载部分并安装 WinRAR 软件( install the WinRAR software)。
5. 在您的 Windows 10 上成功安装软件后,在您的系统上找到您的RAR文件。
6. 双击您的RAR 文件(RAR file),您将在屏幕上看到一个提示消息窗口,上面写着“您要如何打开此文件”(‘how do you want to open this file,’),您将看到WinRAR软件选项。点击(Click)它。
7. 您的RAR 文件将使用 WinRAR自动打开。(RAR file will automatically open)
8. 现在,选择您要打开的文件夹。单击(Click)文件夹(Folder),然后 从顶部的面板中选择提取到选项。(select the Extract To)

9. 屏幕上将打开一个弹出窗口。在这里,您可以选择要提取RAR文件的目的地。例如,单击窗口右侧的桌面。
10. 最后,点击OK,WinRAR将自动开始将您的RAR文件解压缩到您选择的目的地。

就是这样; 您可以使用WinRAR(WinRAR)软件轻松提取Windows 10 或其他版本上的所有RAR文件。(RAR)
2. 7-zip
提取 zip 文件的另一种方法是 7-zip 软件。现在,使用此工具免费提取文件从未如此简单。许多Windows用户更喜欢这个工具来提取他们的 RAR 文件。如果您想知道如何免费提取 .RAR 文件,那么 7-zip 是最佳选择。(If you are wondering how to extract .RAR files for free, then 7-zip is the best option. )您可以按照以下步骤使用此工具提取RAR文件:
1.在您的系统上下载7-zip 。您必须根据您的Windows版本下载软件。例如,如果您有 64 位,请单击 64 位旁边的下载链接。检查屏幕截图以供参考。

2. 下载后,请打开可执行文件并按照屏幕上的说明将其安装到您的系统上。( Install it)
3. 现在,在您的 PC 上找到 RAR 文件夹(RAR folder on your PC)并双击它。
4. 将弹出一个窗口,您可以在其中选择 7-Zip 打开您的 RAR 文件夹(select 7-Zip to open your RAR folder)。
5. 单击顶部的提取选项卡(Extract tab)。
6. 最后,选择您希望提取RAR文件的位置。
另请阅读:(Also Read:) 如何在 Windows 10 中打开 RAR 文件(How to Open RAR Files in Windows 10)
3.WinZip
您的另一个选择是WinZip ,它是(WinZip)WinRAR的替代品。您可以下载WinZip的试用版,但它是一个付费工具。但是,一旦您的试用期结束,该工具会将您锁定在该程序之外。如果您不知道如何在 Windows 10 上打开 RAR 文件,请按照以下步骤操作。(how to open RAR files on Windows 10.)
1. 在您的 Windows 10 上下载并安装WinZip(WinZip )工具的试用版。您也可以查看付费版本。

2. 成功安装工具后,找到您的RAR文件并双击该文件。
3. 移动光标以打开并从下拉菜单中选择 WinZip 工具(select the WinZip tool from the drop-down menu)。
4. 最后,在应用程序中,您可以轻松选择提取选项。
另请阅读:(Also Read:) 7-Zip vs WinZip vs WinRAR(最佳文件压缩工具)(7-Zip vs WinZip vs WinRAR (Best File Compression Tool))
如何在 MAC 上打开 RAR 文件(How to Open RAR files on MAC)
如果您想在MAC上提取(MAC)RAR文件,您可以使用第三方应用程序或使用允许您提取RAR文件的内置存档实用程序。但是,如果您不想使用内置存档实用程序,还有另一种解决方法。要在MAC(MAC)上打开RAR文件,您需要从App Store下载 The Unarchiver 应用(download The Unarchiver app)程序,它完全免费使用。

1. 前往您的MAC上的应用商店,并使用搜索栏找到MacPaw Inc的“The Unarchiver”应用。
2. 单击应用程序下的安装(Install)。
3. 安装应用程序后,请打开它并确保单击存档格式部分下RAR(RAR)存档旁边的复选框。
4. 现在,通过打开MAC上的查找器找到您的(MAC)RAR文件。
5. 选择您的RAR 文件(RAR file)并单击顶部的文件选项卡(File tab)。
6. 单击打开方式(Open with)并从下拉菜单中选择取消归档应用程序。(unarchiver app)
7. 您的RAR文件将使用 unarchiver 应用程序自动打开。
8.单击窗口屏幕左侧的文件夹,选择您希望提取RAR文件的目标位置。(RAR)
9. 最后,单击屏幕底部的提取按钮,将(Extract)RAR文件提取到可访问的文件夹中。
如何在 Android 手机上提取 RAR 文件 (How to Extract RAR file on Android Phone )
您可能想在Android手机上下载一个重要的(Android)RAR文件,因为您无法随身携带笔记本电脑或台式机。我们列出了可用于在Android手机上提取RAR文件的Android应用程序。(Android)这些应用程序可在Google Play 商店中获得,并且可以免费使用。
1.RAR
RAR是一种多合一的解决方案,用于压缩文件、提取文件,甚至将它们用作设备上的文件资源管理器。我们强烈推荐RAR应用程序,因为它提供了一种轻松的方式来解压缩您的RAR文件。您所要做的就是前往您的Android设备上的Google Play商店并在搜索栏部分搜索RAR。打开应用程序并单击安装( click on Install)。安装应用程序后,启动它并找到要解压缩的RAR文件。
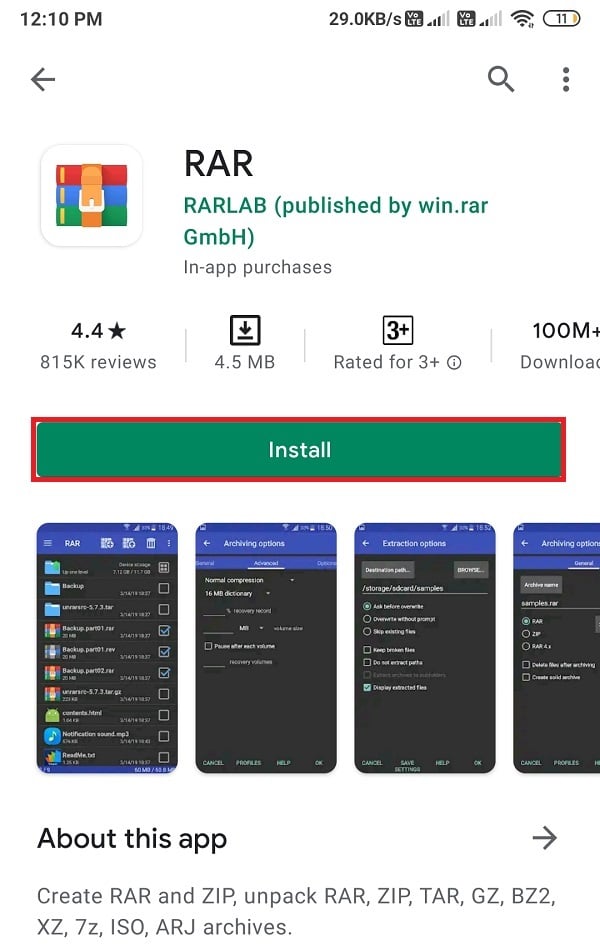
2.ZArchiver
我们列表中的另一个应用程序是ZArchiver,下载量超过 1 亿次。这个应用程序有一个非常简单的用户界面。如果您想知道如何在Android手机上免费打开(Android)RAR文件,那么ZArchiver是一款简单易用的应用程序。从Google Play 商店(Google Play Store)安装(Install )ZArchiver并打开它。现在,在应用程序中打开您的RAR文件并选择您要解压缩的位置。

3.RS文件管理器(3. RS File Manager)
您可以使用的最后一个选项是 RS 文件管理器,这是一个具有存档功能的Windows 文件管理应用程序。(Windows file managing app)如果您正在寻找一款不仅仅提供文件提取和压缩功能的应用程序,RS 的文件管理器是您的最佳选择。从Google Play 商店(Google Play Store)安装RS 文件管理器(RS File Manager)并打开它。在RS 文件管理器应用程序中(RS File Manager)找到 RAR 文件(Locate the RAR file),然后单击存档文件(Archive file)将文件解压缩到您选择的位置。

如何在 iPhone 上提取 RAR 文件 (How to Extract RAR files on iPhone )
iOS 操作系统带有一个内置的存档器。但是,iPhone 上的内置存档器仅支持ZIP文件。要打开RAR文件,您必须在设备上安装第三方应用程序。我们列出了可用于在 iPhone 上打开RAR文件的应用程序:(RAR)
1.iZip

iZip 是一款出色的应用程序,可以免费提取您所有的RAR、ZIP、7-Zip 文件。如果要在 iPhone 上解压缩RAR文件,可以按照以下步骤操作:
1. 打开App Store并在您的设备上安装iZip 应用程序(iZip app)。
2.启动应用程序(Launch the app)并单击文档浏览器(Document Browser)。
3. 在应用程序中找到您的RAR文件并点击它。
4. 看到打开文件的提示信息后,单击是(YES)。
5. 当您收到解压缩所有文件的弹出消息时,单击OK。
6. 最后,应用程序会将您的RAR文件解压缩到(RAR)iZip 应用程序(iZip app)的文件夹中。
2.解压(2. Unzip)
所有 iPhone 用户的另一个选择是可免费使用的Unzip应用程序,该应用程序可在App Store 上找到。请按照以下步骤使用Unzip应用程序提取您的RAR文件:
1. 前往您的App Store并在您的设备上安装Unzip 。
2. 现在,在您的设备上找到 RAR 文件并使用(locate the RAR file)解压缩(Unzip)应用程序打开它。
3. 当您看到解压所有文件的提示信息时,单击OK。
4. 最后,点击底部的解压文件夹,打开解压后的文件。
常见问题 (FAQ)(Frequently Asked Questions (FAQs))
Q1。如何在没有 WinZip 的情况下打开 RAR 文件?(Q1. How do I open a RAR file without WinZip?)
如果您不想使用WinZip来解压您的RAR文件,您可以使用其他第三方工具,例如WinRAR或 7-Zip 来打开您的RAR文件。您可以按照我们的指南选择正确的工具来提取您的RAR文件。
Q2。如何更快地提取 RAR 文件?(Q2. How can I extract RAR files faster?)
RAR文件的提取速度取决于文件大小、处理器和硬盘。要提取RAR文件,您可以使用(RAR)Windows用户的(Windows)WinRAR、WinZip或 7-Zip等第三方工具,并且可以使用Mac上(MAC)App Store 上提供的Unarchiver应用程序。
Q3。如何免费打开 RAR 文件?(Q3. How do I open RAR files for free?)
要免费打开RAR文件,您可以使用 7-Zip,开源软件,并且没有隐藏费用。WinRAR和WinZip等其他软件有免费试用期供您选择。但是,试用期结束后,您将不得不选择付费计划。
Q4。Windows 10 可以提取 RAR 文件吗?(Q4. Can Windows 10 extract RAR files?)
您可以使用第三方软件和工具在 Windows 10 上轻松提取RAR文件。(RAR)Windows 10 没有内置存档器来解压缩RAR文件格式。
Q5。什么应用程序打开 RAR 文件?(Q5. What application opens RAR files?)
可以在Android(Android)手机上打开RAR文件的应用程序是RAR、ZArchiver和RS 文件管理器(RS File Manager)。如果您是 iOS 设备用户,您可以使用 iZip 和Unzip应用程序。但是,如果您想在Windows 10上打开(Windows 10)RAR文件,您可以使用WinRAR、WinZip或 7-Zip。
受到推崇的:(Recommended:)
我们希望本指南对您有所帮助,并且您能够在您的 PC 或移动设备上提取 RAR 文件( extract RAR files on your PC or Mobile)。如果您对本文仍有任何疑问,请随时在评论部分提出。
How to Extract RAR files on PC or Mobile
Did you download a file with a RAR extension and don’t know how to access it? Well, RAR files are рretty similar to the compressed ZIP files. Theѕe cоmpressed files take up less space, and you can easily compress multiple large fіles together in the form of a RAR filе. The feature for compressing large files into RAR fileѕ for uploading or downloading has become a common practice among υsеrs. However, sоme users may find it hard to open the RAR filеs on their PC or mobile phones. Therefore, to help you out, we have a guide on how to extract the RΑR files on any device (Windows, Android, macОS, iOS).

How to Extract RAR files on your PC or Mobile
How to Open RAR files on Windows 10
There are several third-party software that you can use to extract your RAR files on Windows 10 or other versions of Windows OS. If you are wondering how to extract .RAR files for free, we are listing down the free software you can use. However, some of the software is free to use until the trial period is over. You can opt for a premium plan after the free trial is over.
1. WinRAR
WinRAR is a great software that allows you to extract RAR files. However, it comes with a 40 day free trial period. So, you may have to opt for a paid plan after 40 days. To know how to open RAR files, you can follow these steps:
1. The first step is to download WinRAR software on your Windows system. For this, you have first to determine your Windows bit version, whether you have 32-bit or 64-bit.
2. Head to the official WinRAR download page and click on the download section.
3. Here, you can click on the Download link depending upon your Windows version. Check the screenshot for reference.

4. Now, open the downloads section on your system and install the WinRAR software.
5. After successfully installing the software on your Windows 10, locate your RAR file on your system.
6. Double-click on your RAR file, and you will see a prompt message window that says ‘how do you want to open this file,’ on your screen, you will see the WinRAR software option. Click on it.
7. Your RAR file will automatically open with WinRAR.
8. Now, select the folder that you want to open. Click on the Folder and select the Extract To option from the panel on the top.

9. A pop-up window will open on your screen. Here, you can select the destination where you wish to extract your RAR file. For example, click on the desktop from the right side of the window.
10. Finally, click on OK, and WinRAR will automatically start extracting your RAR file to your chosen destination.

That’s it; you can effortlessly extract all your RAR files on your Windows 10 or other versions as well using the WinRAR software.
2. 7-zip
Another alternative for extracting zip files is the 7-zip software. Now, extracting files for free has never been easier with this tool. Many Windows users prefer this tool for extracting their RAR files. If you are wondering how to extract .RAR files for free, then 7-zip is the best option. You can follow these steps to use this tool for extracting RAR files:
1. Download 7-zip on your system. You have to download the software according to your Windows version. For example, if you have 64-bit, click on the download link next to 64-bit. Check the screenshot for reference.

2. After downloading, please open the executable file and Install it on your system using the on-screen instructions.
3. Now, locate the RAR folder on your PC and double-click on it.
4. A window will pop up, where you can select 7-Zip to open your RAR folder.
5. Click on the Extract tab from the top.
6. Finally, select the location where you wish to extract your RAR file.
Also Read: How to Open RAR Files in Windows 10
3. WinZip
Another option for you is WinZip, which is an alternative to WinRAR. You can download the trial version of WinZip but it is a paid tool. However, once your trial period gets over, the tool will lock you out of the program. Follow these steps if you don’t know how to open RAR files on Windows 10.
1. Download and install the trial version of the WinZip tool on your Windows 10. You can also checkout the paid version.

2. After successfully installing the tool, locate your RAR file and double-click on the file.
3. Move your cursor to open with and select the WinZip tool from the drop-down menu.
4. Finally, within the app, you can easily choose an extraction option.
Also Read: 7-Zip vs WinZip vs WinRAR (Best File Compression Tool)
How to Open RAR files on MAC
If you want to extract RAR files on MAC, you can use third-party apps or use the in-built archive utility program that allows you to extract your RAR file. However, there is another workaround if you don’t want to use the in-built archive utility program. To open RAR files on MAC, you need to download The Unarchiver app from the App Store, and it is completely free to use.

1. Head to your app store on your MAC, and use the search bar to find “The Unarchiver” app by MacPaw Inc.
2. Click on Install under the application.
3. After installing the app, please open it and make sure you click the check box next to the RAR archive under the archive formats section.
4. Now, locate your RAR file by opening the finder on your MAC.
5. Select your RAR file and click on the File tab from the top.
6. Click on Open with and select the unarchiver app from the drop-down menu.
7. Your RAR file will automatically open with the unarchiver app.
8. Select the destination where you wish to extract your RAR file by clicking on the folder on the left of your window screen.
9. Finally, click on the Extract button at the bottom of the screen to extract the RAR file into an accessible folder.
How to Extract RAR file on Android Phone
You may want to download an important RAR file on your Android phone and since you cannot carry your laptop or your desktop everywhere you go. We are listing down Android apps that you can use to extract RAR files on your Android phone. These apps are available on the Google play store and are free to use.
1. RAR
RAR is an all-in-one solution for compressing files, extracting, and even use them as a file explorer on your device. We highly recommend RAR app as it offers an effortless way to unzip your RAR files. All you have to do is head to the Google Play store on your Android device and search RAR in the search bar section. Open the app and click on Install. After installing the app, launch it and locate the RAR file to unzip it.
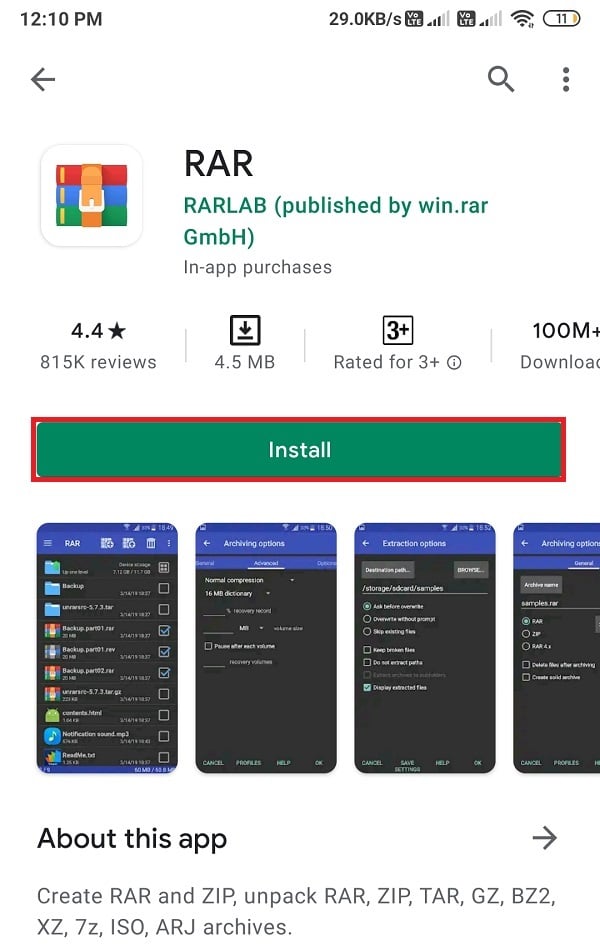
2. ZArchiver
Another app on our list is ZArchiver, with more than 100 million downloads. This app has a pretty straightforward user interface. If you are wondering how to open RAR files for free on your Android phone, then ZArchiver is an easy and free-to-use app. Install ZArchiver from the Google Play Store and open it. Now, open your RAR file within the app and select the location you want to unzip it.

3. RS File Manager
The last option you can go with is RS file manager, a Windows file managing app with the archive feature. If you are looking for an app that offers more than file extracting and compressing features, RS’s file manager is the best choice for you. Install the RS File Manager from the Google Play Store and open it. Locate the RAR file within the RS File Manager app and click on the Archive file to extract the file to your chosen location.

How to Extract RAR files on iPhone
The iOS operating system comes with an in-built archiver. However, the in-built archiver on iPhone only supports ZIP files. To open RAR files, you will have to install third-party apps on your device. We are listing the apps that you can use to open RAR files on your iPhone:
1. iZip

iZip is an amazing app for extracting all your RAR, ZIP, 7-Zip files, and that too for free. If want to unzip RAR files on your iPhone, then you can follow these steps:
1. Open the App Store and install the iZip app on your device.
2. Launch the app and click on the Document Browser.
3. Locate your RAR file within the app and tap on it.
4. Once you see a prompt message to open the file, click on YES.
5. When you get the pop-up message to unzip all files, click on OK.
6. Finally, the app will extract your RAR file to the file folders of the iZip app.
2. Unzip
Another option for all iPhone users is the Unzip app that is free to use and is available on the App store. Follow these steps to use the Unzip app to extract your RAR file:
1. Head to your App Store and install Unzip on your device.
2. Now, locate the RAR file on your device and open it with the Unzip app.
3. When you see the prompt message to unzip all files, click on OK.
4. Finally, tap on the unzipped folder at the bottom to open the uncompressed file.
Frequently Asked Questions (FAQs)
Q1. How do I open a RAR file without WinZip?
If you don’t wish to use WinZip to extract your RAR file, you can use other third-party tools such as WinRAR or 7-Zip to open your RAR file. You can follow our guide and choose the right tool for extracting your RAR files.
Q2. How can I extract RAR files faster?
The extraction speed of your RAR file will depend upon the file size, your processor, and your hard disk. To extract RAR files, you can use third-party tools like WinRAR, WinZip, or 7-Zip for Windows users, and you can use the Unarchiver app available on the App store on MAC.
Q3. How do I open RAR files for free?
To open RAR files for free, you can use 7-Zip, open-source software, and there are no hidden charges. Other software such as WinRAR and WinZip has a free trial period that you can choose. But, after the trial period gets over, you will have to opt for a paid plan.
Q4. Can Windows 10 extract RAR files?
You can easily extract RAR files on Windows 10 by using third-party software and tools. Windows 10 does not come with an in-built archiver to unzip the RAR file format.
Q5. What application opens RAR files?
The applications that can open RAR files on your Android phone are RAR, ZArchiver, and RS File Manager. If you are an iOS device user, you can use iZip and Unzip apps. However, if you want to open RAR files on Windows 10, you can use WinRAR, WinZip, or 7-Zip.
Recommended:
We hope that this guide was helpful and you were able to extract RAR files on your PC or Mobile. If you still have any queries regarding this article, then feel free to ask them in the comments section.