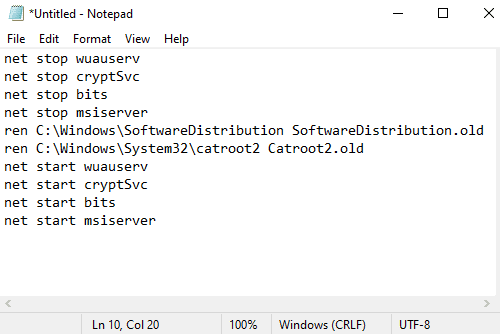Windows更新(Update)问题可能是用户必须经常面对的最严重的问题之一。这是因为有些问题很容易解决,而有些问题可能是一项具有挑战性的任务。如果您在尝试更新Windows系统时遇到Windows Update 错误代码(Windows Update Error Code) 0x8e5e03fa,那么本指南会为您提供一些建议,以帮助您解决此问题。

Windows 10更新错误代码 0x8e5e03fa(Update Error Code 0x8e5e03fa)
此错误 0x80070490 表示Windows 组件存储(Windows Component Store)或基于组件的服务(Servicing)( CBS ) 中的系统文件或进程已损坏。要修复此错误,请遵循以下建议:
- 运行Windows 更新疑难解答(Windows Update Troubleshooter)
- 重置 SoftwareDistribution(Reset SoftwareDistribution)和Catroot2文件夹
- 运行 SFC 和 DISM 扫描
- 重置 Windows 更新组件
- 使用超级管理员帐户安装更新(Update)
- 手动安装更新
在开始之前,首先创建一个系统还原点 。如果您需要,这将帮助您恢复更改。
我建议您一个一个尝试。让我们详细看看它们:
1]运行(Run)Windows更新(Windows Update Troubleshooter)疑难解答
Windows 10 操作系统带有内置的疑难解答工具,可以有效修复与Windows更新相关的常见问题。它通常可以解决问题或至少确定真正的罪魁祸首。因此,在应用其他任何东西之前尝试一下是个好主意。
为了运行Windows 更新疑难解答(Windows Update Troubleshooter),请导航到以下路径,开始(Start) > 设置 (Settings )> 更新和安全(Updates and Security) > 疑难解答。(Troubleshoot.)
在右窗格中,滚动一点,然后选择Windows Update。
单击 运行疑难解答(Run the troubleshooter) 并让Windows自动修复问题。
Windows 可能需要一段时间才能检测到问题,因此请耐心等待。
完成该过程后,关闭窗口,然后重新启动设备。
检查它是否解决了问题,如果没有,则继续下一个有效的解决方法。
2]重置SoftwareDistribution(Reset SoftwareDistribution)和Catroot2文件夹
重置 SoftwareDistribution(Reset the SoftwareDistribution)和Catroot2 文件夹(Catroot2 folders),看看它是否对您有帮助。
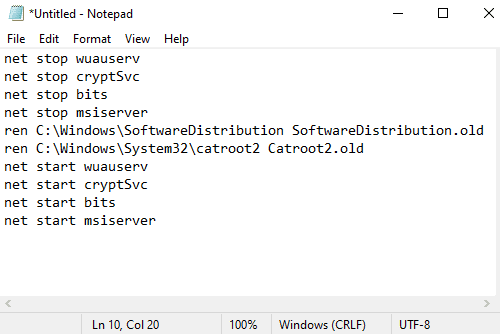
为此,请打开记事本并复制并粘贴以下文本 -
net stop wuauserv
net stop cryptSvc
net stop bits
net stop msiserver
ren C:\Windows\SoftwareDistribution SoftwareDistribution.old
ren C:\Windows\System32\catroot2 Catroot2.old
net start wuauserv
net start cryptSvc
net start bits
net start msiserver
单击文件 (File )菜单并选择 另存为(Save as)以打开窗口,如下图所示。
选择一个合适的位置,然后在 保存类型(Save as type)下拉菜单中选择所有文件。(All Files)
之后,在文件名(File name)文本字段中键入WindowsUpdate.bat 。
然后单击保存(Save)按钮并关闭文本编辑器窗口。
创建批处理文件后,转到保存的位置并右键单击该文件。此后(Thereafter),从上下文菜单中选择以管理员身份运行。(Run as administrator)
如果UAC对话框出现在屏幕上,只需点击Yes按钮授予管理权限。
这将启动命令提示符并立即开始重置Windows 更新(Windows Update)组件。
3]运行系统文件检查器(Run System File Checker)和DISM工具
如果屏幕上仍然出现更新错误代码 0x8e5e03fa ,您可以(Update Error Code 0x8e5e03fa)运行系统文件检查器 和DISM 工具(DISM tool)。它将正确扫描存储以查找丢失或损坏的系统文件。然后,它会自动修复或替换损坏的系统文件。
4]重置(Reset)Windows更新(Windows Update)组件
重置 Windows 更新组件(Reset the Windows Update Components),看看是否适合您。
5]使用超级管理员帐户安装更新(Update)
另一种方法是,您可以使用超级管理员用户帐户(super administrator user account)来下载和安装更新,而不会受到任何干扰。因此,您只需在 Windows 设备中创建一个新用户帐户,然后使用同一帐户登录即可。请按照以下说明解决此问题。
按Win+R键盘快捷键打开“运行”(Run)对话框。在文本字段中,键入cmd,然后按Ctrl+Shift+Enter快捷键。这将以管理权限打开命令提示符。

在提升的命令提示符窗口中,键入以下命令 -
net user administrator /active:yes
按Enter键,将启用内置管理员帐户。
命令成功完成后,关闭命令提示符窗口。
在这里,您需要退出(Sign)您的Windows。为此,请按Ctrl (Sign)Ctrl+Alt+Del键盘快捷键并从相应页面中选择退出选项。
此后,使用新的管理员(Administrator)帐户重新登录。
检查问题现在是否已解决。
6]手动安装更新
或者,您可以尝试通过从Microsoft 更新目录(Microsoft Update Catalog)手动下载并安装所需的更新(downloading and installing the required update manually)来解决此问题。
我希望本指南中的内容可以帮助您修复这个烦人的错误代码。(I hope something in this guide may helps you to fix this annoying error code.)
Fix Windows Update error 0x8e5e03fa on Windows 10
Windows Updаte problems are likely one of the most serious issues that users have to face on a regular basis. It is because somе problems аre easy to solve while otherѕ might be а challenging task to dеal with. If yоu encounter a Windows Update Error Code 0x8e5e03fa while trying to update your Windows system, then this guide gives you some suggestions that may help you to fix this issue.

Windows 10 Update Error Code 0x8e5e03fa
This error 0x80070490 indicates a corrupted system file or process in the Windows Component Store or in Component-Based Servicing (CBS). To fix this error, follow the below suggestions:
- Run the Windows Update Troubleshooter
- Reset SoftwareDistribution and Catroot2 folders
- Run SFC and DISM Scans
- Reset the Windows Update Components
- Install the Update using the super admin account
- Install the Update Manually
Before you begin, create a system restore point first. This will help you to revert the changes if you ever need it.
I would suggest you try them one by one. Let’s see them in details:
1] Run the Windows Update Troubleshooter
Windows 10 operating system comes with an inbuilt troubleshooter tool that can effectively fix the common issues related to the Windows update. It commonly resolves the issues or at least identifies the real culprit. Therefore, it would be a good idea to give it a try before applying anything else.
In order to run the Windows Update Troubleshooter, navigate to the following pathway, Start > Settings > Updates and Security > Troubleshoot.
In the right pane, scroll a bit and then select Windows Update.
Click on Run the troubleshooter and let the Windows fix the problem automatically.
Windows may take a while to detect the problems, so keep patience.
When it completes the process, close the window, and restart your device.
Check whether it resolves the problem, if not then move down to the next effective workaround.
2] Reset SoftwareDistribution and Catroot2 folders
Reset the SoftwareDistribution and Catroot2 folders and see if it helps you.
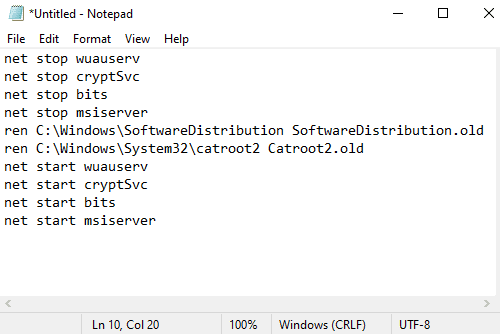
To do this, open Notepad and copy and paste the following text –
net stop wuauserv
net stop cryptSvc
net stop bits
net stop msiserver
ren C:\Windows\SoftwareDistribution SoftwareDistribution.old
ren C:\Windows\System32\catroot2 Catroot2.old
net start wuauserv
net start cryptSvc
net start bits
net start msiserver
Click the File menu and select Save as to open the window as shown in the below snapshot.
Choose a suitable location and then select All Files in the Save as type drop-down menu.
After that, type WindowsUpdate.bat in the File name text field.
Then click on the Save button and close the text editor window.
Once the batch file is created, go to the saved location and do a right-click on the file. Thereafter select Run as administrator from the context menu.
If the UAC dialog box appears on the screen, simply hit the Yes button to grant the administrative privileges.
This will launch the command prompt and start resetting the Windows Update components instantly.
3] Run System File Checker and DISM tool
If the Update Error Code 0x8e5e03fa is still appearing on the screen, you can run the System File Checker and the DISM tool. It would properly scan the storage for missing or corrupt system files. And then, it will repair or replace the damaged system files automatically.
4] Reset the Windows Update Components
Reset the Windows Update Components and see if that works for you.
5] Install the Update using the super admin account
In an alternative way, you can use the super administrator user account to download and install the updates without any interruption. So, all you need to create a new user account in your Windows device and then log in using the same account. Follow the instructions below in order to fix this issue.
Press Win+R keyboard shortcut to open the Run dialog box. In the text field, type cmd and then press the Ctrl+Shift+Enter shortcut key. This will open the command prompt with administrative privileges.

In the elevated command prompt window, type the following command –
net user administrator /active:yes
Pressing the Enter key, that will enable the built-in administrator account.
When the command completed successfully, close the command prompt window.
Here you need to Sign out of your Windows. To do this, press the Ctrl+Alt+Del keyboard shortcut and choose the Sign out option from the corresponding page.
Thereafter, sign in back using a new Administrator account.
Check to see if the problem is fixed now.
6] Install the Update Manually
Alternatively, you may try to fix this issue by downloading and installing the required update manually from the Microsoft Update Catalog.
I hope something in this guide may helps you to fix this annoying error code.