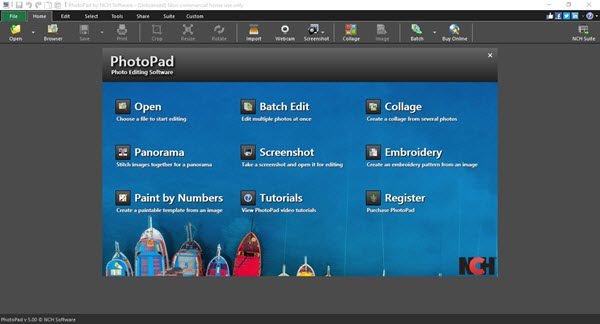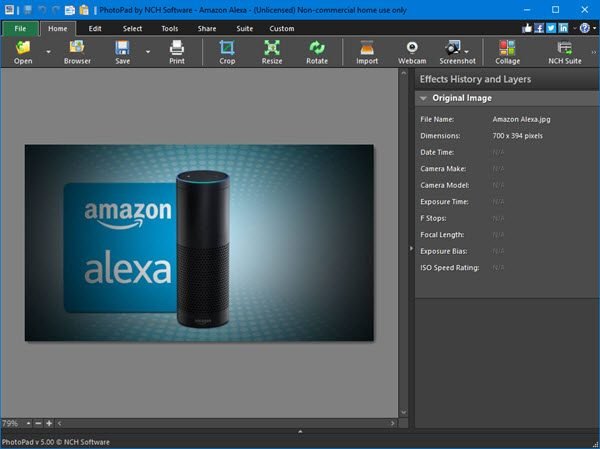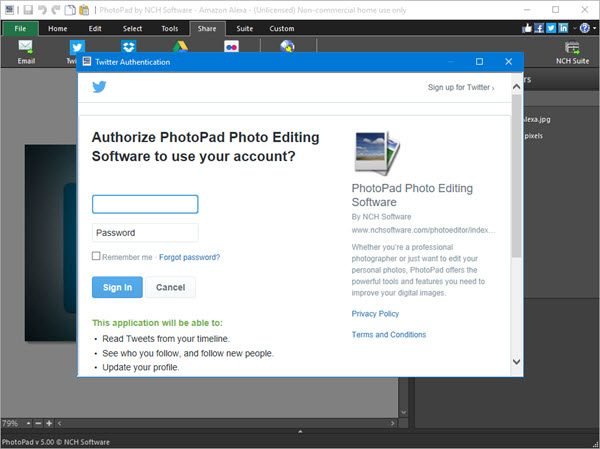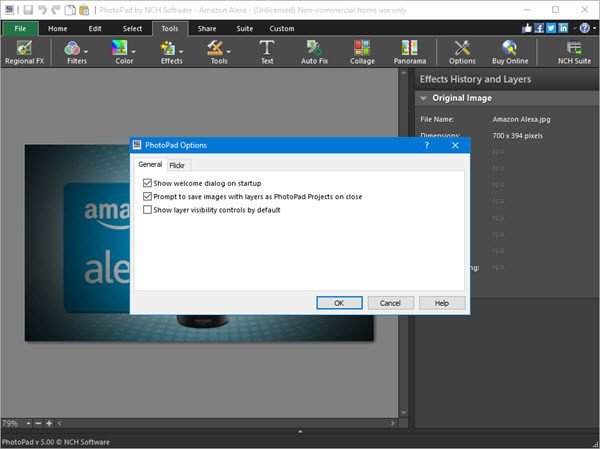并非所有人都能负担得起Photoshop和其他高级照片编辑工具的高成本。有时我们只需要做一些基本的编辑。因此,免费工具应该可以很好地完成工作。今天在网络上,有几种免费的照片编辑工具可供使用,其中许多都非常受大众欢迎。但是,今天我们将介绍一款名为PhotoPad的照片编辑器。
PhotoPad – 适用于 Windows 10 的免费照片(PhotoPad – Free Photo Editor)编辑器(Windows 10)
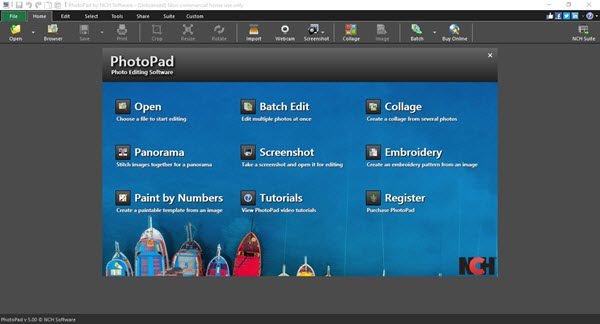
PhotoPad是一款适用于(PhotoPad)Windows PC的免费、易用、全面的照片编辑器,为初学者提供图片增强工具,为专业人士提供高级工具。现在让我们来看看它的一些功能。
1]添加照片
与当今市场上的每个图像编辑器一样,首先要做的是在继续之前添加您要编辑的图像。使用此工具,用户必须单击打开(Open),搜索他们想要的图像,然后将其添加到程序中。
就这么简单,或者如果您喜欢这样做,可以简单地拖放一张照片。
2]编辑照片
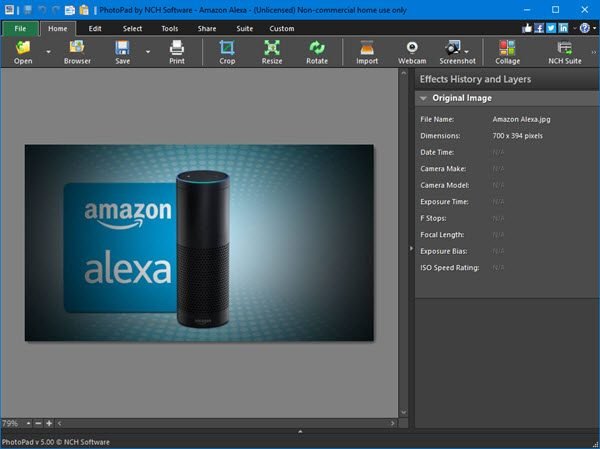
添加图像后,就可以对其进行编辑了。事情就是这样,该工具带有几个用于编辑图像的选项,我们相信业余用户会喜欢这里提供的一切。
人们可以轻松地裁剪图像、调整大小或旋转。所有的按钮都在顶部,它们大到可以看到。因此(Therefore),用户应该没有任何问题。
现在,如果您单击“编辑(Edit)”按钮,您会遇到更多选项。从这里人们可以翻转图像、执行液体调整大小、更改颜色、擦除等等。这些都是基本的编辑功能,但这就是您来这里的目的。
然后,选择工具将在编辑照片时展示更多可供选择的选项。从这里,人们可以添加效果、进行区域修复、自动修复、添加过滤器、在其中添加文本等等。
3]在线分享
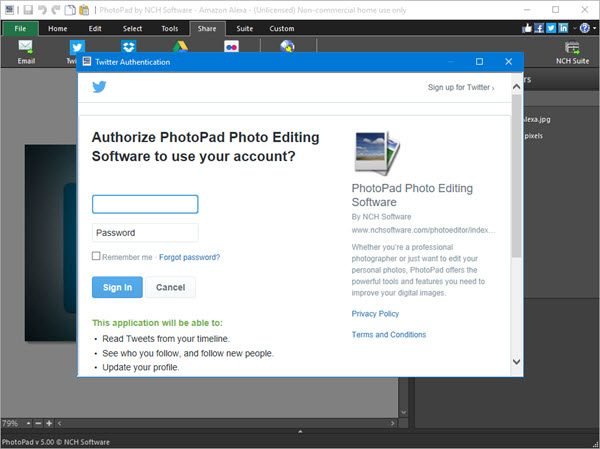
完成照片编辑后,您可以选择在网络上分享照片。只需(Simply)单击“共享(Share)”按钮,然后选择您希望将图像发送到的社交网络。不仅如此,用户还可以通过电子邮件分享。
请记住(Bear),该应用程序将请求用户授权他们的社交网络帐户。
4] 截图
该工具的另一个很酷的功能是能够截取屏幕截图。可以拍摄整个桌面或自定义您想要截取屏幕截图的方式。这很简单,你知道的。
只需单击“主页”(Home)选项卡,然后从那里选择“屏幕截图(Screenshot)” ,您就可以玩得很好了。
5]选项
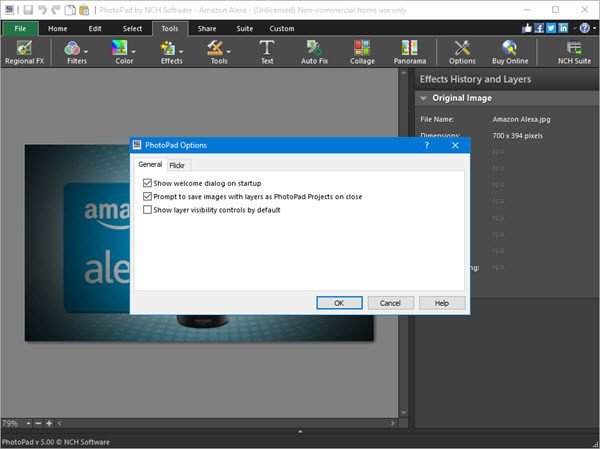
好的,所以我们没有太多要讨论的选项,那是因为它提供的东西是有限的。
人们可以在这里关闭仅在启动时显示的欢迎对话框,或选择显示图层可见性。此外,如果您想使用Flickr,您可以在这里授权您的帐户。
这一切都很简单,这就是我们希望在Windows 10应用程序中看到的。从官方网站(official website)下载 PhotoPad 照片编辑器(Download PhotoPad Photo Editor)。
PhotoPad is a free Photo Editor software for Windows 10
Not all of us can affоrd the high cost of Photoshop and other premium photo-editing tools. Sometimes we јust need to do some basic editing. Therefore, a free tool should work just fine to get the job done. On the web today, there are several free photo-editіng tools to take advantage of, many of which that are quite popular with the masses. However, tоday we’re going to look at а photo editor known as PhotoPad.
PhotoPad – Free Photo Editor for Windows 10
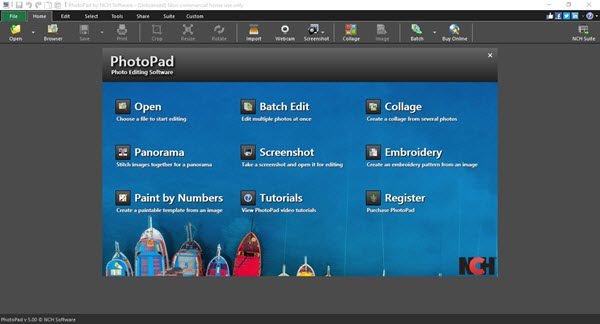
PhotoPad is a free, easy-to-use, comprehensive photo editors for Windows PC that offers picture enhancing tools for beginners & advanced tools for professionals. Let us now take a look at some of its features.
1] Add Photo
Like every image editor on the market today, the first thing to do is to add the image you want to edit before moving along. With this tool, users must click on Open, search for the image they want, then add it into the program.
It’s that easy, or one could simply drag and drop a photo if that’s something you prefer doing.
2] Edit Photo
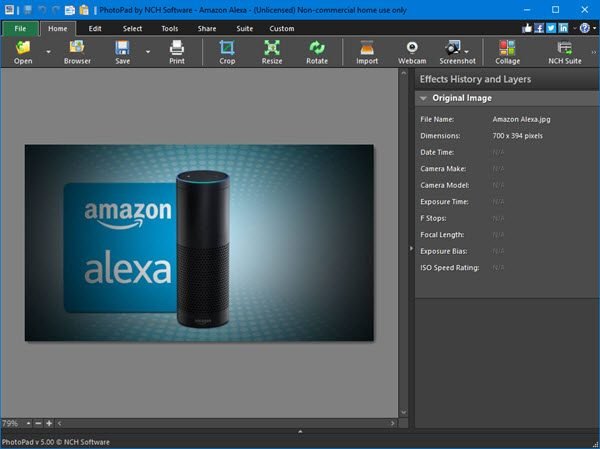
Once you’ve added an image, it’s then time to edit it. Here’s the thing, the tool comes with several options for editing images, and we believe amateur users will enjoy all that is on offer here.
Folks can easily crop an image, resize, or rotate. All the buttons are at the top, and they are big enough to see. Therefore, users should have no problems whatsoever.
Now, if you click on the Edit button, you’ll come across more options. From here folks can flip an image, perform a liquid resize, change the color, erase, and more. These are all basic editing features, but that’s what you’re here for.
Selecting tools, then, will show off even more options to choose from when editing a photo. From here, people can add effects, do a regional fix, auto fix, add filters, throw a text in there, and much more.
3] Share Online
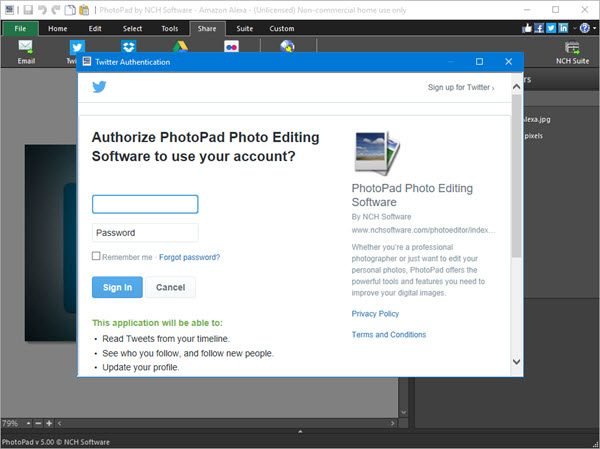
When you’re done editing your photo, the option is there to share it on the web. Simply click on the Share button, then select the social network you wish to send your images to. Not only that, but users can share via email.
Bear in mind that the app will request the user to authorize their social network account.
4] Take Screenshots
Another cool feature of this tool is the ability to take a screenshot. It’s possible to take a shot of the entire desktop or customize how you want to the screenshot to be taken. It’s very simple, you know.
Just click on the Home tab, and from there, select Screenshot and you’re good tango.
5] Options
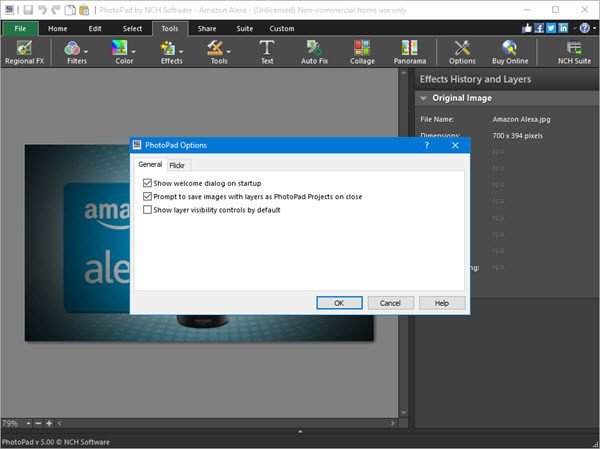
OK, so there’s not much for us to talk about where the options are concerned, and that’s because it’s limited in what it offers.
Folks can go here to turn off the welcome dialog that only shows itself on startup, or choose to show layer visibility. Furthermore, if you want to use Flickr, this is where you’ll come to authorize your account.
It’s all straightforward, and that’s what we like to see with Windows 10 apps. Download PhotoPad Photo Editor from the official website.