如何在 Google Docs 中创建文件夹并访问它。
Google Docs是一个很棒的免费文字处理工具。它被认为对协作非常友好。平均而言,对于将Google Docs用于专业用途的人来说,至少会创建 200 个文档。您可以按名称、最后创建或最后修改的字符串等对它们进行排序。即使找到所有这些,您需要的也是一项艰巨的任务。
在您创建的数百个文档中,对它们进行排序是一个耗时的过程。如果您创建文件夹(create folders)并将文档添加到您选择的基础上,例如一个月、主题等,则不是。假设(Suppose)您为该月创建文件夹并将您在该月创建的所有文档(Docs)添加到该文件夹,它可以节省您浏览它们的时间。让我们看看如何在 Google Docs 中创建文件夹(create folders in Google Docs)并将 Docs 添加到其中。
在 Google 文档中创建文件夹
您要记住的一件事是,尽管您在Google Docs中创建了文件夹,但它们会保存在您的Google Drive中。您可以在Google Drive中的众多文件夹中看到这些文件夹。您可以直接在Google Drive(Google Drive)中创建文件夹和电影文件。但是在这里,我们从Google Drive(Google Drive)中的Google Docs创建一个文件夹,并在Google Docs本身中将Docs添加到它。
要在Google Docs中创建文件夹并添加文件:
- 打开一个文档并单击文件夹(Folder)图标
- 然后,单击新建文件夹图标
- 为文件夹命名
- 将 Doc 移动(Move Doc)到您创建的文件夹
让我们详细看看说明。
打开(Open a document)您已在Google Docs中创建的文档,然后单击文件名旁边的文件夹(Folder) 图标。(icon )然后,单击“我的驱动器(My Drive )”框底部的“新建文件夹”图标。(New Folder icon)
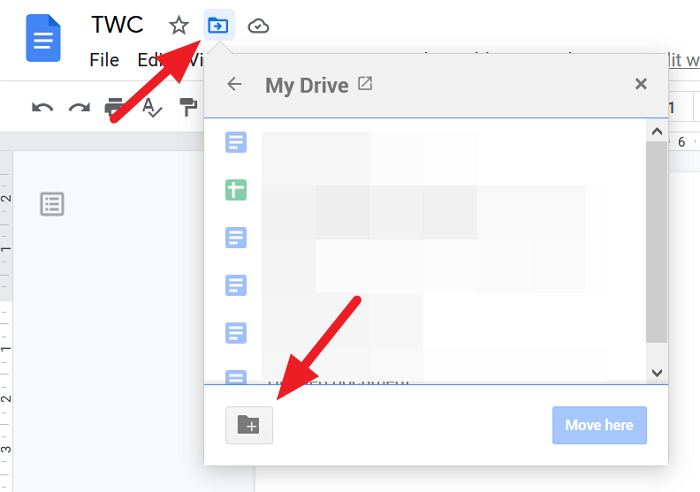
现在,在文本框中输入文件夹的名称(Enter the name),然后单击勾选(Tick )图标以保存它。
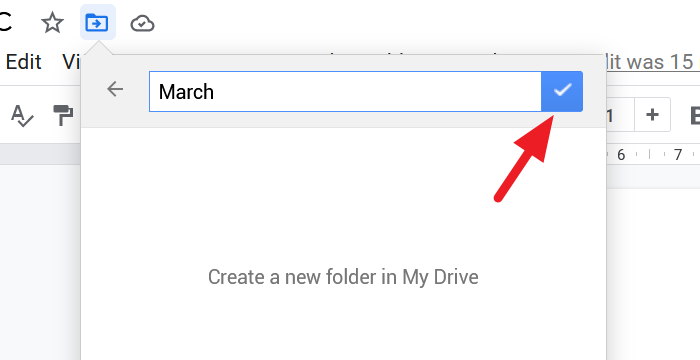
您可以将文档移动到新创建的文件夹中。要移动它,请单击文件夹框底部的“移至此处”按钮。(Move here)如果您不想移动,请单击框顶部的 x。
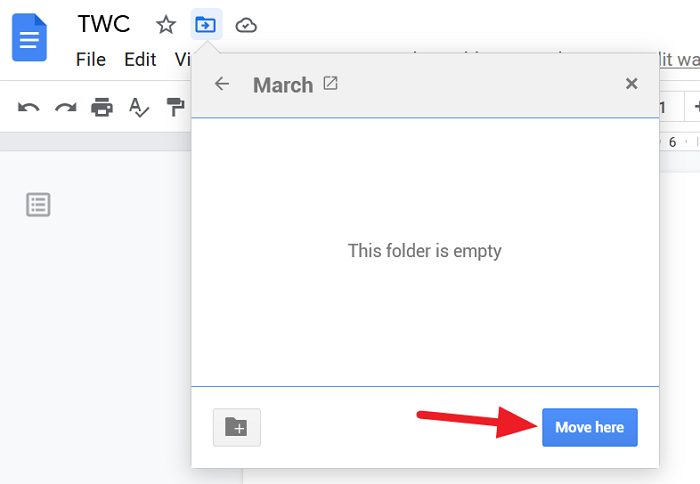
如何从Google Docs访问文件夹(Google Docs)
要访问您在Google Docs中创建的所有文件夹,而无需转到Google Drive,请转到 Google Docs 主页(go to the Google Docs homepage)并单击 文件夹图标 (Folder Icon )以打开文件选择器对话框。
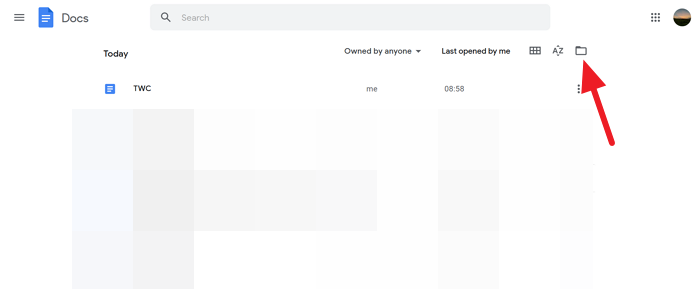
您将看到打开一个文件对话框,该对话框在Google Docs中称为文件选择器。在该对话框中,您将看到文档和您为文档创建的文件夹列表。
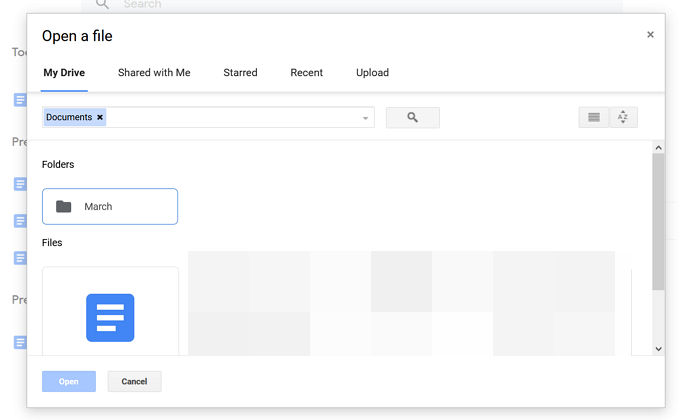
这是一种简单的技术,可以为您节省大量时间。
我们希望本指南可以帮助您在 Google 文档中创建文件夹并从(Google Docs)Google 文档(Google Docs)中访问它们。如果您有任何疑问或建议,请在评论部分下方进行评论。
阅读下一篇(Read next):如何在 Google Doc Table 中合并和取消合并单元格(How to merge and unmerge Cells in a Google Doc Table)。
Related posts
如何在Google Sheets Web应用程序中旋转文本
如何创建Google Docs在几分钟Drop Cap
Fix Google Docs Spellcheck无法正常工作
如何在Google Docs中插入Text Box
如何制作Google Slides loop而不出版
如何在Google Docs中安装和卸载Add-Ons
如何在Google Docs中分发空间
如何在Google Docs中创建Org Chart
如何在Google Docs中更改Page Orientation
如何在Google纸上制作Gantt Chart
如何添加Watermark在Google Docs
如何在Google Docs中划分和组Images
如何在Google Docs获取缺少的Menu Toolbar
如何在Google Docs中使用Header,Footer和Footnote
Chrome上发生了browser error的消息 - Google Docs
如何在Google Docs中添加Border
Windows 10 PC Google Docs Keyboard Shortcuts
如何在Google Doc Table中合并和解除删除单元格
最佳Google Sheets加载项,提高生产力
如何使用Excel连接Google Sheets
