如何在 Windows 11/10 中使用 PowerShell 隐藏 Windows 更新
Windows 更新是一种提高计算机性能、添加功能和优化计算机性能的方法,以使其更好(或更差)。但是,有时您可能希望隐藏这些更新以阻止它们安装在您的计算机上。
微软确实提供了一个隐藏 Windows 更新工具——但它已被删除——尽管仍有办法获得它。今天,在本文中,我们将了解如何在 Windows 11/10 中使用PowerShell显示或隐藏更新。(PowerShell)
(Hide Windows Updates)使用PowerShell隐藏 Windows 更新
借助一些简单的命令,您可以轻松地在Windows 11/10Windows 更新(Windows Updates)。这是一个相当简单的方法。
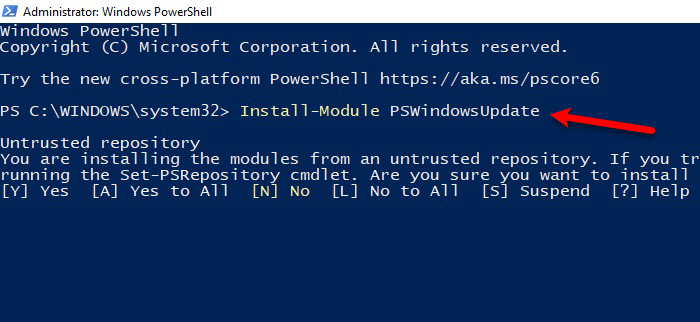
因此,通过Win + R >在您的计算机上以管理员身份启动PowerShell >键入“ PowerShell” > Ctrl + Shift + Enter > Yes。
键入以下命令以在您的PowerShell上安装(PowerShell)Windows 更新模块(Windows Update Module)。
Install-Module PSWindowsUpdate
它会要求你确认,所以,点击 “A”。 这可能需要一些时间,因此,请等待该过程完成,然后再进行下一步。
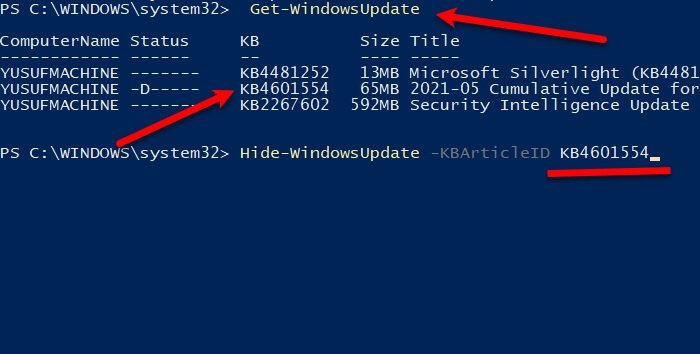
现在,使用以下命令了解Windows 10更新。
Get-WindowsUpdate
键入以下命令以隐藏Windows 更新(Windows Update)。
Hide-WindowsUpdate -KBArticleID KBNUMBER
将“KBNUMBER”替换为您尝试阻止的更新号。您可以查看屏幕截图以进行澄清。
如果您没有 KB 编号,您可以使用确切的标题。运行以下命令,将KBTITLE替换为实际标题:
Hide-WindowsUpdate -Title "KBTITLE"
这样,您可以使用PowerShell在Windows 10中隐藏累积(Windows 10)更新(Update)。
相关(Related):如何使用 PowerShell 检查 Windows 更新历史记录。
(Show Cumulative Updates)在Windows 11/10中使用PowerShell显示累积更新
现在,您可能想要取消隐藏累积更新(Cumulative Updates)。幸运(Lucky)的是,PowerShell为您提供了轻松显示累积更新的选项。(Cumulative Updates)
从开始菜单(Start Menu)以管理员身份启动 PowerShell 。
键入以下命令以在您的PowerShell上安装(PowerShell)Windows 更新模块(Windows Update Module)。
Install-Module PSWindowsUpdate
点击 A 安装模块。

现在,使用以下命令了解Windows 10更新。
Get-WindowsUpdate
键入以下命令以显示Windows 更新(Windows Update)。
Show-WindowsUpdate -KBArticleID KBNUMBER
将“KBNUMBER”替换为您尝试显示的更新编号。
如果您没有 KB 编号,您可以使用确切的标题。运行以下命令,将KBTITLE替换为实际标题:
Show-WindowsUpdate -Title "KBTITLE"
我希望这可以帮助您使用PowerShell在(PowerShell)Windows 11/10Windows更新。
阅读下一篇:(Read Next: )如何卸载 Windows 更新。(How to uninstall Windows Updates.)
Related posts
Turn关闭memory integrity protection继续更新Windows 10
我应该在Windows 10安装Optional Quality Updates吗?
我们可以在Windows 11/10中获取更新服务
在哪里找到以及如何在Windows 11/10中读取Windows Update log
Download Windows Updates & Apps来自其他Windows 10 PCS
PowerShell在Windows 10 Startup打开
Windows 10 Update stuck检查更新时
Windows Update Windows 11/10中停止下载更新
如何在Windows 10中安装Driver and Optional Updates
如何使用PowerShell验证Windows 10 ISO file哈希
Export and Backup Device Drivers在Windows 10中使用PowerShell
Windows 10中的启用包是什么
Reset Windows Update Client使用PowerShell Script
PowerShell script检查Windows Update status
如何在Windows 10关闭自动Windows Update
您的组织已关闭Windows 10中的自动更新
如何在Windows 11/10查看PowerShell version
我们正在重新启动install 0x8024a11a 0x8024A112
如何在Windows 10中禁用PowerShell
您可以在Windows 10 Safe Mode安装Windows Updates吗?
