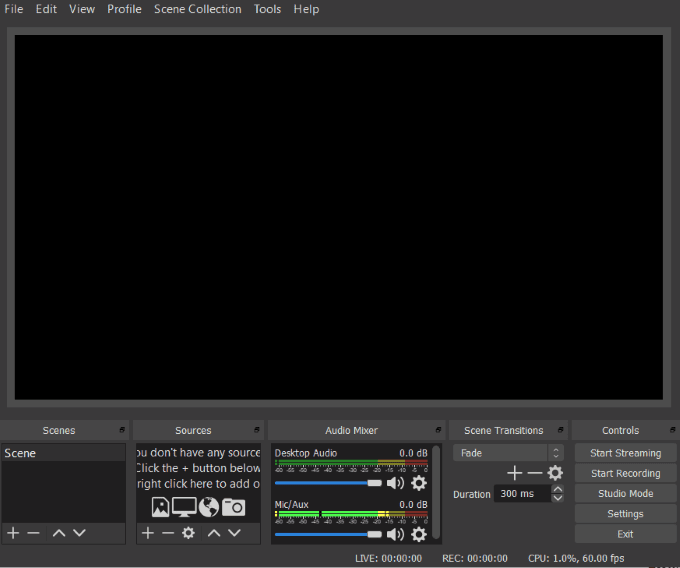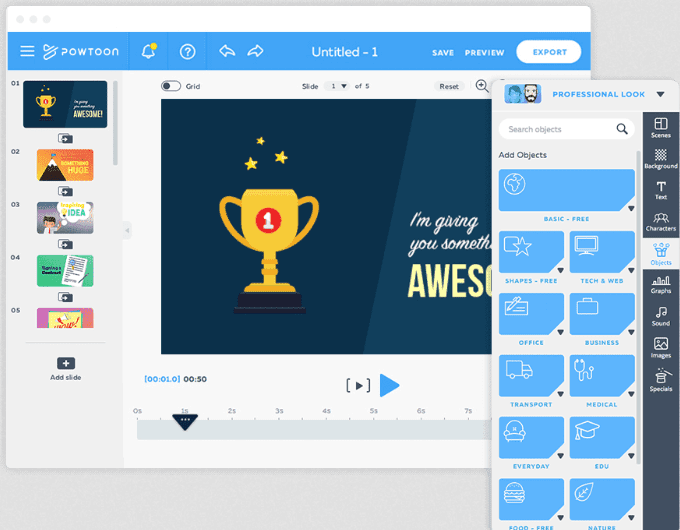当您想学习如何做新事物或需要修复某些事物时,您会怎么做?很多人使用YouTube来帮助他们弄清楚如何做事。无论您是创建动画视频解说员(creating animated video explainers)、访谈还是教育资源,视频教程都是解释如何使用产品、完成任务、解决问题或完成程序的最有效方式。
那么,您如何创建一个易于理解且清晰的演示,以帮助您的目标市场了解如何使用您的产品、解决问题或让他们的生活更轻松?以下是用于创建您自己的视频教程的七个出色工具。
截屏软件(Screen Capture Software)
屏幕截图软件(Screen capture software)是一种可以记录您的计算机屏幕的工具。使用它来创建一个产品或流程如何工作的视频教程。捕获整个屏幕或仅相关部分。
开放广播软件 (OBS)(Open Broadcaster Software (OBS))
OBS是一个开源且免费的视频录制软件程序,可在Mac、Windows和Linux上运行。
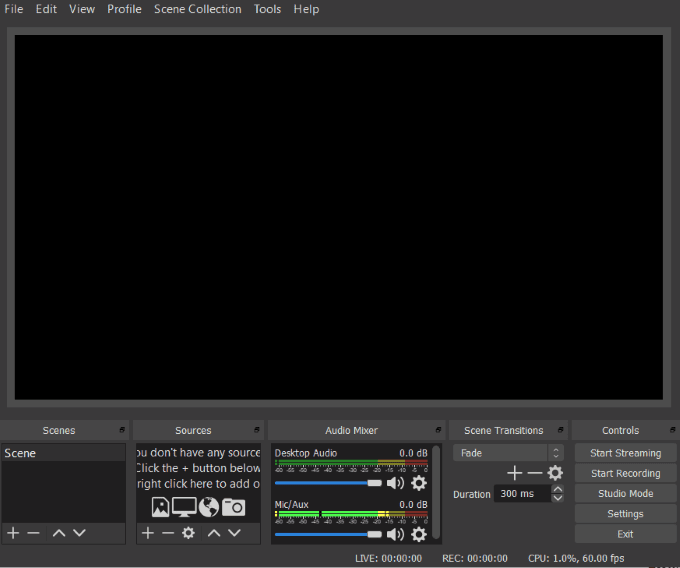
要开始录制您的桌面:
- 单击Sources下的+ 并选择Display Capture。
- 将源名称更改为Desktop并单击OK。

OBS 功能包括:
- 多个主题和视频源过滤器。
- 实时视频和音频捕获。
- 音频混音器。
- 简化的设置面板和配置选项。
- 暂停录音的能力。
观看完整的视频教程(full video tutorial),帮助您设置和使用 OBS(set up and use OBS)。
傲软在线录屏(Apowersoft Online Screen Recorder)
Apowersoft是一个免费的基于网络的截屏软件程序。捕获计算机上显示的任何内容,而无需下载任何内容。

主要特点包括:
- 为您的视频添加(Add)注释,例如数字、文本和形状。
- 直接分享到Vimeo、Google Drive和YouTube。
- 导出为 AVI、MP4 或 MKV。
- 将视频直接分享到云端。
- 将网络摄像头添加到屏幕截图中。
观看用户指南视频,(video of the user guide)开始使用 Apowersoft。
Screencast-O-Matic
Screencast-O-Matic是一个易于使用的屏幕录像机。它提供免费和付费版本。

特点包括:
- 同时录制(Record)屏幕和声音。
- 便于使用。
- (Record with your webcam)使用网络摄像头、屏幕或两者的组合进行录制。
- 录制时放大或缩小或写文字。
- 修剪录音。
- 添加字幕。
- 保存到桌面。
- 发布到 YouTube 或 Screencast-O-Matic。
- 上传脚本录音并在收听音频的同时录制屏幕。
Screencast-O-Matic 提供免费版本和两个高级选项:每月 1.50 美元的豪华版和每月 4 美元的(Deluxe)高级(Premier)版。付费版本提供额外的功能,如录制时绘图、超过 15 分钟的视频和无水印。
观看 Screencast-O-Matic 的培训和教程(Training and Tutorials),了解有关如何使用该软件的详细说明。
优质麦克风和最佳音频(Quality Microphone & Optimal Audio)
大多数屏幕捕获软件都具有在显示桌面时录制音频的功能。但是,某些内置计算机麦克风会导致声音低沉。
您的音频质量很重要,并有助于您的视频的整体专业性。如果您不熟悉创建视频教程,请尝试使用USB麦克风。它们提供良好的音频质量,价格实惠,并且不需要任何额外的硬件。将电缆插入计算机并开始录制。
使用正确的麦克风可以最大限度地减少回声和背景噪音造成的干扰。
以下(Below)是一些关于高品质USB麦克风的建议:
所有USB麦克风都不相同。最适合直播游戏的方法可能不适用于录制音乐或视频教程。如果您发现您的音频仍然需要一些调整来清除任何噪音或静电,您可以使用Audacity。

它是一个开源的多轨易于使用的音频编辑器。Audacity适用于许多操作系统,包括Mac OS X、Windows和GNU/Linux。
视频编辑工具(Video Editing Tools)
许多屏幕捕获软件工具都提供了一些编辑选项。其他的,例如 Screencast-O-Matic,需要Pro版本才能访问编辑效果,例如在屏幕上创建字幕和绘图。
如果您想让您的视频教程在视觉上更具吸引力,使用超越某些屏幕捕获程序中包含的视频编辑工具是最佳途径。
下面的视频编辑器可以免费使用。
搅拌机(Blender)
Blender是适用于(Blender)Mac、Windows和Linux的免费开源视频编辑程序。执行(Perform)基本编辑,例如拼接、视频遮罩和剪切。

镜头切(Shotcut)
Shotcut也是一个免费的开源视频编辑程序,可在Linux、Windows和Mac上使用。

Shotcut支持多种视频格式,并提供有用的视频教程(helpful video tutorials)来帮助用户学习软件。
让Shotcut从其他一些免费视频编辑器中脱颖而出的两个主要功能是其原生时间线编辑和对 4K 高清分辨率的支持。
视频板(VideoPad)
VideoPad仅适用于 Windows,对于初学者来说简单易用。

特点包括:
- 音效库。
- 3D 视频编辑。
- 预先制作的过渡可供选择。
- 减少相机抖动。
用户可以将完成的视频直接导出到YouTube和其他社交媒体平台。观看视频教程(video tutorial)以了解如何使用 VideoPad。
相机(Camera)
捕获屏幕是创建视频教程的一种方式。另一种方法是拍摄现场视频。无论您为部分或全部视频教程拍摄实时视频,您都需要一台好的摄像机。没有必要聘请专业的摄像师或使用昂贵的设备。
您可以使用低成本设备甚至智能手机(尤其是 iPhone) 制作高质量视频。(create high-quality videos)
以下(Below)是一些智能手机视频拍摄技巧:
- 清洁你的 iPhone 镜头。
- 使用AE/AF锁定来改善对焦。
- 使用三脚架或自拍杆以保持稳定。
灯光(Lighting)
为了确保您的视频看起来很专业,您必须有适当的照明。最好保持对照明的控制,而不是依赖可能导致阴影或快速变化的自然光。
钳形灯(Clamp lights)价格便宜,用途广泛,并且可以以多种方式安装。这些灯的一个缺点是缺乏漫射和调光控制,这会导致光线刺眼。

对于预算较高的人,可以以 100 至 500 美元的价格购买工作室照明套件。(studio lighting kits)它们包括有效的扩散材料并经常使用大型荧光灯。
视频动画工具(Video Animation Tools)
在视频教程中添加动画视频片段可以使其更具娱乐性和吸引力,并吸引观众的注意力。动画可以用易于理解的内容解释复杂的想法、主题、产品或服务。
创建动画不需要像过去那样多的时间或技术专长。各种动画和在线演示工具简化了动画创建过程。
以下(Below)是一些可以考虑使用的工具。
火锅(PowToon)
使用PowToon创建引人注目的动画视频和演示文稿。
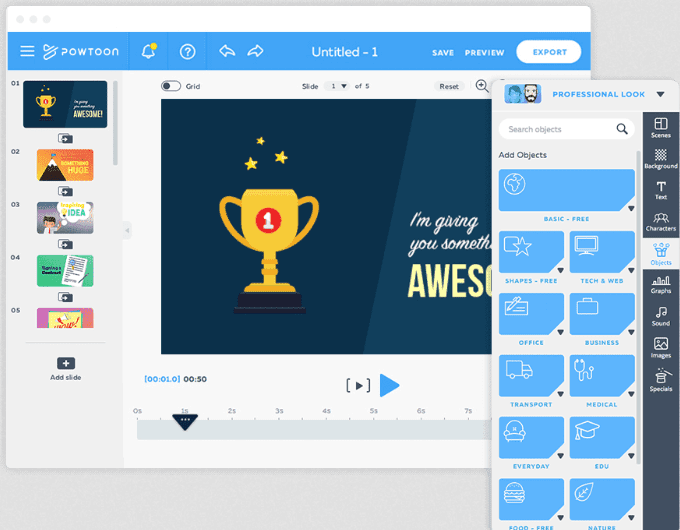
用户可以通过简单的拖放界面自定义现成的模板。Powtoon具有分层定价结构,包括免费版本。
渲染森林(Renderforest)
(Create)使用Renderforest(Renderforest)创建解说动画视频和幻灯片。它还具有预制模板,可以通过简单的拖放用户界面进行自定义。

Renderforest具有分层定价结构,其中包括免费版本。如果您想要没有水印的更高清视频,它还提供按产品付费的能力。
动漫本(Animoto)
Animoto是一个拖放式视频制作器。用户无需编辑经验即可创建令人印象深刻的视频。

Animoto具有三层定价结构,并提供 14 天免费试用。个人计划非常实惠,每月 5 美元(每年收费 60 美元)。
托管平台(Hosting Platforms)
创建视频教程后,您将在哪里托管它?YouTube和Vimeo是最著名和最受欢迎的视频托管网站。
YouTube
YouTube 是第二大搜索引擎,也是迄今为止使用最广泛的视频托管平台。
它可以免费使用并具有许多优点,包括:
- 在YouTube 上(YouTube)托管您的视频将使您的目标受众更容易找到它们,因为Google在搜索结果中优先考虑YouTube视频。(YouTube)
- 创建播放列表会将您的视频组织成相关的类别。
- 您可以在您的网站和登录页面上嵌入视频。
- YouTube 有一个内置的通知和订阅系统。
YouTube 上(YouTube)没有太多安全措施,因此其他人可以窃取或复制您的视频。不要“借用”您没有合法使用权的音乐,以避免遇到版权侵权问题。
维密欧(Vimeo)
Vimeo为用户提供具有专业外观的界面和自定义选项。它提供有限的免费版本和四层高级会员。如果您正在寻找对视频内容的更多控制和更多隐私,Vimeo是一个不错的选择。
它还有许多其他好处,包括:
- 视频上没有广告或弹出窗口。
- 高质量的视频显示。
- 高级帐户对视频的长度没有限制。
与YouTube相比,Vimeo的搜索引擎曝光率较低。但还有许多其他托管选项,包括Wistia、Brightcove、Dailymotion和Vidyard。
在营销平台、网站和社交媒体上展示的视频教程数量不断增加。这是因为它们在演示、解释或教学方面比书面内容更有效。
7 Great Tools For Creating Your Own Video Tutorials
When you want to learn how to do something new or need to fix something, whаt do you dо? A lot of pеople use YоuTube tо help them figure out how to do things. Whether you are creating animated video explainers, interviews or educational resources, a video tutorial is the most effective way to explain how to use a product, complete a task, solve a problem, or accomplish a procedure.
So how can you create an easy-to-follow and clear demonstration to help your target market understand how to use your product, solve a problem, or make their life easier? Below are seven great tools for creating your own video tutorials.
Screen Capture Software
Screen capture software is a tool that will record your computer screen. Use it to create a video tutorial walk-through of how a product or process works. Capture your entire screen or only relevant portions of it.
Open Broadcaster Software (OBS)
OBS is an open-source and free video recording software program that runs on Mac, Windows, and Linux.
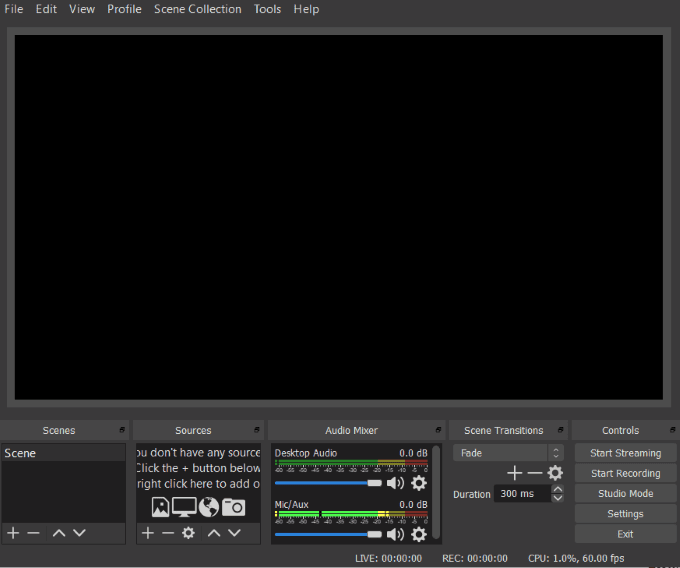
To start recording your desktop :
- Click the + under Sources and select Display Capture.
- Change the name of the source to Desktop and click OK.

OBS features include:
- Multiple themes and video sources filter.
- Real-time video and audio capturing.
- Audio mixer.
- Streamlined settings panel and configuration options.
- The ability to pause recordings.
Watch a full video tutorial to help you set up and use OBS.
Apowersoft Online Screen Recorder
Apowersoft is a free web-based screen capture software program. Capture whatever is displayed on your computer without having to download anything.

Key features include:
- Add annotations such as numbers, text, and shapes to your video.
- Share directly to Vimeo, Google Drive, and YouTube.
- Export into AVI, MP4, or MKV.
- Share videos directly to the cloud.
- Add webcam into screen capture.
Watch a video of the user guide to get started using Apowersoft.
Screencast-O-Matic
Screencast-O-Matic is an easy-to-use screen recorder. It offers both a free and a paid version.

Features include:
- Record your screen and your voice at the same time.
- Easy-to-use.
- Record with your webcam, your screen, or a combination of both.
- Zoom in or out or write text while recording.
- Trim recordings.
- Add captions.
- Save to desktop.
- Publish to YouTube or Screencast-O-Matic.
- Upload a scripted recording and record the screen while listening to the audio.
Screencast-O-Matic offers a free version and two premium options: a Deluxe version at $1.50/month and Premier for $4/month. Paid versions offer additional features such as drawing while recording, videos more than 15 minutes, and no watermark.
Watch Screencast-O-Matic’s Training and Tutorials for detailed instructions on how to use the software.
Quality Microphone & Optimal Audio
Most screen capture software includes the ability to record audio while showing your desktop. However, some built-in computer microphones result in a muffled sound.
The quality of your audio matters and contributes to the overall professionalism of your video. If you are new to creating video tutorials, try a USB microphone. They provide good audio quality, are affordable, and don’t require any additional hardware. Plug the cable into your computer and start recording.
Using the right microphone will minimize the distractions caused by echoes and background noises.
Below are some suggestions for high-quality USB microphones:
All USB microphones are not the same. What works best for live streaming games might not work well for recording music or video tutorials. If you find that your audio still needs some tweaking to clean up any noise or static, you can use Audacity.

It is an open-source multi-track easy-to-use audio editor. Audacity works on many operating systems, including Mac OS X, Windows, and GNU/Linux.
Video Editing Tools
Many of the screen capture software tools provide some editing options. Others, such as Screencast-O-Matic, require the Pro version to get access to editing effects such as creating captions and drawing on the screen.
If you want to make your video tutorials more visually appealing, using a video editing tool that goes beyond what is included in some screen capture programs is the best route.
The video editors below are free to use.
Blender
Blender is a free and open-source video editing program for Mac, Windows, and Linux. Perform basic edits such as splicing, video masking, and cuts.

Shotcut
Shotcut is also a free and open-source video editing program that is available on Linux, Windows, and Mac.

Shotcut supports a wide range of video formats and offers helpful video tutorials to help users learn the software.
Two major features that make Shotcut stand out from some of the other free video editors are its native timeline editing and support for 4K HD resolution.
VideoPad
Available only for Windows, VideoPad is simple and easy-to-use for beginners.

Features include:
- Library of sound effects.
- 3D video editing.
- Pre-made transitions to choose from.
- Camera shaking reduction.
Users can export completed videos directly to YouTube and other social media platforms. Watch a video tutorial to learn how to use VideoPad.
Camera
Capturing your screen is one way to create a video tutorial. Another way is to shoot live video. Whether you shoot a live video for part or all your video tutorial, you will need to have a good video camera. It isn’t necessary to hire a professional videographer or use expensive equipment.
You can create high-quality videos with low-cost equipment and even your smartphone, especially iPhones.
Below are some smartphone video shooting tips:
- Clean your iPhone lens.
- Use the AE/AF lock to improve focus.
- Use a tripod or a selfie stick for stability.
Lighting
To make sure your videos look professional, you must have the proper lighting. It’s best to maintain control over the lighting rather than relying on the natural light that can cause shadows or change quickly.
Clamp lights are inexpensive, versatile, and can be mounted in several ways. A downside of these lights is the lack of diffusion and dimming control that can lead to harsh lighting.

For those with a higher budget, studio lighting kits can be purchased for $100 to $500. They include effective diffusion materials and often use large fluorescent lights.
Video Animation Tools
Adding animated video segments into a video tutorial can make it more entertaining and engaging and hold viewers’ attention. Animations can explain a complex idea, topic, product, or service in easily digestible content.
Creating animations doesn’t require as much time or technical expertise as it did in the past. Various animation and online presentation tools simplify the animation creation process.
Below are some tools to consider using.
PowToon
Use PowToon to create eye-catching animated videos and presentations.
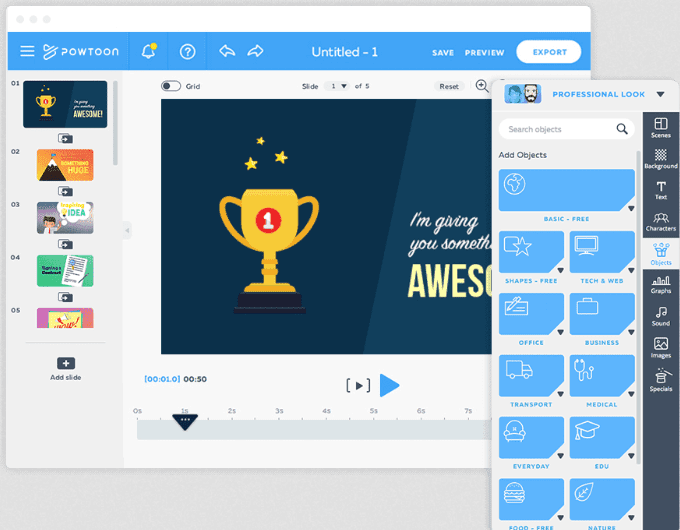
Users can customize ready-made templates with a simple drag-and-drop interface. Powtoon has a tiered pricing structure, including a free version.
Renderforest
Create explainer animated videos and slideshows with Renderforest. It also has pre-made templates that can be customized with a simple drag and drop user interface.

Renderforest has a tiered pricing structure that includes a free version. It also offers the ability to pay per product if you want a higher definition video without a watermark.
Animoto
Animoto is a drag-and-drop video maker. Users can create impressive videos without needing editing experience.

Animoto has a three-tiered pricing structure and offers a 14-day free trial. The personal plan is very affordable at $5/month (billed annually for $60).
Hosting Platforms
After you have created your video tutorial, where are you going to host it? YouTube and Vimeo are the most well-known and popular video hosting sites.
YouTube
YouTube is the second largest search engine, and by far the most widely used video hosting platform.
It’s free to use and has many advantages, including:
- Hosting your videos on YouTube will make them easier for your target audience to find because Google prioritizes YouTube videos in search results.
- Creating playlists will organize your videos into relevant categories.
- You can embed videos on your website and landing pages.
- YouTube has a built-in notification and subscription system.
There is not much security on YouTube so others can steal or copy your video. Avoid running into copyright infringement issues by not “borrowing” music that you don’t have a legal right to use.
Vimeo
Vimeo offers users a professional-looking interface and customization options. It provides a limited free version and four tiers of premium membership. If you are looking for more control over your video content and more privacy, Vimeo is a good choice.
It has many other benefits, including:
- No ads or pops on videos.
- High-quality video display.
- Premium accounts have no limit on the length of the video.
Compared to YouTube, Vimeo has lower search engine exposure. But there are many other hosting options, including Wistia, Brightcove, Dailymotion, and Vidyard.
The number of video tutorials presented on marketing platforms, websites, and social media continues to increase. This is because they are more effective in demonstrating, explaining, or teaching than written content.