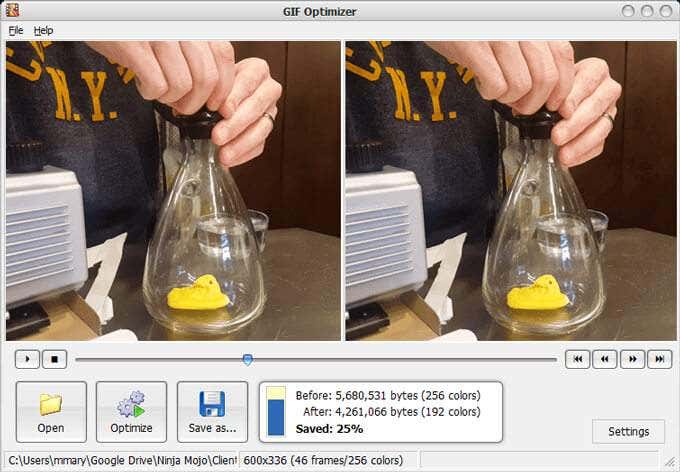动画GIF图像无处不在。您会在文本、即时消息和电子邮件以及社交媒体渠道和网站上找到它们。它们非常受欢迎,以至于许多移动设备键盘(mobile device keyboards)都有一个专用按钮来搜索GIF图像。
GIF(GIFs)的一个缺点是文件可能会变得非常大。为了帮助您减少找到或创建的GIF图像的大小,我们收集了一些最好的GIF压缩器和优化器工具。在线(Online)工具、Android应用程序和桌面程序——我们的列表包括其中的一些。

压缩或优化GIF(GIF Is)时会发生(Happening)什么?
想想像这样的图像压缩(image compression)。要压缩图像,必须从中删除一些细节,而且——这是重要的部分——一些细节比其他细节更重要。压缩程序和服务找到最不重要的细节并将它们删除以实现更小的文件。它们可能会减少图像中使用的颜色数量或只是更改图像尺寸。
很难确切地知道特定的GIF压缩器或优化器工具正在使用什么方法。然而,在实践中,您可能不需要太在意细节。很可能您只是想减小GIF文件的大小,以便节省设备空间或满足网站或应用程序的文件大小限制,而不会完全降低GIF的质量。例如,Twitter将(Twitter)GIF(GIFs)动画在移动设备上限制为 5MB,在网络上限制为 15MB。

考虑到所有这些,我们测试了一些著名的GIF优化工具,看看它们有多好。首先(First),我们使用 Photoshop 从 mp4 视频创建了一个 GIF(GIF from an mp4 video using Photoshop)。除了一个例外,即使提供了高级服务,我们也使用了免费选项。让我们看看每个GIF压缩或优化工具如何能够减小GIF的文件大小。
在线 GIF 压缩器(Online GIF Compressor)和优化器工具(Optimizer Tools)
这些基于浏览器的在线GIF压缩工具不需要您下载任何内容即可使用。我们避免了一些流行的工具,这些工具对非付费用户的图像大小限制过低,例如Kraken.io和GIFReducer.com。
EZGIF提供了许多优化GIF(GIFs)的方法。您可以减少文件中的颜色数量或丢弃重复的帧。或者,您可以选择有损 GIF 压缩(Lossy GIF Compression)或优化透明度。该站点默认为有损 GIF 压缩(Lossy GIF Compression),因此我们尝试使用 50 的压缩级别。

我们最初的GIF是 5.41MB。优化后为3.71MB,减少了31.5%。该结果与EZGIF提供的选项相结合,使其成为我们基于浏览器的顶级推荐。
将GIF(GIF)上传到Picasion 后(Picasion),您指定新图像的尺寸并选择质量设置(差、好、更好、最好)。有添加棕褐色、灰度或负面效果的选项,您也可以旋转图像。我们从600 像素宽和 5.41MB的GIF开始。(GIF 600px)在我们的测试中,我们没有应用任何可选效果或旋转。

当我们选择好(Good)质量时,生成的文件为 5.86MB,比(bigger )原始文件略大。当我们选择低质量时,文件又是(again)5.86MB(Poor)。只有当我们将大小减小到 350px 宽时,文件大小才减小到 2.10MB。这减少了大约 39%,但质量下降非常明显。
ILoveIMG.com似乎没有对上传的文件大小设置上限。该网站称,“所有图像都将以最佳质量和文件大小比进行压缩。” 这听起来不错,但它确实限制了实现更小的文件大小的方式。

我们的 5.41MB GIF缩小了 30%,变成了 3.80MB 的文件。虽然这是一个很好的结果,但我们确实注意到缺少配置选项。
(Android Apps)用于压缩(Compressing)和优化 GIF的(Optimizing GIFs)Android 应用
我们测试了一些用于压缩和优化GIF图像的Android应用程序。(Android)有几个将我们的动画GIF变成了单个静态图像。尽管如此,我们还是发现了一些应用程序可以处理多帧动画GIF 。(GIFs)
4.迷你GIF(Gif Mini)
Gif Mini 的界面简单直观。打开GIF,然后使用滑块缩放图像。您也可以裁剪图像,但最重要的是Frames选项,您可以在其中准确选择要从GIF中删除的帧。例如,如果您删除动画GIF的每隔一帧,结果将是一个断断续续的GIF,但文件大小肯定会更小。

我们将GIF缩放到 90% 并每隔一帧删除一次。我们的 5.41MB 文件减少到 2.3MB,减少了 43%。
这个应用程序不仅仅是一个GIF压缩器或优化器。这是一个成熟的GIF工作室。出于我们的目的,它具有从GIF中删除背景、裁剪和删除特定帧的选项。

使用应用程序的大小调整和质量选项,我们的GIF从 5.41MB 变为 1.69MB。
用于压缩(Compressing)和优化 GIF(Optimizing GIFs)的PC程序(Programs)
大多数用于 PC 的图像编辑应用程序都能够压缩和优化您的GIF(GIFs),其中一些是专门为此而设计的。
接下来我们尝试了桌面应用程序GIF Optimizer。
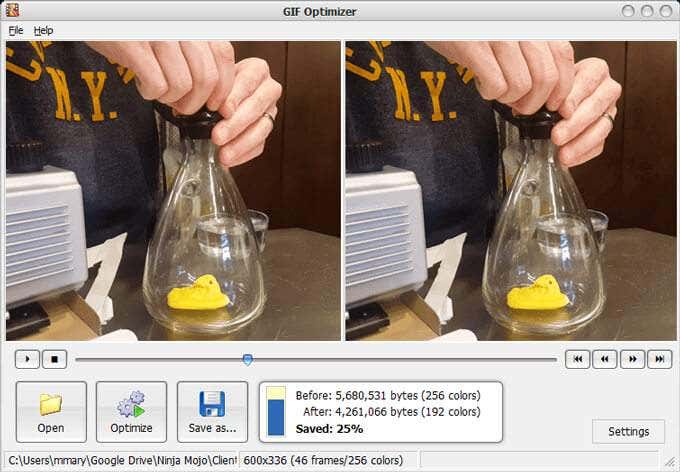
它有一个超级简单的界面,做它所宣传的,没有任何多余的装饰。打开您的GIF文件,按下优化(Optimize)按钮,然后保存生成的文件。只需单击一个按钮,我们的 5.41MB GIF就减少了 25%。
最后但并非最不重要的是我们列表中唯一需要付费的工具。它并不便宜,但Adobe Photoshop成为行业标准是有原因的。由于它当然可以优化您的GIF(GIFs),因此我们将不包括在内。

Photoshop中的配置选项比比皆是,包括透明度、颜色数量以及有损、抖动的设置,当然还有图像大小。您还可以通过“图层(Layers)”面板轻松选择要包含在动画GIF中的帧。(GIF)
继续优化
我们在测试所有这些工具时学到的教训是,我们并没有真正将苹果与苹果进行比较。每个工具都使用不同的方法组合来压缩和优化。如果其中一个工具不适合您的需求,那么可能有另一个工具可以满足您的需求,因此请尝试一下。
The 7 Best GIF Compressor & Optimizer Tools
Animatеd GIF imageѕ are everywhere. Υou’ll find them in texts, inѕtant messages, and еmails as well as on social media chаnnеls and websites. They’re so popular that many mobile device keyboards have a dedicated button to search for GIF images.
One downside to GIFs is that the files can get very large. To help you cut down on the size of the GIF images you find or create, we’ve rounded up some of the best GIF compressor and optimizer tools. Online tools, Android apps, and desktop programs—our list includes a few of each.

What’s Happening When a GIF Is Compressed or Optimized?
Think of image compression like this. To compress an image, some detail must be removed from it, and—this is the important part—some details matter more than others. Compression programs and services find the details that matter the least and remove them to achieve a smaller file. They might decrease the number of colors used in the image or simply change the image dimensions.
It’s hard to know exactly what methods a particular GIF compressor or optimizer tool is using. In practice, however, you probably don’t need to be too concerned about the details. Most likely you’re just trying to reduce the size of a GIF file so you can save space on your device or meet a website or app’s file size limits without totally tanking the quality of your GIF. Twitter, for example, restricts animated GIFs to 5MB on mobile and 15MB on the web.

With all of that in mind, we tested some well-known GIF optimization tools to see just how good they are. First we created a GIF from an mp4 video using Photoshop. With one exception, we used the free option even if a premium service was offered. Let’s see how each GIF compression or optimization tool was able to reduce the file size of our GIF.
Online GIF Compressor and Optimizer Tools
These online, browser-based GIF compressor tools don’t require you to download anything to use them. We avoided some popular tools that had unreasonably low image size limits for non-paying users, like Kraken.io and GIFReducer.com.
EZGIF provides many ways to optimize GIFs. You can reduce the number of colors in the file or drop duplicate frames. Alternatively, you can select Lossy GIF Compression or optimize transparency. The site defaults to Lossy GIF Compression, so we tried that with a compression level of 50.

Our original GIF was 5.41MB. After optimization, it was 3.71MB, a reduction of 31.5%. That result coupled with the options EZGIF provides makes this our top browser-based recommendation.
After you upload a GIF to Picasion, you specify the dimensions of the new image and choose a quality setting (poor, good, better, best). There are options to add sepia, grayscale, or negative effects, and you can rotate your image as well. We started with a GIF 600px wide and 5.41MB. In our tests, we did not apply any of the optional effects or rotations.

When we selected Good quality, the resulting file was 5.86MB, ever so slightly bigger than the original file. When we selected Poor quality, the file was 5.86MB again. It was only when we reduced the size to 350px wide that the file size was reduced to 2.10MB. That’s a reduction of about 39%, but the decreased quality was very noticeable.
ILoveIMG.com doesn’t appear to place a ceiling on file sizes for uploads. The website says, “All images will be compressed with the best quality and filesize ratio.” That sounds good, but it does limit the ways it can achieve a smaller file size.

Our 5.41MB GIF was reduced by 30% into a 3.80MB file. While that’s a good result, we did notice the lack of configuration options.
Android Apps for Compressing and Optimizing GIFs
We tested a few Android apps for compressing and optimizing GIF images. Several turned our animated GIF into a single static image. Still, we found a few apps that did the trick for animated GIFs with multiple frames.
Gif Mini’s interface is simple and intuitive. Open a GIF, and then use the slider to scale the image. You can also crop the image, but best of all is the Frames option where you can choose exactly which frames to delete from the GIF. For example, if you remove every other frame of your animated GIF, the result will be a choppier GIF, but the file size will definitely be smaller.

We scaled our GIF to 90% and removed every other frame. Our 5.41MB file was reduced to 2.3MB, a 43% reduction.
This app is more than just a GIF compressor or optimizer. It’s a full-blown GIF studio. For our purposes, it has options to remove the background from a GIF, crop it, and remove specific frames.

Our GIF went from 5.41MB to 1.69MB using the app’s resizing and quality options.
PC Programs for Compressing and Optimizing GIFs
Most image editing applications for PC are capable of compressing and optimizing your GIFs, and some are specifically designed to do just that.
Next we tried the desktop application GIF Optimizer.
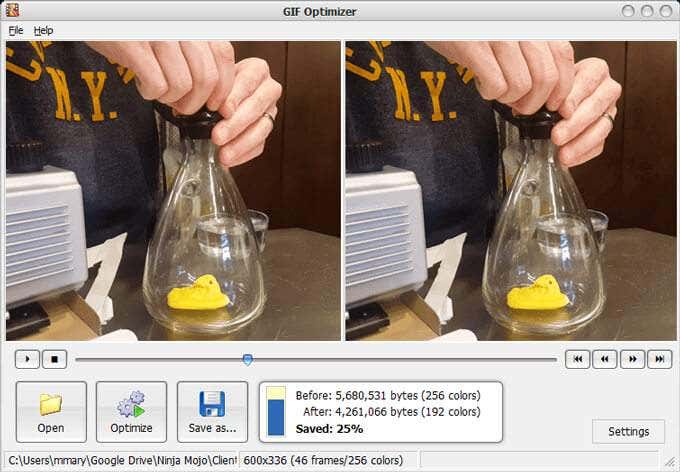
It’s got an uber-simple interface, and does what it advertises without any frills. Open your GIF file, press the Optimize button, and save the resulting file. Our 5.41MB GIF was reduced by 25% with the click of one button.
Last but not least is the only tool on our list that you have to pay for. It’s not cheap, but there’s a reason Adobe Photoshop is the industry standard. As it can certainly optimize your GIFs, we’d be remiss not to include it.

Configuration options abound in Photoshop, including transparency, number of colors, and settings for lossy, dither, and, of course, image size. You can also easily choose which frames to include in your animated GIF via the Layers panel.
Go Forth and Optimize
The lesson we learned while testing all of these tools is that we weren’t really comparing apples to apples. Each tool uses a different combination of methods to compress and optimize. If one of these tools doesn’t suit your needs, chances are another one will, so give them a try.