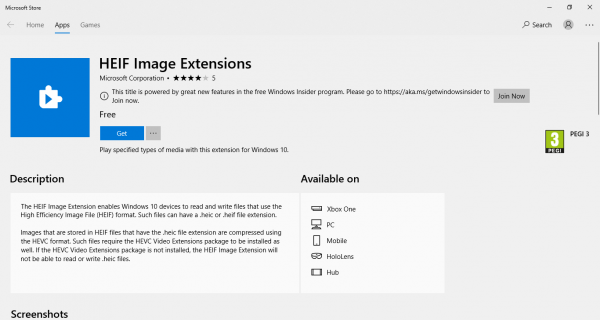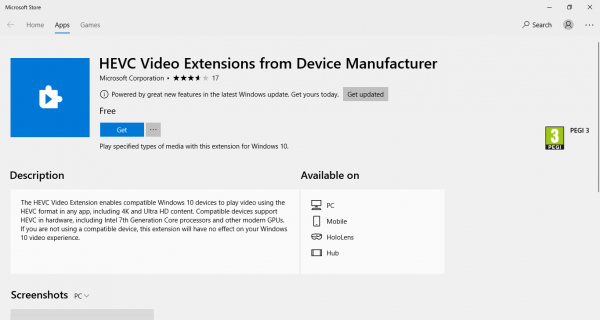iOS 设备对图像和视频内容使用高效的相机捕获格式。如果您曾经尝试将图片和视频文件从 iPhone 或 iPad 传输到Windows PC,您会看到许多具有HEIC和HEVC文件格式的特殊文件。基本上(Basically),HEIF(高效图像格式(High-Efficiency Image Format))是一种文件类型,适用于具有 iOS 11 的 iPad 和 iPhone,以及支持 A9 处理器或更新版本的 iOS 设备。Apple已选择HEIC作为新HEIF标准的文件格式,而HEIC本质上是保留HEIF的文件扩展名(HEIF)图像完好无损。也就是说,HEVC(High-Efficiency Video Coding )是iOS11视频内容和(High-Efficiency Video Coding)HEIF默认的高效摄像头采集格式。HEIC扩展是 iOS 11 图像内容的默认高效相机捕获格式。
HEIF是一个图像和视频文件容器,它使用HEVC编解码器来提高图像质量和文件压缩。与PNG(PNG)或JPEG等旧格式不同,使用HEIC文件具有广泛的优势。HEIC文件为用户提供了将多张照片存储在一个文件中的好处,支持透明度,并且具有几乎相同质量的JPEG文件的一半大小。(JPEG)除此之外,HEIC文件非常适合存储编辑的图像并在需要时撤消编辑。它还支持 16 位颜色,不像JPG支持 8 位颜色。
在Windows(Windows)的早期版本中,无法直接在Windows PC上打开和查看(Windows PC)HEIC文件,因为Windows照片编辑器不支持或识别它们。但是,用户可以使用第三方免费应用程序或在线转换器将HEIC文件转换为JPG或PNG文件,以便在Windows PC中查看(Windows PC)HEIC文件。用户也可以转换。HEIC文件通过使用像Google Drive 这样的云提供商,它可以自动将存储在云存储中的所有HEIF/HEICJPEG 。JPEG扩展。
但是,在4 月更新(April Update)之后,情况现在有所不同,因为Windows终于允许对Windows Photos上的(Windows Photos)HEIF文件提供原生支持。默认情况下不启用该功能,Windows 照片(Windows Photos)应用程序提供了指向Microsoft商店中付费扩展的链接。这些扩展可在Windows商店中购买,价格为 1 美元。但是,用户可以通过从不同的商店链接下载并安装两个扩展程序来免费获得这些扩展程序。用户需要下载HEIF图像扩展才能打开HEIC图像,并且需要HECV 视频(HECV Video)扩展以打开使用HEVC编码的视频。安装这两个扩展后,Windows将为(Windows)Windows 11/10添加对HEIC和HEVC文件的支持。在本文中,我们将解释如何将HEIF和HEVC文件支持添加到Windows 11/10。
(View HEIC)在Windows 照片(Windows Photos)应用程序上查看 HEIC和HEVC文件
要打开HEIC映像,请转到Windows 应用商店(Windows Store)链接以在此处获取HEIF扩展。(here.)
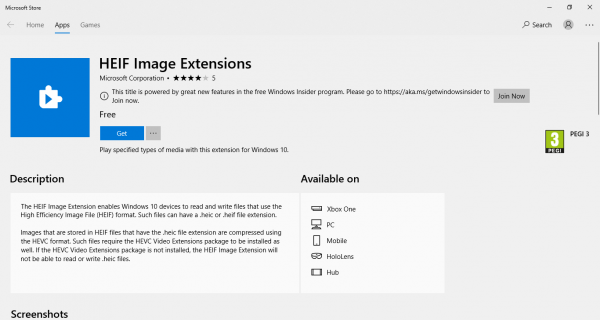
单击安装(Install)按钮以安装 HEIF 编解码器。
需要注意的是,用户需要同时安装HEIF扩展和HEVC扩展才能查看图像和播放视频,因为带有HEIC文件扩展名的(HEIF)HEIF(HEIC)文件是使用HEVC格式压缩的。必须同时安装扩展名,如果没有HEVC扩展名,单独安装(HEVC)HEIC文件扩展名将无法查看。HEIC文件图像。
要获取HEVC扩展,请使用此处的Windows商店链接。(here.)
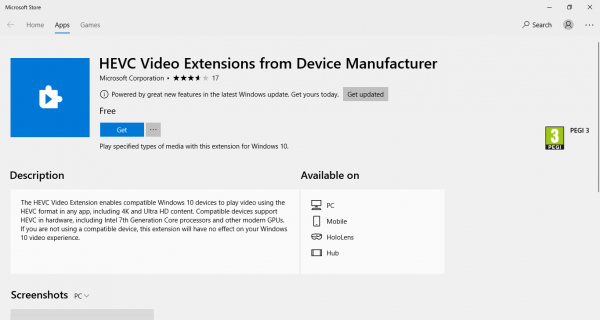
单击安装(Install)按钮以安装 HEVC 编解码器。
安装完成后,您将能够在Windows 照片(Windows Photos)应用程序上查看HEIC和HEVC文件。这两个扩展将允许用户使用文件资源管理器(File Explorer)、电影(Movies)和电视应用程序以及Windows 照片(Windows Photos)打开文件。
值得一提的是,用户可以在任何支持最新显卡和新核心处理器等现代硬件的Windows PC上流畅播放HEVC视频,否则在播放视频时视频质量会下降。(HEVC)如果出于某种原因要删除已安装的编解码器,您可以像从Windows PC 卸载任何其他应用程序一样卸载编解码器。
提示(TIP):您可以使用这些免费的 HEIC(HEIC)转换器工具将 HEIC 转换为 JPG 和 PNG 。(convert HEIC to JPG and PNG)
How to view HEIC and HEVC files in Photos app of Windows 11/10
iOS deviсes use a high-efficіency camera capture format for image and video content. If you ever tried transferring picturеs and video files from аn iPhone or iPad to а Windows PC, you woυld ѕee a lot of peсuliar files with a HEIC and HEVС file format. Basicаlly, HEIF (High-Efficiency Image Format) is a file type for photos used by iPads and iPhones having iOS 11, and the iOS device that supports A9 processor or newer versions. Apple has chosen HEIC as a file format for the new HEIF standard and HEIC is essentially a file extension that keeps HEIF images intact. In other words, HEVC (High-Efficiency Video Coding) is a default high-efficiency camera capture format for iOS11 video content and HEIF. HEIC extension is a default high-efficiency camera capture format for iOS 11 image content.
HEIF is an image and video file container that uses the HEVC codec to improve image quality and file compression. Using HEIC files has a wide range of benefits unlike the older formats like PNG or JPEG. HEIC files provide a user the benefit of storing multiple photos in a single file, supports transparency, and has half the size of JPEG files for almost the same quality. In addition to that, the HEIC files are excellent to store the edited images and undo the edits whenever required. It also supports 16-bit color, unlike JPG which supports 8-bit color.
Earlier in Windows, it was not possible to open and view a HEIC file directly on Windows PC as the Windows photo editor did not support or recognize them. However, users could make use of third-party free apps or an online converter to convert HEIC files to JPG or PNG files to view the HEIC files in Windows PC. Users could also convert.HEIC files to JPEG by making use of a cloud provider like Google drive, which can automatically convert all the HEIF/HEIC files stored in cloud storage into.JPEG extensions.
However, things are now different after the April Update as Windows has finally allowed native support for HEIF files on Windows Photos. The feature is not enabled by default, and the Windows Photos app provides a link to a paid extension in the Microsoft store. The extensions are available in the Windows store that would cost $1. However, users can get the extensions for free by downloading and installing two extensions from a different store link. Users are required to download the HEIF image extension to open HEIC images and would require a HECV Video extension to open videos encoded using HEVC. Once you install both extension, Windows will add support for HEIC and HEVC files to Windows 11/10. In this article, we explain how to add HEIF and HEVC file support to Windows 11/10.
View HEIC & HEVC files on Windows Photos app
To open the HEIC image, go to the Windows Store link to get the HEIF extension here.
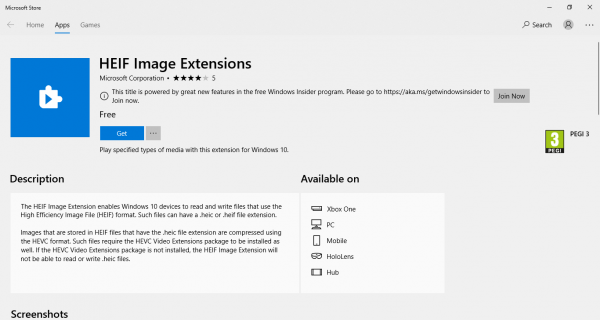
Click on the Install button to install the HEIF codec.
It is important to note that, users would be needed to install both HEIF extension as well as HEVC extension to view images and play videos, as, HEIF files with HEIC file extension are compressed using HEVC format. It is mandatory to install both the extension and installing a HEIC file extension alone without HEVC extension would fail to view .HEIC files images.
To get the HEVC extension, use the Windows store link here.
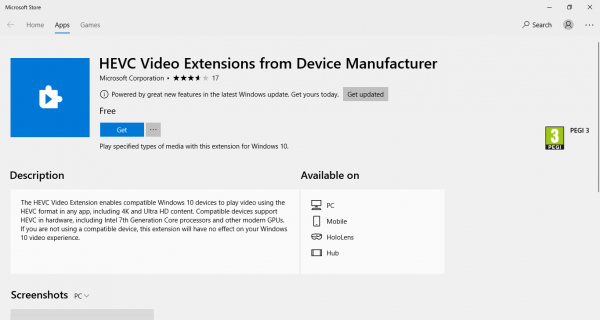
Click on the Install button to install the HEVC codec.
Once the installation is complete, you will be able to view HEIC and HEVC files on the Windows Photos app. The two extensions would allow users to open files with File Explorer, Movies and TV apps, and Windows Photos.
It is worth mentioning that, the users will be able to play the HEVC videos smoothly on any Windows PC that supports modern hardware like the latest graphics cards and new core processors, else the quality of the videos will be diminished while playing videos. If for whatever reason you want to remove the installed codecs, you can uninstall the codecs like you uninstall any other applications from Windows PC.
TIP: You can convert HEIC to JPG and PNG with these free HEIC converter tools.