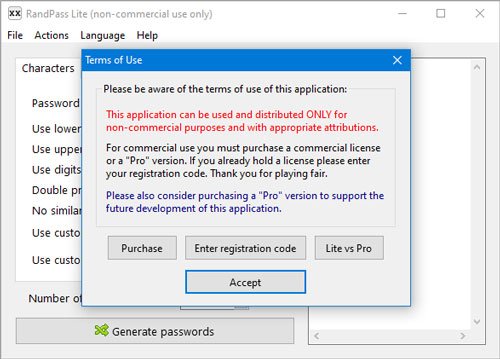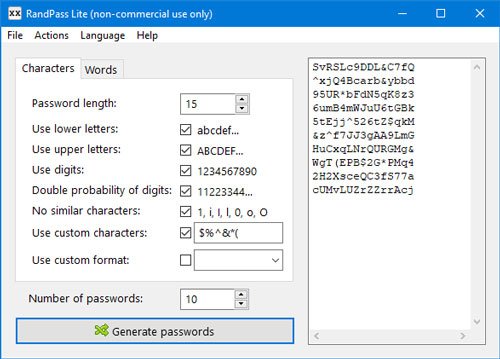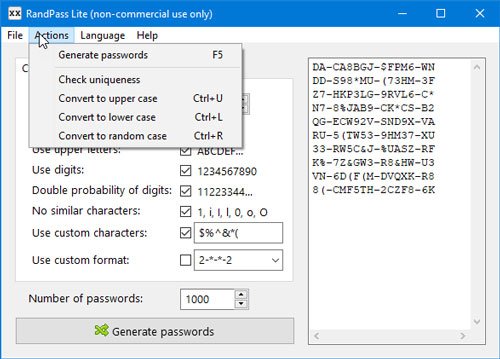如果您需要多个强密码来保护您的在线帐户,您应该尝试一下RandPass Lite。它是适用于Windows 10的免费随机密码生成器。与PassBox、HashPass或PWGen 一样,它可以使用预设的单词、数字、特殊字符等创建强密码(create a strong password)。查看RandPass Lite的功能和选项。
用于 PC 的RandPass Lite(RandPass Lite)密码生成器
作为一个简单且免费的Windows密码管理器,RandPass Lite 言出必行(RandPass Lite)——在需要时创建密码。但是,您还应该了解有关此安全工具的其他一些功能。
- 密码长度:(Password length:)强密码并不意味着有两个唯一字符、一些大写字母等。强度也取决于密码长度。这就是为什么RandPass Lite允许用户创建长达 1000 个字符的密码。
- 批量创建密码:(Create passwords in bulk: )创建十个字符还是一百个字符的密码都没有关系;您可以毫无问题地制作多个。一次可以创建 1000 个密码。
- 使用自定义字符:(Use custom characters:)除了使用大写/小写字母、数字外,您还可以添加自定义字符,例如–&、%、$、#、@等。
- 自定义单词列表:(Custom word list: )如果您有要在密码中使用的特定单词列表,您也可以将其导入。
- 重复密码查找器:(Duplicate password finder:)完全不建议使用重复密码。供您参考,许多工具会创建重复密码,这可能会损害您的在线帐户安全。RandPass Lite不会发生这种情况,因为它带有内置的重复密码查找器,可以轻松找到并删除所有重复密码。
还有更多选项,但您需要使用此工具来更好地理解它们。
(Download)在Windows 10 PC上下载和使用RandPass Lite
要开始使用RandPass Lite生成强密码,请按照以下步骤操作 -
- 从官网下载 RandPass Lite(Download RandPass Lite)并安装
- 使用所有过滤器正确设置它,并创建一个密码
- 将所有密码导出到 TXT 文件。
您可以下载两个版本的RandPass Lite - 安装程序和便携式。(RandPass Lite)如果您打算很少使用它,则可以使用便携式版本。如果你想每天都使用它,最好有安装程序。但是,这完全取决于您,因为两者的工作方式相同。在你的电脑上打开这个工具后,你会看到这个 UI-
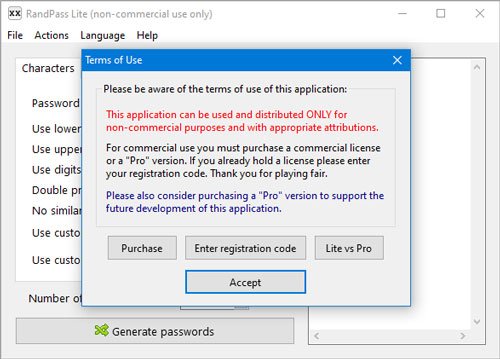
它可免费用于非商业用途。只要您自己使用就可以了。单击接受(Accept )按钮并继续。之后,将出现以下窗口-
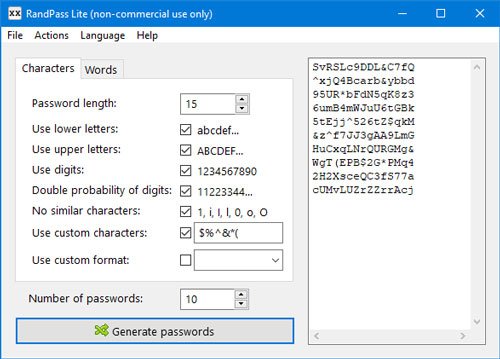
在这里,您可以添加我上面所说的所有过滤器。例如,您可以启用使用自定义字符(Use custom characters)和使用自定义格式(Use custom format)选项来增强您的密码。此外,您可以更改密码长度、密码数量等。
要使用单词列表,您需要先将所有单词保存在TXT文件中。之后,切换到单词选项卡,单击(Words )单词列表(Word list)选项下的浏览按钮,然后选择包含所有所需单词的TXT文件。(TXT)
您应该知道三个相关选项 -
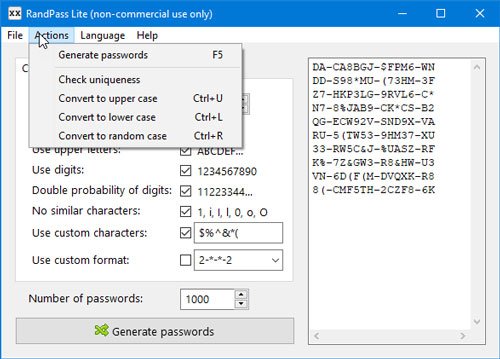
如果您的密码仅包含小写字母,并且您想将它们转换为大写字母,反之亦然,您可以使用这些选项。您可以在“操作(Actions )”菜单中找到所有这些。
还有另一个方便的选项——检查唯一性(Check uniqueness)。Ut 可让您立即过滤重复密码。如果您创建了一百甚至五十个密码并且想要检查重复性,此选项将很有帮助。它包含在“操作(Actions)”菜单中。最后,您可以转到File > Save passwords 将所有密码导出到您的计算机。
就是这样!如果您愿意,可以从官方下载页面下载(official download page)RandPass Lite。它与所有Windows版本兼容。
相关阅读(Related read):用于创建随机密码的免费安全在线密码生成器(Free secure online password generator to create random passwords)
RandPass Lite is a free bulk random password generator for Windows 10
If you need multiple strong passwords to protеct your online accounts, you should give RandPass Lite a try. It is a free random password generator for Windows 10. Like PassBox, HashPass or PWGen, it can create a strong password with preset words, digits, special characters, etc. Check out the features and options of RandPass Lite.
RandPass Lite password generator for PC
Being a simple and free password manager for Windows, RandPass Lite does what it says – create a password whenever needed. However, there are some other features that you should know about this security tool.
- Password length: A strong password doesn’t mean to have two unique characters, some uppercase alphabets, etc. The strength depends on the password length as well. That is why RandPass Lite allows users to create up to 1000 characters long password.
- Create passwords in bulk: It doesn’t matter whether you want to create a ten- or hundred-character password; you can make more than one of them without any issue. It is possible to create 1000 passwords at a time.
- Use custom characters: Apart from using uppercase/lowercase alphabets, numbers, you can add custom characters such as – &, %, $, #, @, etc.
- Custom word list: If you have a specific list of words that you want to use in your password, you can import that too.
- Duplicate password finder: Using a duplicate password is not recommended at all. For your information, many tools create a duplicate password, and that might impair your online account security. That won’t happen with RandPass Lite as it comes with an in-built duplicate password finder, which can find and remove all duplicate passwords effortlessly.
There are some more options, but you need to use this tool to understand them better.
Download and use RandPass Lite on Windows 10 PC
To start generating strong passwords with RandPass Lite, follow these steps-
- Download RandPass Lite from the official website and install it
- Set it up properly with all filters, and create a password
- Export all passwords to a TXT file.
There are two editions of RandPass Lite that you can download – installer and portable. If you are going to use it very rarely, you can go with the portable version. If you want to use it every day, it is better to have the installer. However, it entirely depends on you since both work equally. After opening this tool on your computer, you will see this UI-
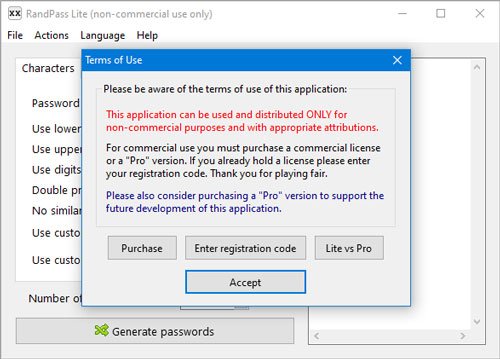
It is free for non-commercial use. It is okay as long as you use it for yourself. Click the Accept button and go ahead. After that, the following window will appear-
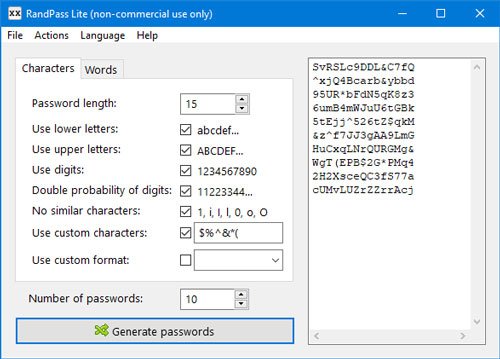
Here you can add all the filters as I said above. For instance, you can enable Use custom characters and Use custom format options to make your password stronger. Also, you can change the password length, the number of passwords, etc.
To use a list of words, you need to save all words in a TXT file first. After that, switch to the Words tab, click the browse button under the Word list option, and select the TXT file containing all the desired words.
There are three relevant options that you should know –
- Convert to upper case
- Convert to lower case
- Convert to random case
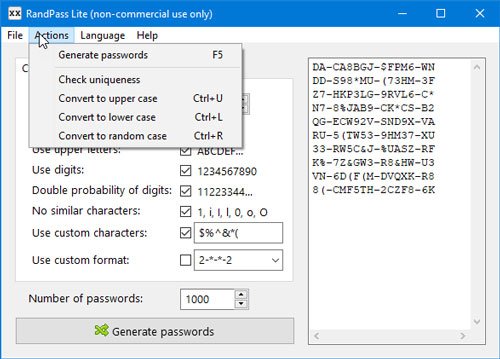
If your password contains only lowercase alphabets, and you want to convert them to uppercase or vice versa, you can make use of these options. You can find all of them in the Actions menu.
There is another convenient option – Check uniqueness. Ut lets you filter duplicate passwords instantly. If you created a hundred or even fifty passwords and you want to check for duplicacy, this option will be helpful. It is included in the Actions menu. At last, you can go to File > Save passwords to export all the passwords to your computer.
That’s it! If you like, you can download RandPass Lite from the official download page. It is compatible with all Windows versions.
Related read: Free secure online password generator to create random passwords