可移动磁盘的磁盘写保护错误
我们都在Windows中使用可移动磁盘。好吧(Well),有时,您可能会在使用这些可移动磁盘时遇到此类错误,这可能会让您认为磁盘发生故障并且根本无法使用。今天,在本文中,我们将讨论我最近遇到的这种情况USB 驱动器(Drive)。实际上,每当我插入该驱动器并对此驱动器执行任何操作时都会导致以下错误:
磁盘被写保护,删除写保护或使用另一个磁盘
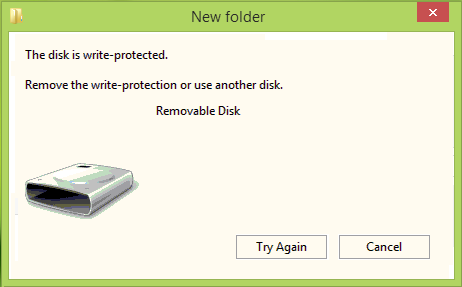
显然,上面错误框中显示的“重试(Try again)”按钮对于修复故障没有任何意义。因此,您可能会觉得磁盘无法使用,应该将其扔到垃圾箱中。可是等等!如果您真的要这样做,为什么不尝试一些方法使该磁盘再次变为可写状态。以下是您可以尝试使USB驱动器再次工作的两个修复程序:
修复Windows中的(Windows)磁盘(Disk)被写保护错误
修复 1
1.首先创建一个系统还原点,然后按Windows Key + R组合,在运行(Run) 对话框中输入put regedit ,然后按(regedit)回车键(Enter)打开注册表编辑器。( Registry Editor.)

2.在左侧窗格中,导航至此处:
HKEY_LOCAL_MACHINE\SYSTEM\CurrentControlSet\Control
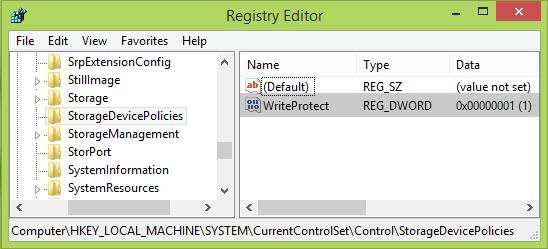
3.在该位置的左窗格中,右键单击 Control(right-click Control)键并选择New -> Key。将这样创建的新子键命名为StorageDevicePolicies。现在来到这个子项的右窗格,即StorageDevicePolicies,右键单击并选择New -> DWORD Value。将新创建的DWORD命名为WriteProtect。在某些情况下,您可能会发现子键下的这个DWORD已经存在,并且(DWORD)DWORD的Value设置为1。双击DWORD修改其价值数据(Value data):
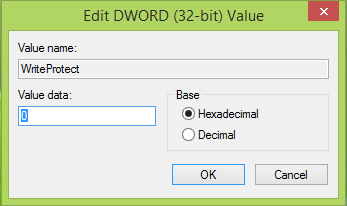
4.在上面显示的框中,将数值数据(Value data)从 1 更改为0。单击OK。关闭注册表编辑器(Registry Editor)并检查问题是否已解决,否则请尝试下面提到的FIX 2 。
删除(Remove):媒体是写保护(Media is Write Protected)消息。
修复 2
1.打开管理命令提示符(administrative Command Prompt)。
2.一一键入这些命令,然后在每个命令后按Enter键:
diskpart list disk select disk # attributes disk clear readonly
(# 是您遇到错误并插入的USB驱动器的编号,请参见下面的屏幕截图)(USB)
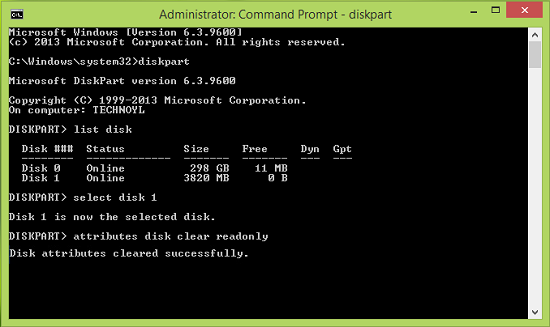
您现在可以关闭命令提示符(Command Prompt)并重新插入USB驱动器并检查问题是否已解决。如果磁盘仍然显示相同的错误,则该驱动器的芯片组可能已损坏。
如果这对您没有帮助,您可能希望看到这篇文章,其中提供了有关如何删除(remove the Write Protection)磁盘(Disk)上的写保护的其他提示。如果驱动器上的数据至关重要,您可能需要咨询数据恢复专家。
如果您需要在 Windows 11/10/8/7中写保护 USB 闪存驱动器,请选中此项。(Write protect USB flash drives)
Hope this helps!
Related posts
USB drive未出现在此PC中,但在Disk Management中可见
VirtualBox无法注册和打开Hard Disk image文件
Windows 10中的Windows Modules Installer Worker High CPU & Disk Usage
Disk structure在Windows 10上损坏和无法读取
您需要在使用之前格式化驱动器中的磁盘
如何修复Hard Disk 1 Quick 303和Full 305错误
Benchmark,Monitor Hard Disks,USB - CrystalDiskMark,CrystalDiskInfo
Monitor硬盘驱动器SMART属性PassMark DiskCheckup
AOMEI Partition Assistant Standard Edition Review & Free Download
Fix High Disk & Memory Usage在Windows PC玩游戏时
Make Disk Cleanup Tool删除Windows10中的所有临时文件
DISKPART and FSUTIL命令行工具Disk Management
如何检查Windows 10上的Hard Drive
如何使用Windows 10交换硬盘驱动器,Hot Swap
错误 0x800706F9,磁盘媒体无法识别,可能未格式化
Remove不需要的Windows程序,应用程序,文件夹,功能
Drive Windows 10中Drive Properties中的Add或删除Hardware tab
HD Tune,硬disk performance,基准测试,information software
Fix NTOSKRNL.exe error和高CPU,Memory & Disk usage problem
什么是WSAPPX?如何修复High Disk Usage Issue
