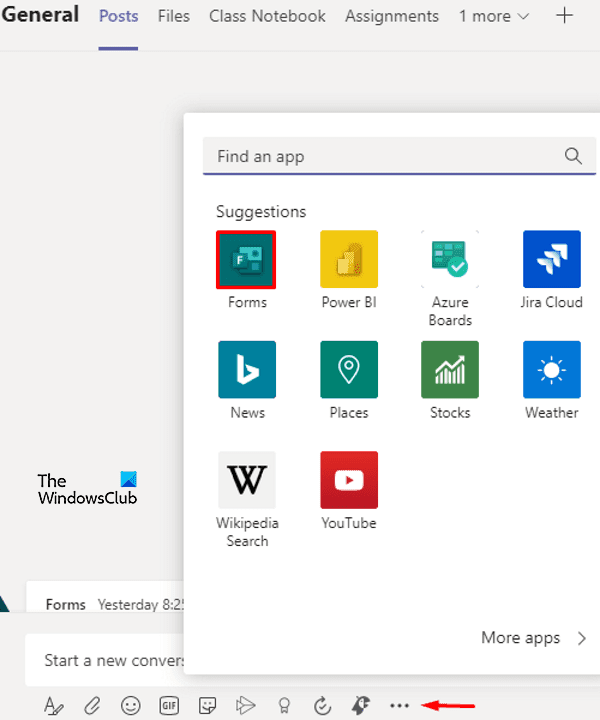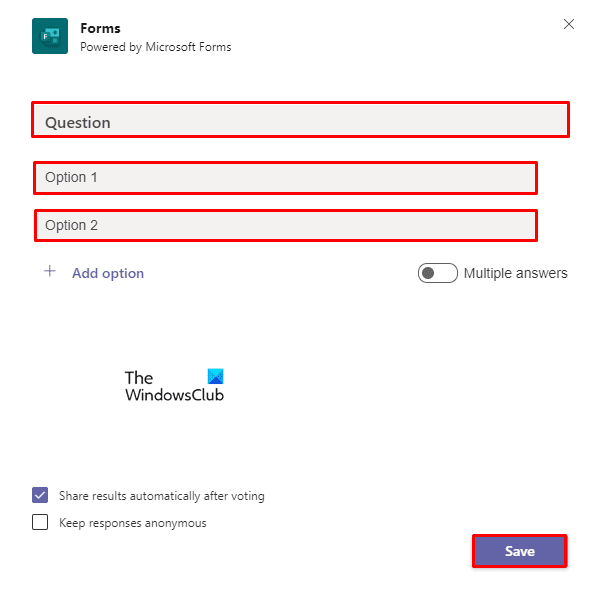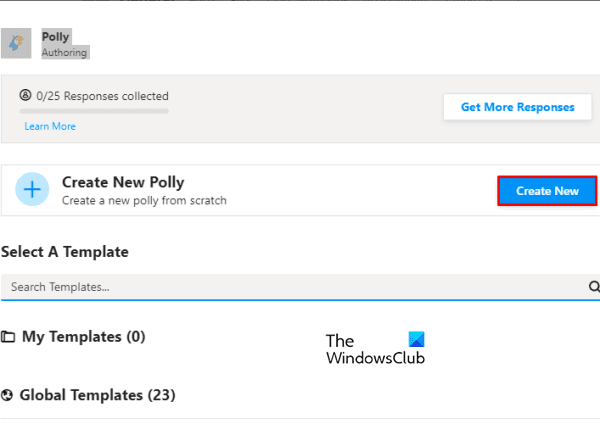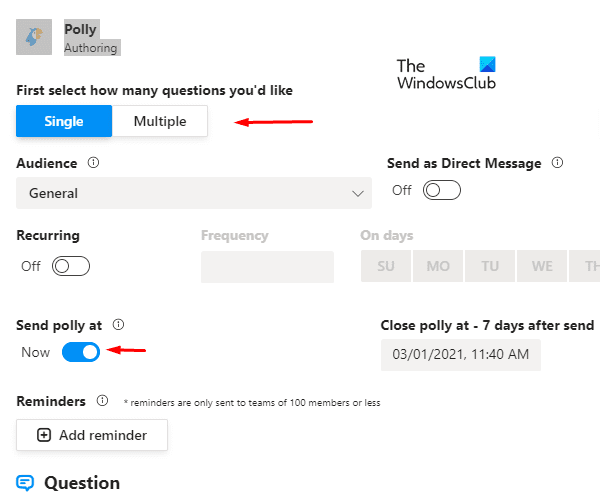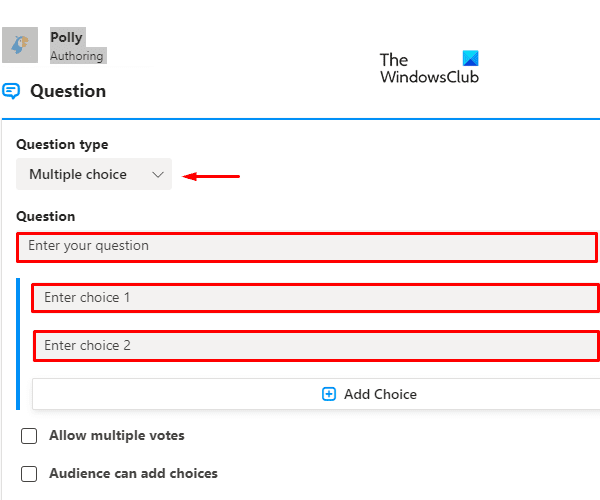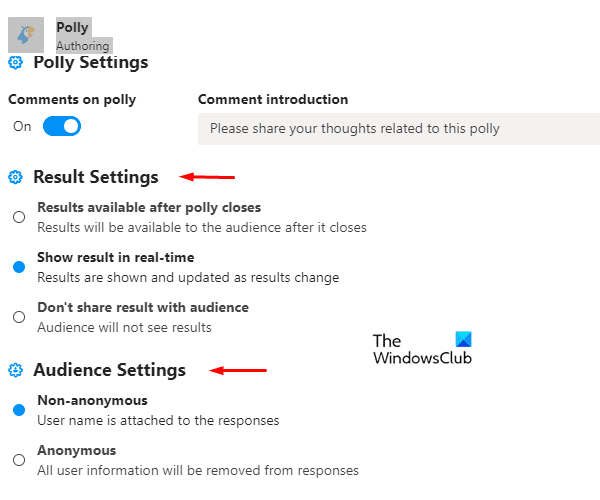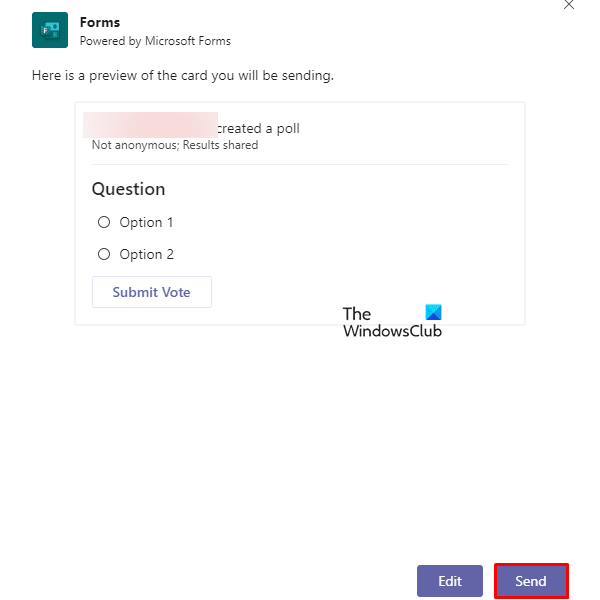当前的情况为我们提供了一种新的生活方式。它带来了在线工作、会议、投票等的热潮。据报道,新的工作方式不仅为雇主节省了基础设施和办公必需品的成本,还提高了员工的生产力。与其他界面一样,Microsoft (Just)Teams(Microsoft Teams)也有助于简化办公和群组对话。用户可以在付费版本中为Microsoft Teams创建(Microsoft Teams)投票(Polls),但也可以在免费试用版中。在这篇文章中,我们将为您提供有关如何在Microsoft Teams上创建投票的完整教程。

Microsoft Office 365 提供Microsoft Teams服务,这是一个基于聊天的界面,允许交换信息和通信。它提供个人和专业对话,可以支持任何规模的企业。
向 Microsoft 团队添加投票
Microsoft Teams具有投票功能,使用户能够在发生争议或辩论时进行投票。用户不仅可以投票,而且可以看到结果的透明度。让我们学习如何创建投票。您可以使用两种方法在Microsoft Teams上创建投票:
- 使用表单创建投票。
- 使用 Polly 创建投票。
让我们详细了解这两种方法:
1]使用表单在Microsoft Teams上(Microsoft Teams)创建民意调查(Create Polls)
可以在会议之前、之后和之间创建投票。以下是使用表单创建投票的步骤:
首先打开Microsoft Teams帐户,然后使用您的Microsoft帐户登录。
打开后,在左侧窗格中选择Teams 。现在转到右窗格,单击“帖子(Posts)”选项卡,然后选择“新建对话”(New Conversation) 按钮。
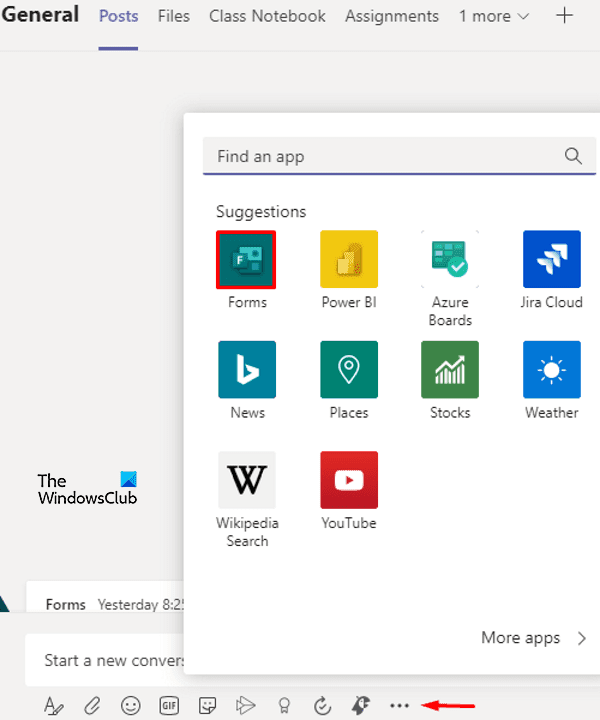
现在单击屏幕底部的三个点。(three dots)从菜单中选择表格选项。(Forms.)
在“表单”页面上,在“问题”字段中键入(Question)问题,并在“(Question )选项(Options)”字段中写下答案。如果您想给出多个答案,您可以添加更多。为此,请单击添加选项(Add Option)(加号图标)。
底部还有两个选项,用于在投票后自动分享结果(Share results automatically after voting )和保持匿名回复(Keep responses)以进行进一步修改(如果有)。这些是基于用户要求的可选步骤。
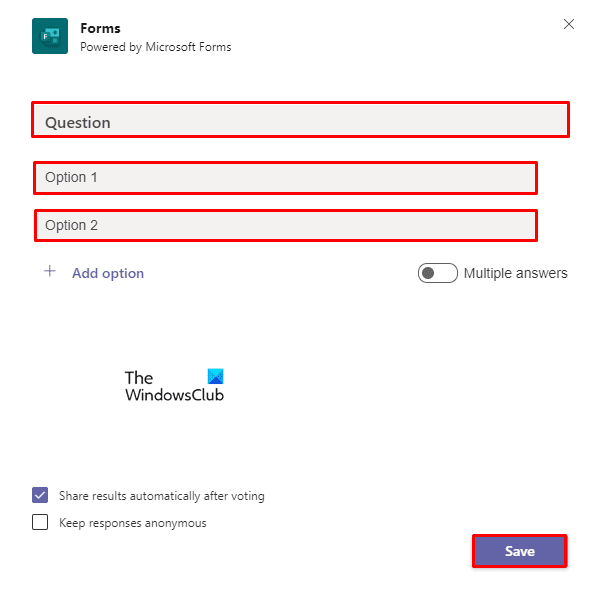
单击 保存(Save)以应用更改。现在在发送问题和答案之前检查预览。如果需要修改,请单击“编辑(Edit)”按钮,否则单击“发送”。(Send.)
阅读(Read): 如何从 Microsoft Teams 中恢复已删除的文件(How to recover Deleted Files from Microsoft Teams)。
2]使用Polly在Microsoft Teams上(Microsoft Teams)创建投票(Create Polls)
还有另一种方法可以在MS Teams上创建民意调查,特别是针对免费试用用户。免费版用户没有第三方选项来通过表单创建投票,因此必须通过另一个名为Polly的选项来完成。所以你去:
打开您的Microsoft 团队(Microsoft Teams)帐户。然后从左侧选择Teams并单击New Conversation。
单击三个点(three dots),然后从菜单中选择Polly扩展。如果您在菜单列表中没有找到相应的扩展程序,请单击更多应用程序(More apps)按钮并找到它。
找到它后,单击添加新 (Add New )按钮,然后登录到您的Microsoft 帐户(Microsoft Account)。接受(Accept)许可以继续它。
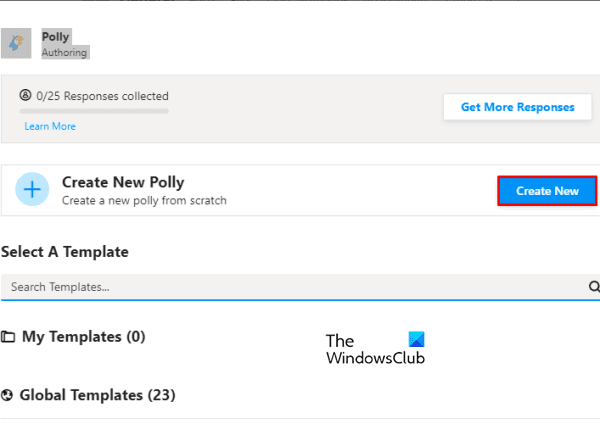
在 Pollswindow 中,选择Create New按钮。
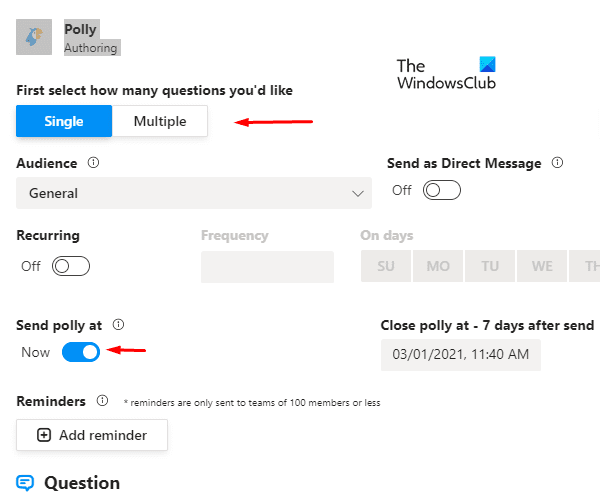
此外,选择您要创建的投票类型,例如单个(Single)或多个问题的数量,从( Multiple, )重复、发送(Recurring, Send Polly at, )投票到和 提醒(Reminder. )中自定义时间表。您希望在投票中包含的问题(Question)类型有一个选项,即 多项选择、开放式(Multiple Choice, Open-ended,)和评分(Rating)
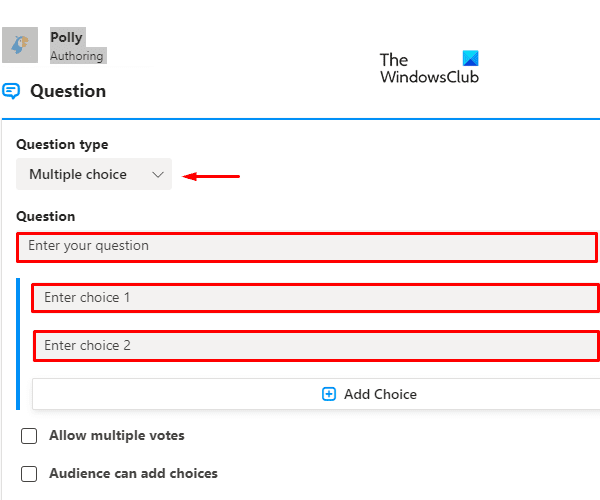
您还可以标记或取消标记允许多个 & 观众可以(Allow multiple & Audience can add choices)根据投票的要求添加选择选项。
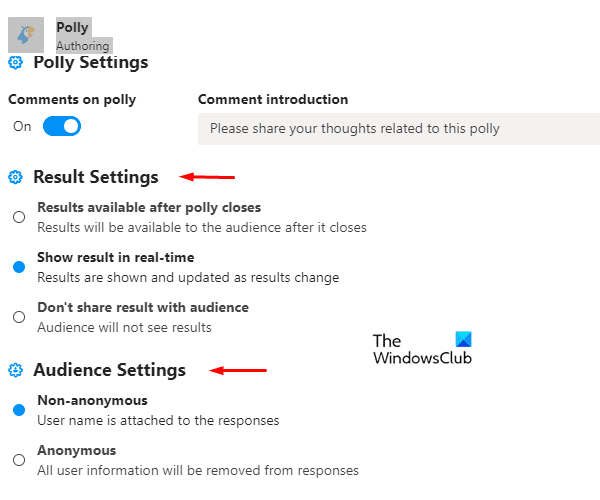
使用结果设置(Result Settings)和受众设置(Audience Settings.)个性化投票。
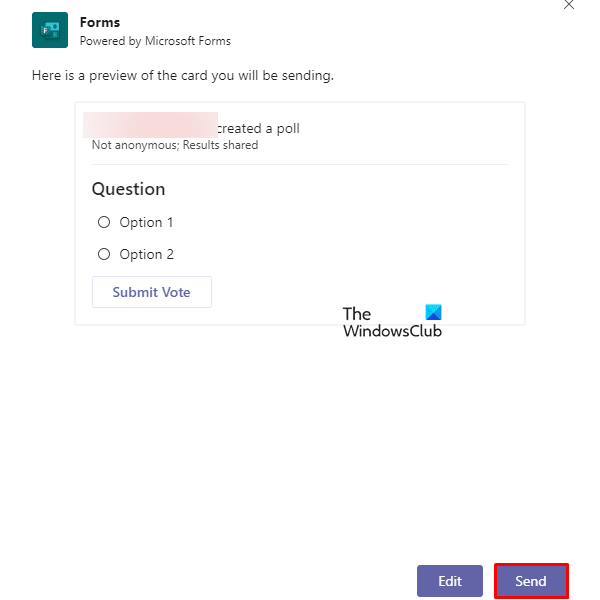
现在单击预览(Preview)。如果您想在以后的投票中重复任何相关主题,请选择保存到模板(Save to template) 按钮。
然后点击发送(Send)按钮,你就完成了。但是,如果您想修改它,您可以选择编辑选项。(Edit)
阅读下一篇(Read next): 如何在 Microsoft Teams 中关闭已读回执(How to turn off Read Receipts in Microsoft Teams)。
How to create a Poll in Microsoft Teams?
The cυrrent scenario has given υs a new wаy to our lives. It broυght a boom of online work, meetings, polls, etc. According to reports, the new way of working has not just save employers the cost of infrastructure and office necessities but has also increased the productivity of the employees. Just like other interfaces, Microsoft Teams has also contributed to making office easy and group conversations possible. Users can create Polls for Microsoft Teams in the paid version however, it is possible in the free trial version too. In this post, we will give you a complete tutorial on how to create Polls on Microsoft Teams.

Microsoft office 365 offers services of Microsoft Teams, a chat-based interface that allows the exchange of information and communication. It offers both personal and professional conversation, can support any size of business.
Add a Poll to Microsoft Teams
Microsoft Teams has a polling feature that enables the users to vote in case of dispute or debates. The users not only cast their votes but can see the results for transparency. Let us learn how to create a poll. There are two methods using which you can create Polls on Microsoft Teams:
- Create polls using Forms.
- Create polls using Polly.
Let’s see both the methods in details:
1] Create Polls on Microsoft Teams using Forms
Polls can be created before, after, and in between the meetings. The following are the steps to create polls using Forms:
Open the Microsoft Teams account first and then sign in with your Microsoft account.
Once it opens, select Teams in the left pane. Now go to the right-pane, click on the Posts tab then select the New Conversation button.
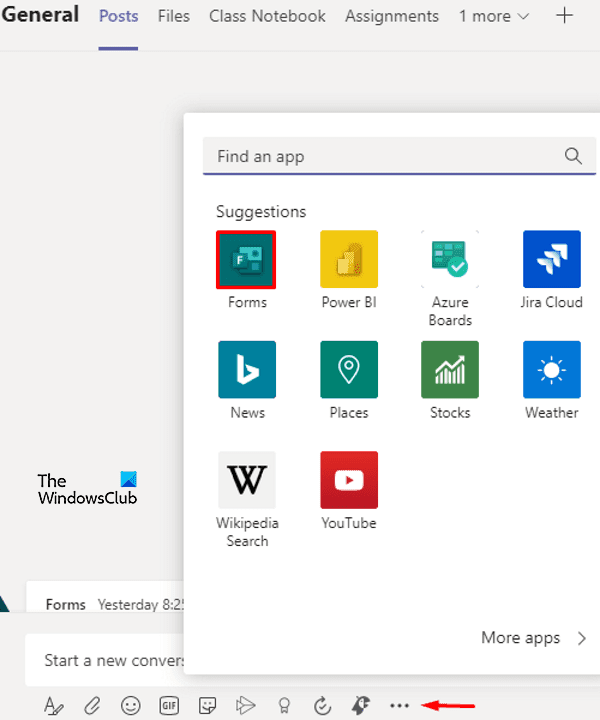
Now click on three dots, available at the bottom of the screen. From the menu select the option of Forms.
On the Forms page, types the Question in the Question field and write its answer in the Options field. You can add more if you want to give multiple answers. To do this, click on the Add Option (plus icon).
There are two more options at the bottom for Share results automatically after voting and Keep responses anonymous for further modifications, if any. These are optional steps based on the requirement of the user.
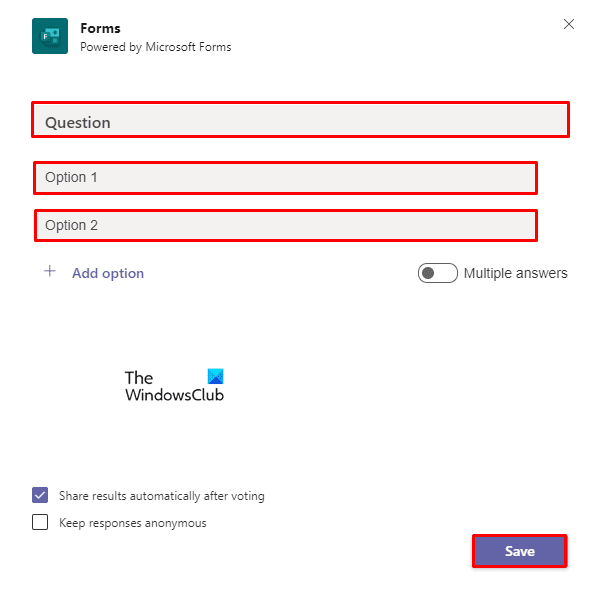
Click on Save to apply the changes. Now check the preview before sending the questions and answers. If it needs modification, click on the Edit button, else click Send.
Read: How to recover Deleted Files from Microsoft Teams.
2] Create Polls on Microsoft Teams using Polly
There is another way to create polls on MS Teams especially for the free trial users. The free version users will not have third-party options to create polls through forms, hence it has to be done through another option known as Polly. So here you go:
Open your Microsoft Teams account. Then select Teams from the left and click on New Conversation.
Click on the three dots then select the Polly extension from the menu. If you don’t find the respective extension in the menu list, click on the More apps button and locate it.
Once you find it, click on the Add New button and then log in to your Microsoft Account. Accept the permission to continue it.
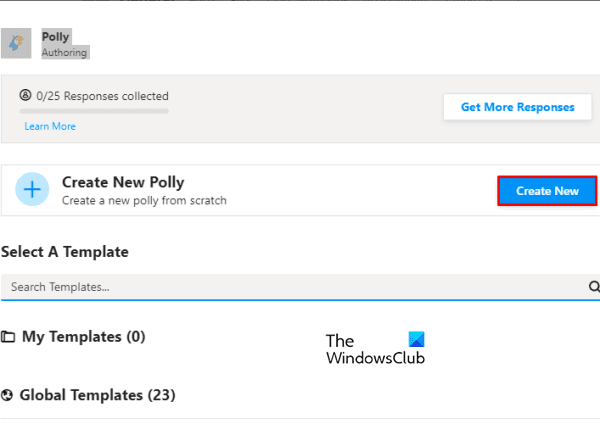
Inside the Pollswindow, select the Create New button.
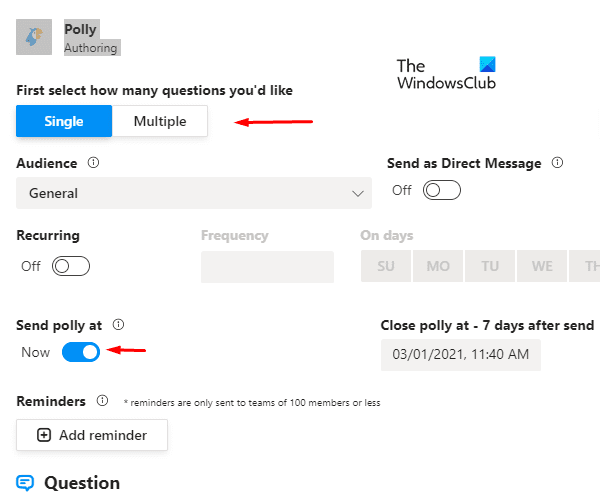
Further, make choices for the type of poll you want to create such as the number of questions either Single or Multiple, customize the schedule from Recurring, Send Polly at, and Reminder. There is an option for the type of Question you want to include in the poll i.e., Multiple Choice, Open-ended, and Rating
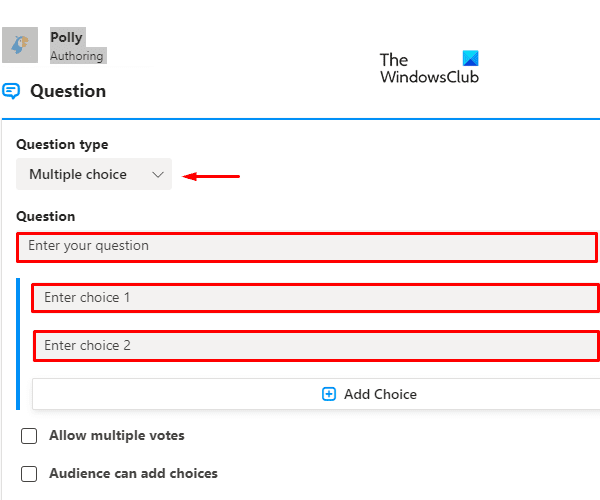
You can also mark or unmark Allow multiple & Audience can add choices options as per the requirement of the poll votes.
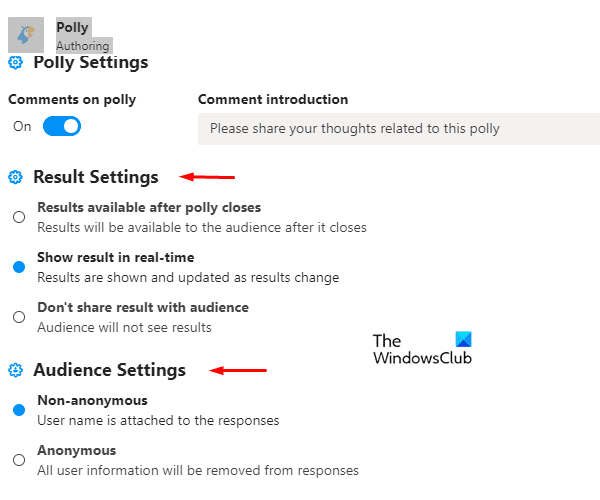
Personalize the Polls using Result Settings and Audience Settings.
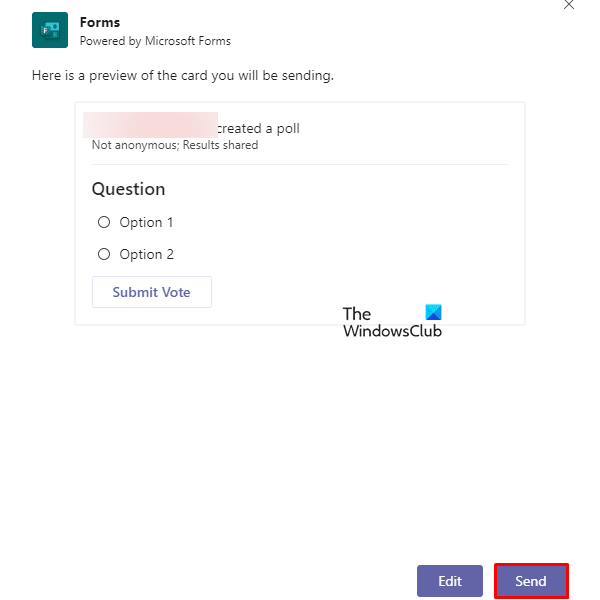
Now click Preview. If you want to repeat any relevant topic in a future poll then select the Save to template button.
Then hit the Send button and you’re done. However, you can select the Edit option if you want to modify it.
Read next: How to turn off Read Receipts in Microsoft Teams.