Windows 11/10 无法启动时卸载质量或功能更新
安装Windows 更新、质量更新或功能更新(Windows Update, Quality Update, or Feature Update)后,您的 Windows 10 计算机可能无法启动。在这种情况下,您可能必须卸载更新。在这篇文章中,我们将向您展示如何在您的 Windows 11/10 计算机无法启动(will not boot)时通过输入高级选项来卸载最新的质量更新或功能更新。(uninstall the latest Quality Update or Feature Update)
在Windows 11/10中卸载质量更新(Quality Update)或功能更新(Feature Update)
要卸载最新的质量更新(Update)或功能更新(Feature Update),请执行以下操作:
- 启动(Boot)到高级启动(Advanced Startup) 选项(Options)屏幕
- 选择疑难解答
- 选择高级选项
- 按卸载更新
- 选择(Choose)卸载质量更新(Quality Update)或功能更新(Feature Update)。
- 按照屏幕上的说明进行操作。
1]启动(Boot)到高级启动(Advanced Startup) 选项(Options)屏幕
由于您的系统无法正常启动,您可以通过以下三个选项进入“高级选项”屏幕(Advanced Options screen):
- 使用安装介质(Use Installation Media):在第一个屏幕上,查找链接“修复您的计算机(Repair your computer)”。点击(Click)它。它将引导您的计算机进入“高级(Advanced) 选项(Options)”屏幕。
- 按 F2 或 F8(Press F2 or F8):当您的 Windows 10 PC 启动时,按 F2 访问您的BIOS设置或按 F8访问启动或启动菜单(access the boot or startup menu)。这可能因OEM不同而异(OEM)。当您访问启动菜单时,您可能必须按F11才能打开选择(Choose)一个选项屏幕。从这里您必须按疑难解答(Troubleshoot),然后按高级选项(Advanced Options)。
- Power-down PC 三次(Power-down PC thrice):当您启动 PC 时突然关闭 PC。做多次。3 次后,这可能会迫使 Windows 认为您的 PC 存在问题,并强制推送自动修复(Automatic Repair)屏幕。从这里,您可以访问 高级启动(Advanced Startup) 选项(Options)。
2]选择疑难解答

进入恢复(Recovery)环境后,单击疑难解答(Troubleshoot)。
3]选择高级选项

接下来将为您提供两个选项。选择高级(Select Advanced)选项。
4]按卸载更新

在下一个屏幕上选择卸载更新(Uninstall Updates)。
5]选择(Choose)卸载质量更新(Quality Update)或功能更新(Feature Update)

根据您的要求,您可以选择:
- 卸载最新的质量更新
- 卸载最新的功能更新
6]按照屏幕上的说明进行操作
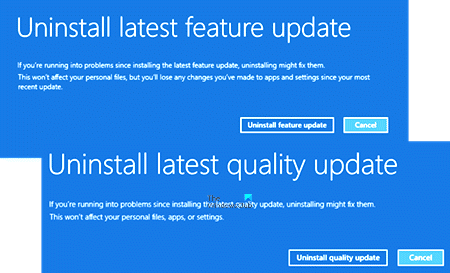
一旦您做出选择,您将看到一个选择特定更新(Update)的屏幕。
单击(Click)它,按照屏幕上的说明进行操作,然后等待Windows卸载有问题的更新。
完成后,您的系统应该会正常重启。
相关(Related): Windows 11/10 stuck at the log-in screen after upgrade。
Related posts
Fix的Windows 10安装Update Error 0xc1900104时Feature Update
Fix Windows Update Error 0x8007065e; Feature Update无法安装
Windows 10 Feature Update无法安装,Error 0x8007371b
下载下一个Windows 10 Feature Update之前要做的事情
BitLocker Setup未能导出BCD(Boot Configuration Data)商店
Fix Microsoft Edge Installation & Update error codes
Windows Update未能安装或不会在Windows 11/10下载
安装Windows的驱动器锁定Windows 10
缺少操作System在Windows 11/10中没有Found error
如何更改默认操作系统; Change Boot默认值
Windows 10卡在Welcome screen上
FaceTime Camera不在Windows 10中使用Boot Camp
Microsoft Surface不会从Sleep开始,启动或唤醒
Windows 10中的Defer Feature and Quality Updates
Windows 10 Block Driver Updates通过Windows Quality Update
Fix Windows Update使用Microsoft online troubleshooter的误差
Please格式USB drive为单FAT partition:Boot Camp Assistant
Installation期间Fix Error Code 0x80070017,Update,System Restore
Back UP&Restore Boot Sector & MBR HDHacker
如何在Windows 11/10将Start PXE修复Start PXE
