如何为单个应用程序启用 Radeon FreeSync
如果您是铁杆游戏玩家,屏幕显示的任何问题都会分散您的注意力或转移您对游戏的注意力。它还可能导致视觉疲劳并在此过程中降低我们游戏的性能。AMD Radeon 设置(AMD Radeon Settings)很好地管理了这些问题。它可以让你做几乎任何事情——从微调游戏内的图形到监控你的GPU温度,甚至超频。您可以为各个应用程序配置Radeon FreeSync,以体验快节奏和高分辨率游戏的无缝、流畅的移动。

为单个应用程序(Individual Applications)启用Radeon FreeSync
Radeon Software提供了在(Radeon Software)游戏(Gaming)菜单中为每个应用程序配置AMD FreeSync的选项。(AMD FreeSync)但什么是FreeSync,它如何帮助减少视觉疲劳?FreeSync是一种通过将帧速率与显示器的刷新率同步来对抗屏幕撕裂的技术。
配备此技术的显示器或监视器会将其刷新率与用户GPU的帧率同步。这有助于减少输入延迟并减少游戏和视频流(gaming and video streaming)期间的屏幕撕裂。画面撕裂是在游戏过程中显示的帧不匹配时发生的视觉现象。结果,游戏片段变得不连贯,帧粘在前一张图像上。Radeon FreeSync几乎消除了屏幕撕裂。
要为单个应用程序(Individual Applications)启用Radeon FreeSync,请执行以下步骤:
- 右键单击(Right-click)桌面并选择AMD Radeon Software。
- 切换到游戏选项卡。
- 从子菜单中选择游戏。
- 选择所需的应用程序。
- 点击AMD FreeSync(AMD FreeSync)的向下箭头。
- 为应用程序配置所需的设置。
- 关闭 Radeon Software 并退出。
当屏幕撕裂(Screen Tearing)持续出现很长时间时,由于无法正常观看而无法对焦。但是,通过这种技术很容易修复。
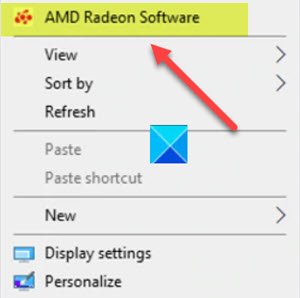
如果您安装了 Radeon 软件,请右键单击空白桌面(Desktop)屏幕空间中的任意位置,然后选择Radeon 软件(Radeon Software)选项。它让您可以从一个方便的位置快速访问最新的软件功能、游戏统计数据、性能报告、驱动程序更新等。
或者,您可以按ALT+R热键直接在游戏中打开Radeon Software 。
在出现的屏幕中,从主页(Home)选项卡切换到游戏(Gaming)选项卡。
从子菜单中选择游戏。
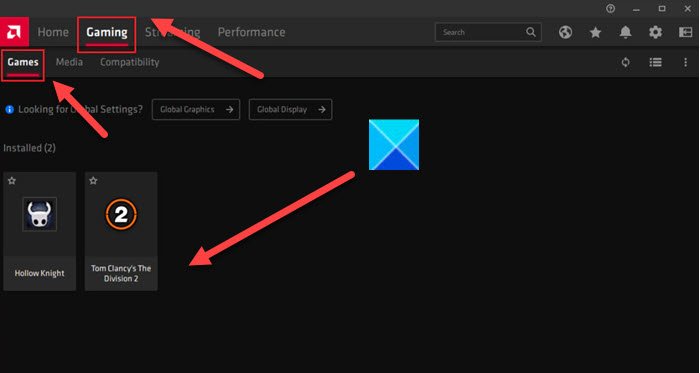
选择您想要的应用程序(汤姆克兰西的《全境封锁2(Division 2)》,如上图所示)。
单击(Click)AMD FreeSync的向下箭头并为此应用程序选择所需的设置。在应用程序配置文件中,您可以选择三个AMD FreeSync设置,它们是(AMD FreeSync)
- AMD Optimized – 这是默认选项,会自动选择最佳AMD FreeSync设置(On/Off)。
- 开 – 启用 Radeon FreeSync。
- 关 – 禁用 Radeon FreeSync。
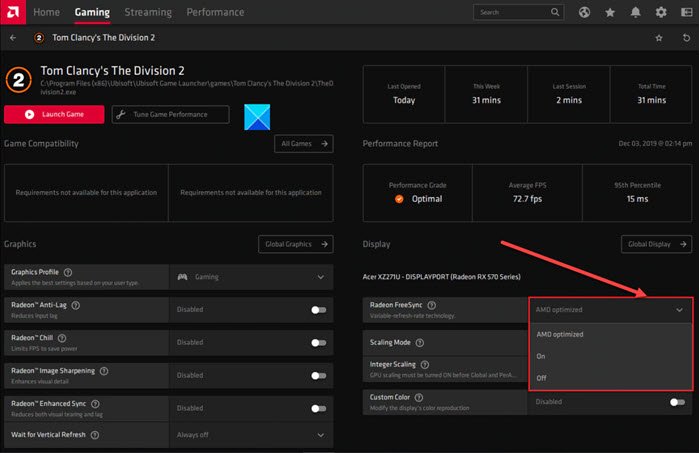
一旦您配置了所需的设置,关闭Radeon 软件(Radeon Software)并退出。现在,您可以享受最流畅的游戏体验,带来愉快的体验。
Hope it helps!
相关(Related): Radeon 设置当前不可用。
Related posts
Radeon ReLive让你捕捉和流您的游戏
在Radeon Software具有所需Scaling Mode使GPU Scaling
G-Sync vs FreeSync为所有游戏玩家解释
5 个非游戏的 VR 应用
Parsec让您从您的Windows电脑游戏视频插播广告
Windows PC找不到Epic Games error代码LS-0014,File
Browser中的Play Microsoft Flight Simulator game
错误0x80073D26,0x8007139F或0x00000001游戏service error
Fix未能初始化BattlEye Service,Driver load错误(1450)
Fix Epic Games error代码AS-3:Windows 11/10上没有连接
当您尝试玩游戏时,会发生Error 0x80832003或0X803F7003
Microsoft Store中最佳免费Windows 11/10 Apps列表
Fix High Disk & Memory Usage在Windows PC玩游戏时
Use GBoost在Windows 10 PC中提升Gaming performance
Fix Memory Error 13-71在Duty Modern Warfare and WarZone的Call
免费工具管理和处理您的Video Game backlog
修复文件夹不存在 - Windows 10 上的原始错误
Windows 11/10上的Fix Epic Games error code IS-MF-01 and LS-0009
COD Warzone Lagging或Windows 11/10 PC上的FPS Drops
GameSave Manager:备份,保存和恢复game progress
