如何在 Windows 10 中将个性化(经典)添加到上下文菜单
根据我们的意愿个性化我们的桌面(Desktop)是我们人们最喜欢的。自Windows 10发布以来,所有个性化菜单都转移到了“设置”应用程序中。直接从Windows 7迁移的人有时会发现很难绕过“设置”(Settings)应用程序。在本文中,我们将告诉您如何将旧的经典 Windows 7 风格的个性化(Personalize)选项添加到Windows 10上下文菜单中。
个性化(Personalization)选项包括我们系统的某些外观设置。它包括桌面背景、声音、屏幕保护程序、图标、鼠标指针、主题等设置。上下文菜单中的新选项将显示为个性化(经典)(Personalize (classic))。它将直接从其经典控制面板(Control Panel)位置而不是从“设置”(Settings)应用程序打开个性化设置。
由于所有这些设置都已移至设置应用程序(Settings App),因此您可以轻松地使用下面给出的步骤以旧的经典方式进行设置。
在Windows 10的(Windows 10)上下文菜单(Context Menu)中添加“个性化(经典(Classic))”
为了能够在上下文菜单中添加个性化(Personalize)(经典)选项,请从我们的服务器下载这些注册表文件。现在首先创建一个系统还原点,然后按照下面给出的步骤进行操作。
- 解压缩ARPCCM.zip文件并导航到该文件夹。
- 双击Add_Personalize-classic_to_desktop_context_menu.reg文件。
- 当UAC提示时单击是(Yes),然后在注册表提示时单击确定。(OK)
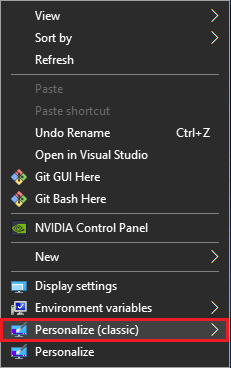
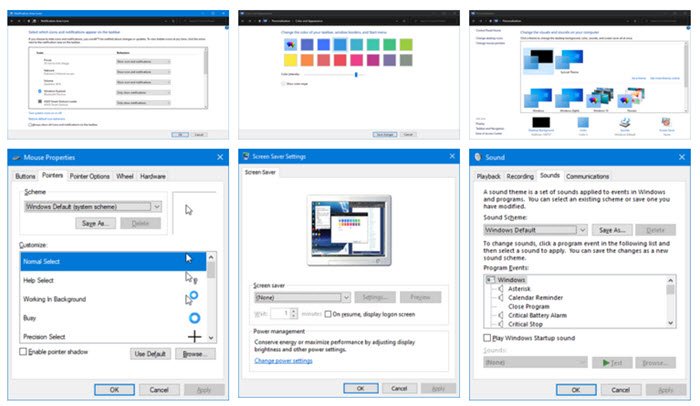
(Remove Personalize)从上下文菜单中(Context Menu)删除个性化(经典(Classic))
- 导航到解压缩下载文件的文件夹。
- 双击Remove_Personalize-classic_from_desktop_context_menu.reg文件。
- 当UAC提示时单击是(Yes),然后在注册表提示时单击确定。(OK)
从上下文菜单中添加或删除选项后,您可以删除下载的文件。但是,即使您从菜单中添加或删除Personalize(经典),旧的Personalize选项仍然会出现。(Personalize)
警告:(Warning:)建议您不要自行更改注册表文件,除非您知道它是如何工作的。对它们的任何更改都可能损坏您的系统。
相关阅读(Related Read):如何将任何应用程序添加到右键菜单。
Related posts
如何将Secure Delete添加到Windows 10中的context menu
Windows 10缺少Set default printer Context Menu item
如何添加PowerShell到Context Menu在Windows 10
Windows 10中Add Run item至Sandbox Context Menu
从Windows 10中从Context Menu中删除Move至OneDrive
如何针脚一个网站快捷方式Start Menu在Windows 10
Add Open Windows Terminal在Context Menu中作为管理员
如何在Windows 10中添加Environment Variables至Context Menu
Remove或添加Google Drive,Dropbox and OneDrive至Context Menu
如何在Windows使用上下文菜单下载Subtitles的Subtitles
视窗10 Image Preview从Context Menu失踪
Add or Remove Pin开始从在Windows 10 Context Menu
Block Microsoft Edge Ads出现在Windows 10 Start Menu
Windows 10中的Remove Give access至Context Menu
在Windows 10的Start Menu中禁用右键单击Context Menu
如何在Windows 10中的文件夹中打开Command Prompt
Context Menu中Add Copy至Folder and Move至Context Menu Windows 10
如何在Windows 11/10中添加设置到Desktop context菜单
WinX Menu的Replace Command Prompt WinX Menu的Windows 10
Context Menu在Windows 10中的Remove or Add EFS File ownership
