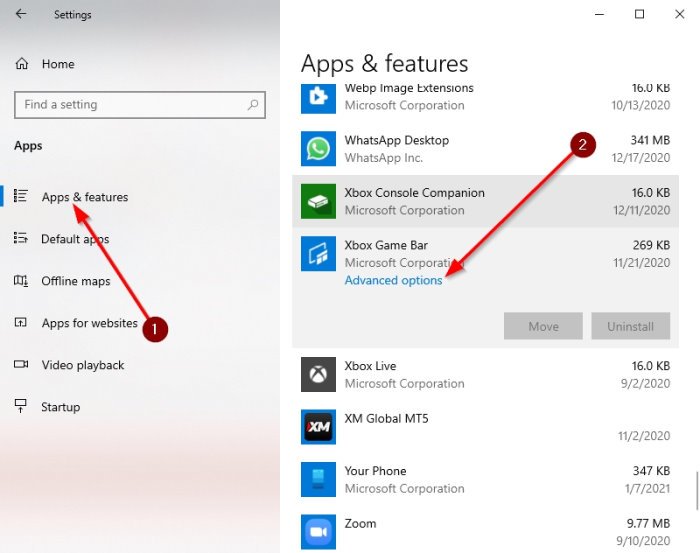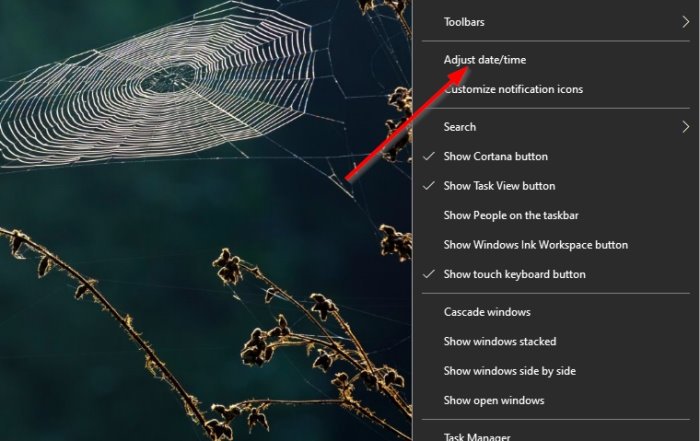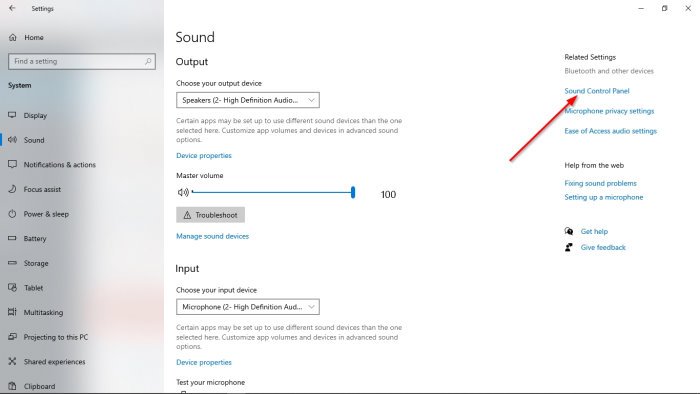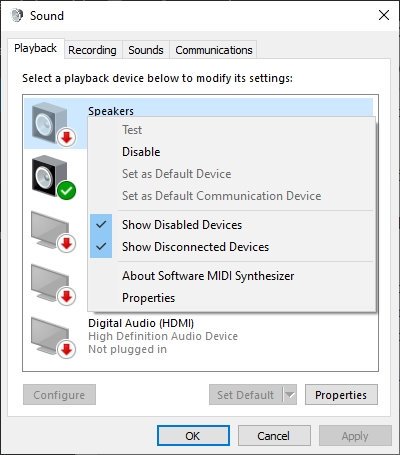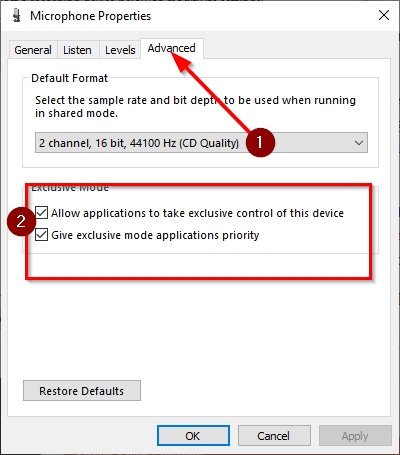大多数情况下,Windows 10的游戏玩家都听说过Xbox Game Bar ,这是(Xbox Game Bar)微软(Microsoft)设计的一种工具,旨在弥合Xbox和 PC 游戏之间的差距。对于那些经常使用Xbox Game Bar的人来说,您可能会遇到无法在聚会聊天中听到人们的问题。造成此类问题的原因可能有多种原因,因此我们将讨论多种解决方法。
Xbox游戏(Game)栏聚会聊天不起作用
我们怀疑至少以下选项之一足以解决您的问题,因此请务必仔细阅读并按照说明进行操作。
- 拔下并插入耳机
- 执行重新启动
- 修复 Xbox Game Bar 应用
- (Set)在Windows 10中(Windows 10)设置自动时区
- 将耳机设置为输出和输入的默认设备
让我们从更详细的角度来谈谈这个问题。
1]拔下并插入耳机
我们建议用户做的第一件事是从Windows 10计算机上拔下耳机 5 秒钟,然后重新插入。使用它来收听以了解聚会聊天是否有效。
2]执行重启
解决耳机音频问题的另一种经过尝试和测试的方法是重新启动计算机。右键单击位于左下角的Windows图标,然后选择(Windows)Shutdown > Restart。
3]修复Xbox Game Bar应用
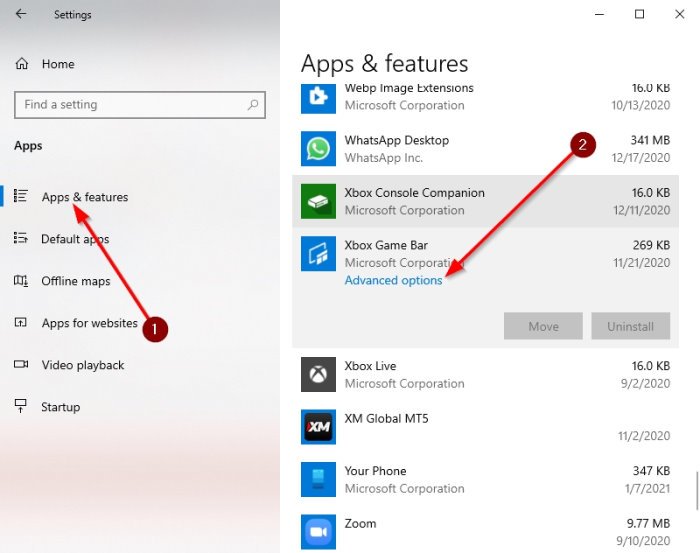
如果上述一切都失败了,那么是时候执行更多高级操作来一劳永逸地解决问题了。
请单击键盘上的Windows key + I以启动设置(Settings)区域来修复应用程序。
从那里,选择Apps > Apps & Features,然后向下滚动,直到您遇到Xbox Game Bar。
现在,您将要单击该应用程序,然后选择Advanced Options。
应该会出现一个新窗口。请(Please)点击修复(Repair),然后给它一些时间来完成这个过程。
完成后,重新启动Xbox Game Bar应用程序。
4]在Windows 10中(Windows 10)设置(Set)自动时区
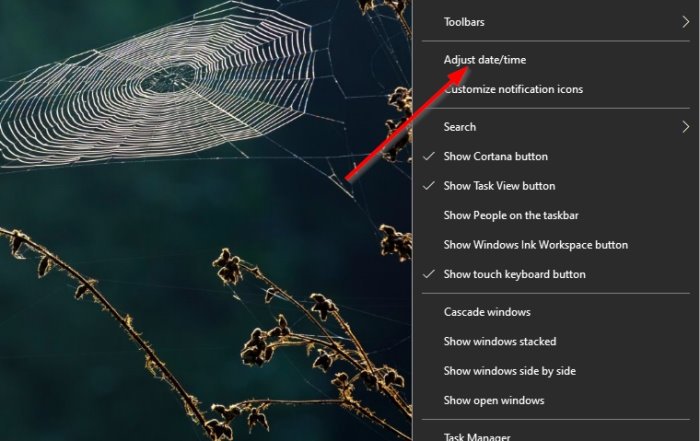
Xbox Game Bar(Game Bar)无法正常工作的原因之一可能是同步问题与您计算机上设置的时区有很大关系。要解决这个小问题,我们必须将时区设置为自动。
为了解决这个问题,右键单击位于任务栏(Taskbar)上的时钟,然后选择Adjust date/time。当窗口打开时,切换自动设置时间(Set Time Automatically)下的按钮将其打开。
5]将(Set)耳机设置为输出和输入的默认设备
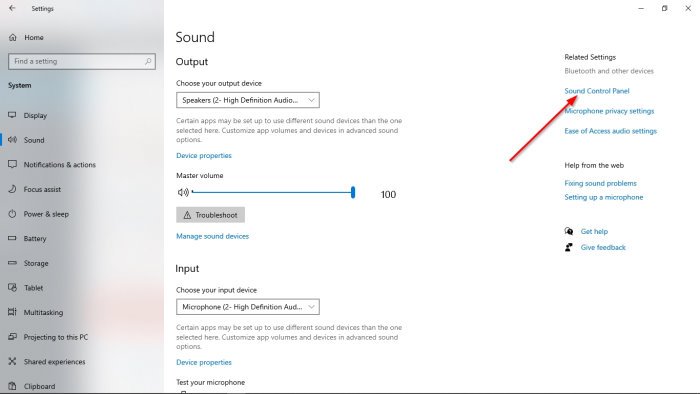
很可能,您的音频输入和输出配置不正确;因此,我们将不得不对耳机的操作方式进行一些更改。
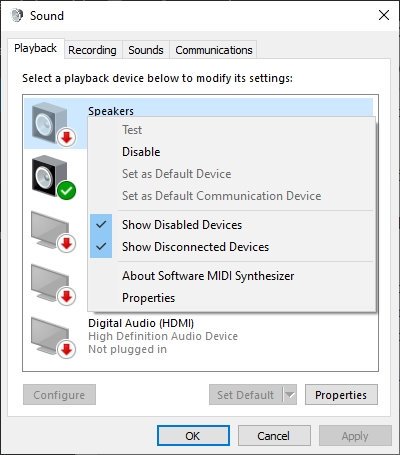
好的(Okay),所以您必须做的第一件事是通过单击Windows key + I设置”(Settings)区域。从那里,一定要选择System > Sound,然后导航到Sound Control Panel。现在应该可以看到一个小窗口。选择播放(Playback)选项卡,然后右键单击正确的设备并选择设置为默认通信设备(Set as Default Communication Device)。
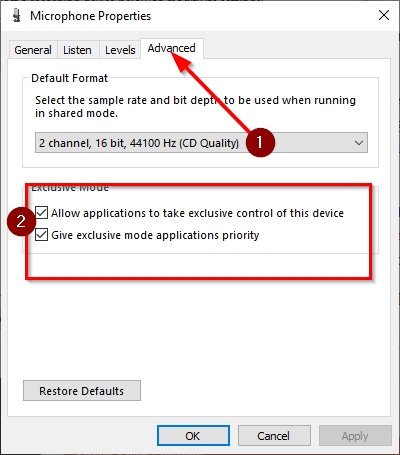
完成该部分后,就该切换到“录制”(Recording)选项卡了。右键单击正确的设备,然后从菜单中选择属性。(Properties)转到高级(Advanced),然后确保勾选允许应用程序独占控制此设备(Allow Applications to Take Exclusive Control of This Device)旁边的框。
最后,点击Apply > OK,这应该可以解决您面临的问题,希望如此。
Xbox Game bar party chat not working
For the most part, gamеrs оf Windows 10 have heard of the Xbox Game Bar, a tool designed by Microsoft in a bid to bridge the gap between Xbox and PC gaming. For those who use the Xbox Game Bar quite often, you might come across an issue where you’re unable to hear folks in a party chat. The cause of a problem like this may be due to several reasons, so we will discuss multiple ways to fix it.
Xbox Game bar party chat not working
We suspect that at least one of the options below will be enough to solve your problem, so be sure to read carefully and follow the instructions as they are laid out.
- Unplug and plug in your headset
- Perform a reboot
- Repair Xbox Game Bar app
- Set automatic time zone in Windows 10
- Set your headset as the default device for output and input
Let us talk about this from a more detailed perspective.
1] Unplug and plug in your headset
The first thing we recommend users to do is to unplug their headset from the Windows 10 computer for five seconds, then plug it in again. Use it to listen in order to find out if party chat is working.
2] Perform a reboot
Another tried, and test way to fix headset audio problems is to restart the computer. Right-click on the Windows icon located at the bottom-left corner, then select Shutdown > Restart.
3] Repair Xbox Game Bar app
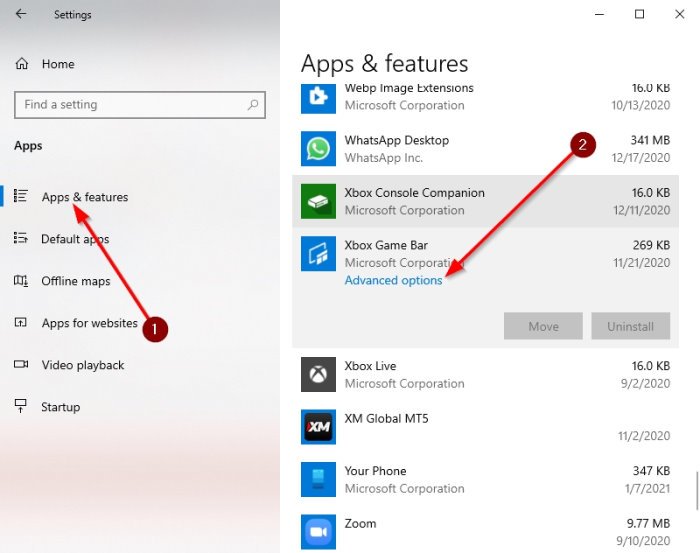
If everything above fails, then it is time to perform more Advanced actions to fix the problem once and for all.
Please click on the Windows key + I on your keyboard to fire up the Settings area to repair the app.
From there, select Apps > Apps & Features, then scroll down until you’ve come across Xbox Game Bar.
Now, you will want to click on the app then select Advanced Options.
A new window should appear. Please click on Repair, then give it some time to complete the process.
Once that is done, restart the Xbox Game Bar app.
4] Set automatic time zone in Windows 10
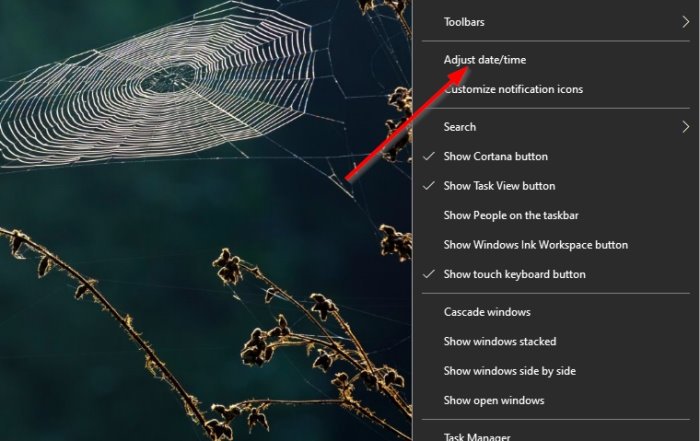
One reason why the Xbox Game Bar fails to work as it should, may be due to synchronization issues that has a lot to do with the time zone set on your computer. To fix this little problem, we will have to set the time zone to automatic.
In order to solve this issue, right-click on the clock located on the Taskbar, then select Adjust date/time. When the window is up, toggle the button under Set Time Automatically to turn it on.
5] Set your headset as the default device for output and input
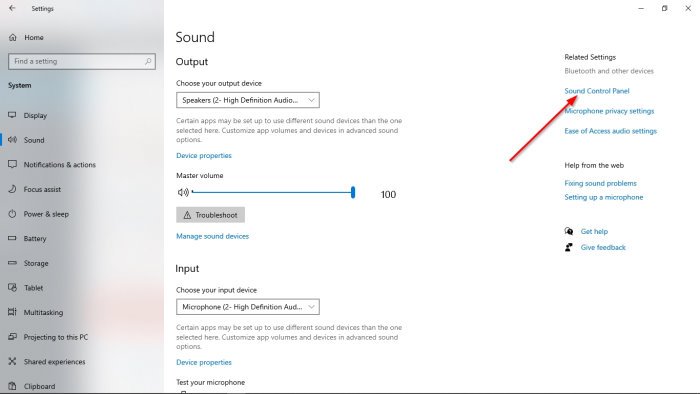
Chances are, your audio input and output are not properly configured; therefore, we will have to make some changes to how your headset operates.
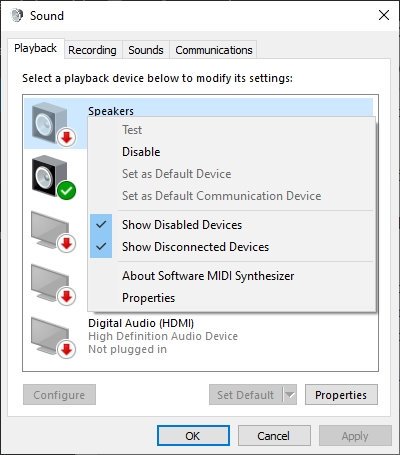
Okay, so the first thing you must do is visit the Settings area by clicking on the Windows key + I. From there, be sure to select System > Sound, then navigate to Sound Control Panel. A small window should now be visible. Select the Playback tab, then right-click on the correct device and choose Set as Default Communication Device.
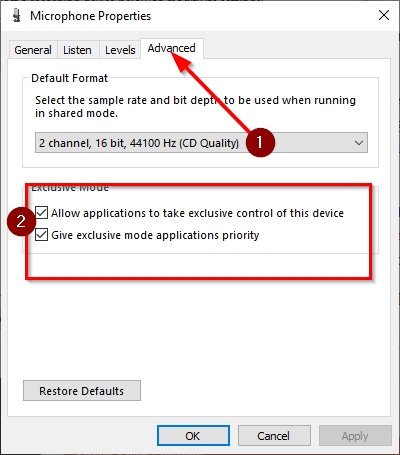
Once you’ve completed that section, it is time to switch over to the Recording tab. Right-click on the correct device, then select Properties from the menu. Go to Advanced, then be sure to tick the box beside Allow Applications to Take Exclusive Control of This Device.
Finally, hit Apply > OK, and that should fix the problem you’re facing, hopefully.