如何在 Windows 10 的上下文菜单中添加安全删除
在日常生活中使用我们的系统时,我们最终会创建和删除文件(deleting files)。由于添加或创建新文件和删除是自然流程,因此我们只知道回收或永久删除文件。(permanently deleting files)你有没有想过为什么磁盘空间在一段时间内不断减少?如果我告诉您即使是永久删除的文件也可以恢复(permanently deleted files are recoverable)怎么办?但是有一种方法可以使用Sysinternals SDelete工具,它可以确保文件永远不会回来。在本文中,我们将告诉您如何将安全删除(Secure Delete)添加到Windows 10的上下文菜单中。(context menu )
安全删除(Secure Delete)确保在删除文件或文件夹时覆盖它们。该方法确保属于该文件的所有未分配部分都被释放并可供使用。
确实,安全删除(Secure Delete)可以完全删除任何东西,但有些东西不能。某些(Certain)有助于运行Windows系统的文件夹已从列表中排除。该列表包括以下文件夹:
C:程序文件,
C:程序文件(x86),
C:程序数据,
C:用户,
C:窗户,和
C:Windows.old。
该程序仍将在上述文件夹中正常运行。上述文件夹被标记为例外,因为删除它们可能会导致全新的Windows安装。
(Add Secure Delete)在Windows 10(Windows 10)的上下文菜单中添加安全删除
为了能够永久删除文件,请从 Microsoft 下载 SDelete(download SDelete from Microsoft)并从我们的服务器下载这些注册表文件。
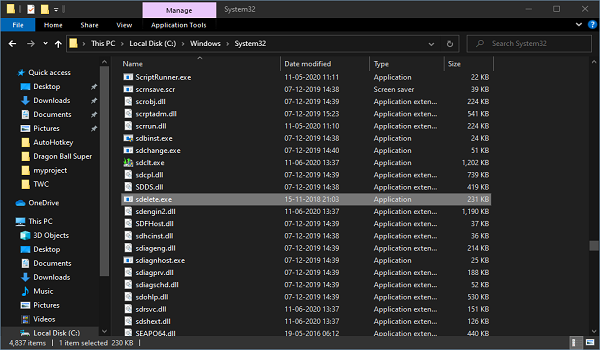
现在首先创建一个系统还原点,然后仔细按照以下步骤操作:
- 解压缩SDelete.zip文件并打开解压缩的文件夹。
- 将 sdelete.exe 文件复制到 C:WindowsSystem32 文件夹。
- 出现提示时单击继续。
- 将ARSDCM.zip文件解压缩到一个文件夹并导航到该文件夹。
- 双击Add_Secure_Delete_to_context_menu.reg文件。
- (Click)当UAC提示时(UAC)单击是,然后在注册表提示时单击确定。(Yes)
重新启动系统一次。现在导航到系统中的任何文件夹,选择要删除的文件/文件夹。
右键单击它,然后单击Secure Delete。它与常规删除过程一样简单。

如何从上下文菜单中删除安全删除(Secure Delete)
- 导航到存储解压缩注册表的文件夹。
- 双击Remove_Secure_Delete_from_context_menu.reg文件。
- (Click)当UAC提示时(UAC)单击是,然后在注册表提示时单击确定。(Yes)
再次重新启动系统,安全删除(Secure Delete)的选项就消失了。
一旦您删除该选项并计划在不久的将来不再使用它,您可以从C:\Windows\System32文件夹中删除sdelete.exe 。
阅读下一篇(Read next):如何删除不可删除和锁定的文件和文件夹。
Related posts
Windows 10缺少Set default printer Context Menu item
如何添加PowerShell到Context Menu在Windows 10
Windows 10中Add Run item至Sandbox Context Menu
从Windows 10中从Context Menu中删除Move至OneDrive
Context Menu在Windows 10中的Remove or Add EFS File ownership
Add or Remove Open在Windows Terminal从Context Menu
如何在Windows 11获取Windows 10 Explorer & Context Menu
视窗10 Image Preview从Context Menu失踪
在 Windows 10 上下文菜单中以管理员身份在此处添加打开命令窗口
Windows 10 Start Menu中缺少固定的网站图标
编辑,Add,New Context Menu中的Remove在Windows 10
SRWare Iron是Windows 10的Secure,Privacy有意识的浏览器
无法右键单击Windows 11/10上的Desktop
如何从Recycle Bin Context Menu在Windows 10删除属性
Context Menu的Windows 10中的下载文件Add Unblock option
Add Open Windows Terminal在Context Menu中作为管理员
如何针脚一个网站快捷方式Start Menu在Windows 10
TreeSize Free:Display File & Folder在Windows中使用Context Menu尺寸
Context Menu中Add Copy至Folder and Move至Context Menu Windows 10
如何在Windows 11/10中添加设置到Desktop context菜单
