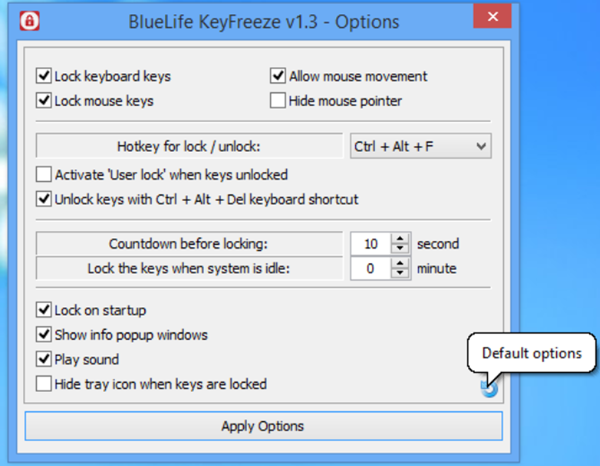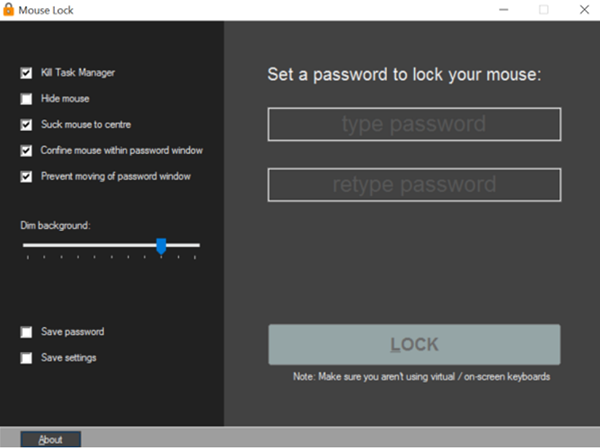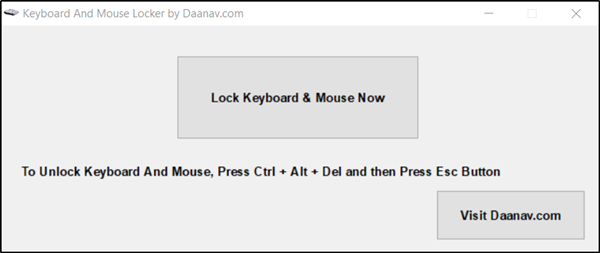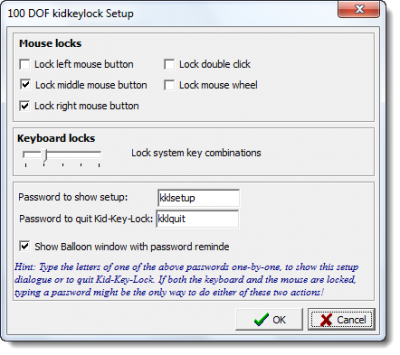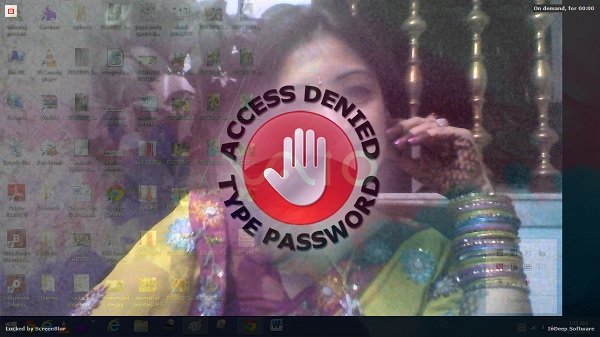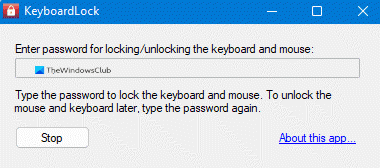如果您要去参加一些重要的事情并且办公桌周围有孩子,我相信您不会让您的 PC 键盘无人看管。会招来麻烦!虽然您始终可以锁定您的计算机,但还有另一种方法——那就是使用适用于 Windows 11/10 的键盘和鼠标储物柜(Keyboard and Mouse Locker)软件。
(Free Keyboard)用于 PC 的免费键盘和鼠标储物柜软件(Mouse Locker)
有一些很好的软件可以让用户自由地单独锁定他们的键盘(Keyboard)或鼠标(Mouse)。看一看!
- BlueLife KeyFreeze
- 鼠标锁
- 键盘和鼠标储物柜
- 儿童钥匙锁
- 屏幕模糊
- 键盘锁。
让我们看看他们的亮点!
1] BlueLife KeyFreeze
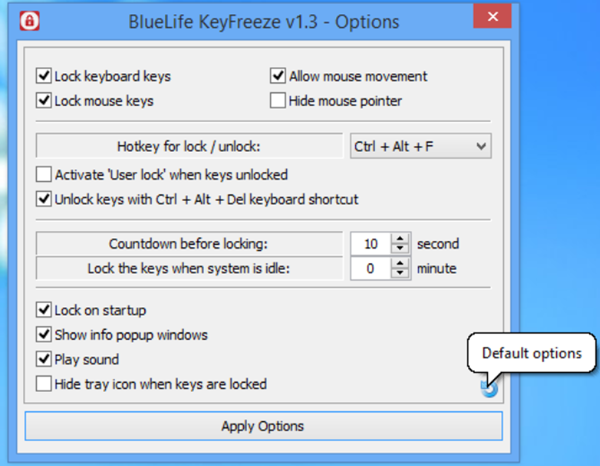
BlueLife KeyFreeze是一款适用于(BlueLife KeyFreeze)Windows PC的免费键盘(Keyboard)和鼠标(Mouse)储物柜。它的使用非常简单。下载并安装后,按“ Ctrl+Alt+F ”,您会注意到鼠标点击和按键被有效禁用。
要解锁它们,只需再次使用键盘快捷键“ Ctrl+Alt+F ”。
如果您想探索更多选项,请右键单击系统托盘中的(System Tray)Keyfreeze图标。在这里,您可以选择一键锁定鼠标或键盘,并通过选择“选项(Options)”自定义设置。
此设置允许您更改锁定/解锁键盘快捷键、禁用声音和弹出窗口、允许鼠标移动和其他设置。
2]鼠标锁
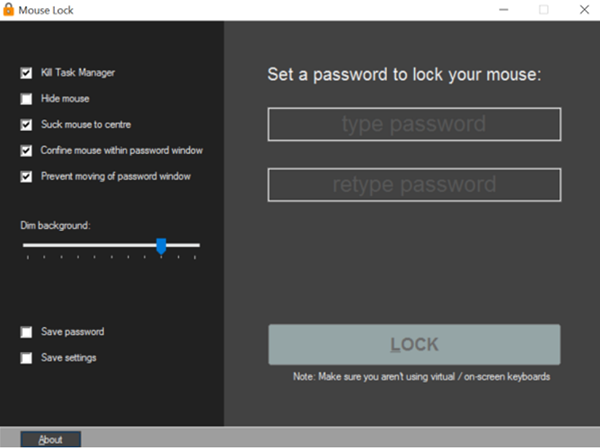
顾名思义,鼠标锁(Mouse Lock)重量轻,能够在您不在时将鼠标光标锁定在一个地方,从而为您的 PC 提供保护。激活后,免费软件程序会使用自定义密码锁定鼠标移动,并使屏幕的其余部分变暗。
这个免费工具的另一个亮点是它是一个可移植的程序。因此,它不会在Windows 注册表(Windows Registry)中留下任何痕迹或干扰它。
3]键盘和鼠标储物柜
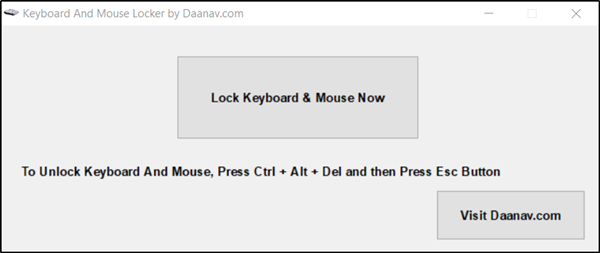
Keyboard and Mouse Locker旨在帮助Windows 用户(users)使用单个按钮锁定他们的键盘和鼠标。当您第一次下载并安装该应用程序时,您会受到简洁直观的设计的欢迎,该设计显示了一些配置选项。要锁定鼠标和键盘,
- 按屏幕上可见的“立即锁定键盘和鼠标(Lock Keyboard and Mouse Now)”按钮。
- 要解锁键盘(Keyboard)和鼠标(Mouse)锁定,请同时按Ctrl+Alt+Del,然后按Esc按钮。
请(Please)注意,您不能单独激活键盘(Keyboard)和鼠标的锁定模式。默认情况下,免费软件旨在将键盘和鼠标锁定在一起。
所有选项都是不言自明的,因此该工具没有帮助手册。
关于键盘(Keyboard)和鼠标储物柜(Mouse Locker –)的一个不足之处 -除了提供的热键之外,没有其他方法可以更改或配置热键。积极的一面是,它占用的CPU资源最少,因此计算机的整体性能不会受到影响。您可以从这里(here)免费获得它。
提示(TIP):您可以 将鼠标光标限制在屏幕的特定部分(restrict Mouse Cursor to a specific part of the screen)。
4]儿童钥匙锁
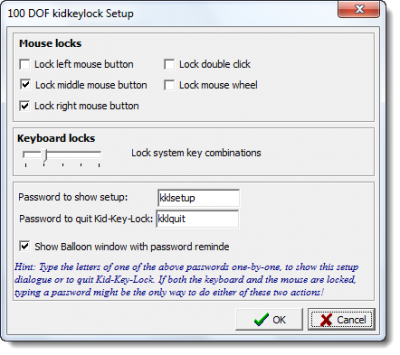
这个免费的实用程序可以锁定特定的键盘和鼠标功能,因此非常适合让幼儿远离可能不小心按下不需要的按钮。
安装和运行应用程序后,系统会提示您选择要应用的限制。所有这些都可以通过程序的直观窗口轻松配置。
此外,当Kid Key Lock运行时,系统托盘上会出现一个指示器图标。当您单击托盘图标时,将出现一个弹出菜单。所有程序功能,包括设置对话框都可以从这个菜单访问。
5]屏幕模糊
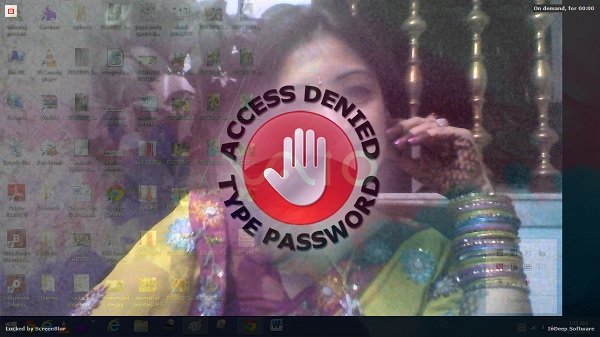
ScreenBlur是一种创新的锁定屏幕,可锁定您的Windows 桌面(Windows Desktop)。界面非常酷,学习任何功能都不会有任何困难,因为所有内容都已系统化。
6]键盘锁
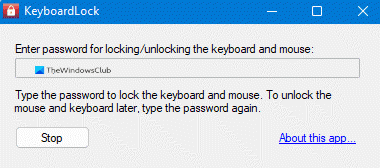
KeyboardLock是另一个免费的简单工具,可以锁定/解锁(KeyboardLock)Windows PC上的键盘和鼠标。您可以使用密码保护此工具。从Softpedia下载。
我希望您发现这些工具很有用。
(I hope you find these tools useful.)
Best free Keyboard and Mouse Locker software for Windows 11/10
If you are away to attend something impоrtant and there are kids around your working deѕk, I am sure yoυ won’t leave your PC kеyboard unguarded. It can invite troublе! While you can always Lock уour computer, there is another way – and that would be to use а Keyboard and Mouse Locker software for Windows 11/10.
Free Keyboard & Mouse Locker software for PC
There are a few good software that offers the user the freedom to lock their Keyboard or Mouse individually. Have a look!
- BlueLife KeyFreeze
- Mouse Lock
- Keyboard and Mouse Locker
- Kid-Key-Lock
- ScreenBlur
- KeyboardLock.
Let us see their highlights!
1] BlueLife KeyFreeze
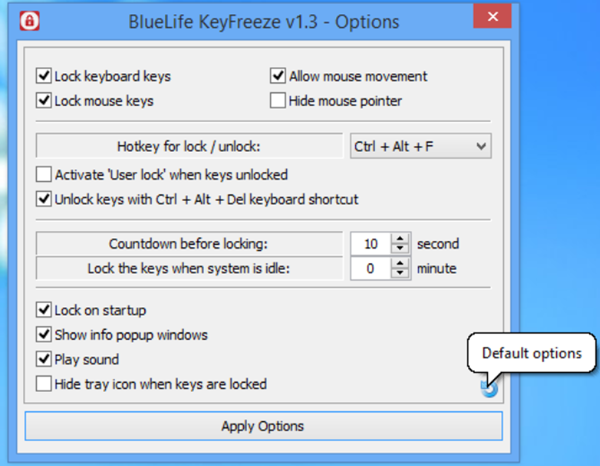
BlueLife KeyFreeze is a free Keyboard and Mouse locker for Windows PC. Its use is very straightforward. Once downloaded and installed, press ‘Ctrl+Alt+F’ and you’ll notice the mouse clicks and keypresses are disabled, effectively.
To unlock them, simply use the keyboard shortcut ‘Ctrl+Alt+F’ again.
If you would like to explore more options, right-click the Keyfreeze icon in the System Tray. Here, you can choose to lock the mouse or keyboard with a single click and customize settings by selecting ‘Options’.
This setting lets you change the lock/unlock keyboard shortcut, disable sounds and popup windows, allow mouse movement, and other settings.
2] Mouse Lock
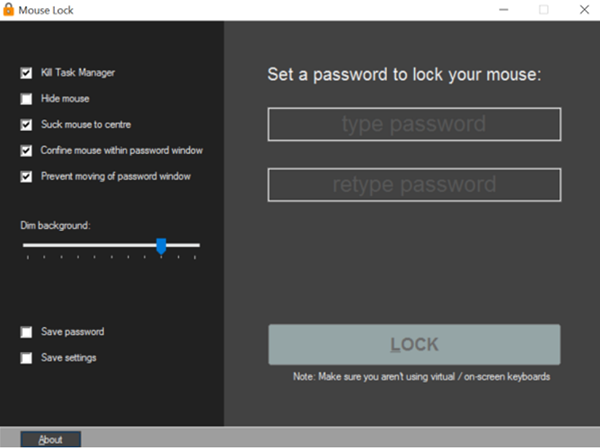
As the name suggests, Mouse Lock is light in weight capable of offering protection to your PC by locking the mouse cursor at one place in your absence. When activated, the freeware program locks the mouse movement with a custom password and dims down the rest of your screen.
Another highlight of this free tool is that it is a portable program. As such, it doesn’t leave any traces in the Windows Registry or interferes with it.
3] Keyboard and Mouse Locker
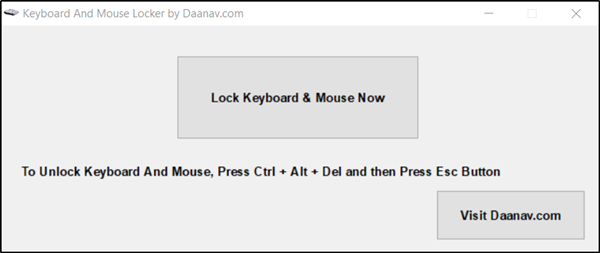
Keyboard and Mouse Locker is designed to help Windows users to lock their keyboard and mouse using a single button. When you first download and install the application, you are welcomed by a clean and intuitive design displaying some configuration options. To lock the mouse and keyboard,
- Press the ‘Lock Keyboard and Mouse Now’ button visible on the screen.
- To unlock the Keyboard and Mouse lock, press Ctrl+Alt+Del simultaneously and then press Esc button.
Please note that you cannot activate the locking mode for the Keyboard and mouse separately. The freeware is by default, designed to lock keyboard and mouse together.
All the options are self-explanatory and therefore, the tool has no help manual.
One shortfall about Keyboard and Mouse Locker – there’s no way to change or configure the hotkey, other than the one provided. The positive side, it eats up minimal CPU resources and so the overall performance of the computer is not affected. You can get it for free from here.
TIP: You can restrict Mouse Cursor to a specific part of the screen.
4] Kid-Key-Lock
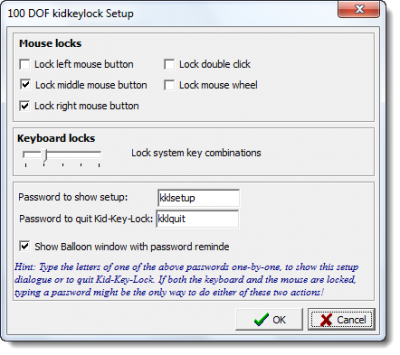
This free utility locks specific keyboard and mouse functions and so is well suited to keep away the toddlers that may accidentally press unwanted buttons.
Upon installing and running the application, you are prompted to choose the restrictions you wish to apply. All of them can be readily configured through the program’s intuitive window.
Also, when Kid Key Lock is running, an indicator icon will appear on your system tray. When you click on the tray icon a pop-up menu will appear. All program functions, including the setup dialog box are made accessible from this menu.
5] ScreenBlur
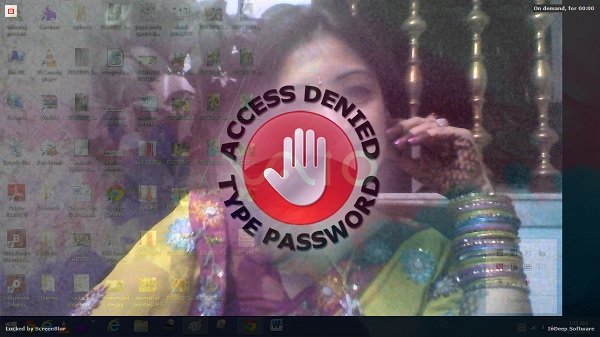
ScreenBlur is an innovative lock screen to lock your Windows Desktop. The interface is pretty cool, and you will not have any difficulty in learning any of the functions, as everything has been laid out systematically.
6] KeyboardLock
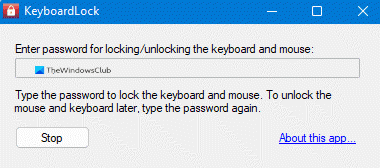
KeyboardLock is another free simple tool that can lock/unlock both, the keyboard and mouse on Windows PC. You can password-protect this tool. Download it from Softpedia.
I hope you find these tools useful.