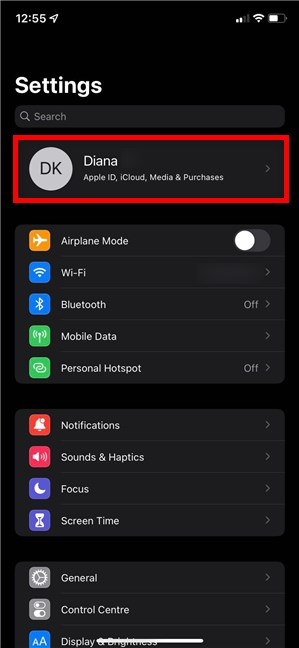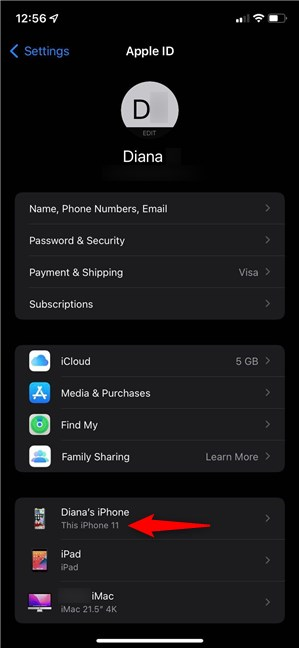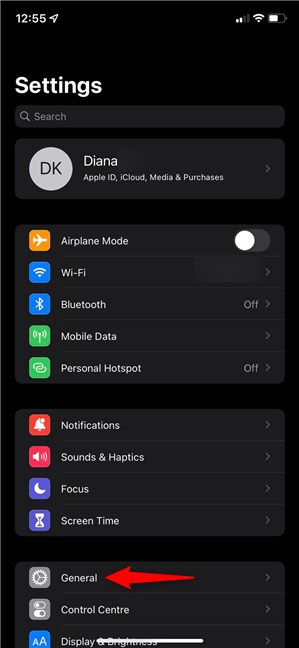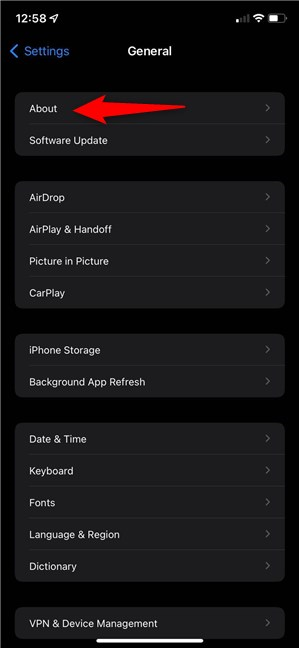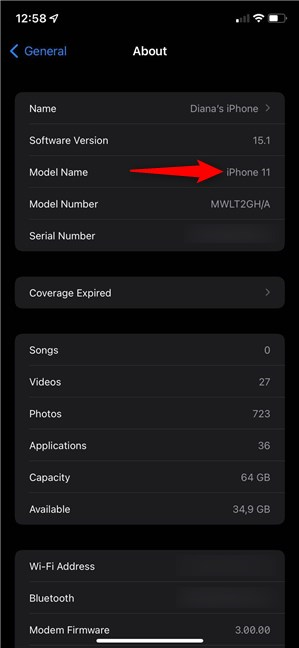在我生日那天拆开包装后,我遇到的第一个问题是如何分辨我拥有的是什么 iPhone。简单的包装并没有帮助,所以我想到可能不是唯一一个想知道“我有哪款 iPhone?”的人。(“Which iPhone do I have?”). 当然,我考虑过搜索不同 iPhone 的在线图片。然而,Apple并非每次都对设计进行重大更改,因此很难根据外观来区分迄今为止发布的 33 款 iPhone 机型。幸运(Luckily)的是,我找到了其他三种简单的方法来回答诸如“我有什么 iPhone?”之类的问题。(“What iPhone do I have?”)或“我的 iPhone 是什么型号?” (“What model is my iPhone?”). 阅读本指南以了解有关它们的所有信息:
注意:(NOTE:)本教程中的某些步骤仅在您的 iPhone 开启并运行 iOS 10.3 或更高版本时可用。如果您想在不打开 iPhone 的情况下了解您拥有的 iPhone,请向下滚动到本教程的最后一章。
1.我有哪款(Which)iPhone?从您的Apple ID(Apple ID)下的设备列表中查找
我发现判断我拥有哪部 iPhone 的最快方法是通过它的Settings。在 iPhone 的主屏幕上,点击设置(Settings)。它的图标是一个灰色的齿轮,如下所示。

打开设置(Settings)作为第一步,告诉你你有什么样的 iPhone
接下来,点击设置(Settings)屏幕顶部的Apple ID个人资料。(Apple ID)
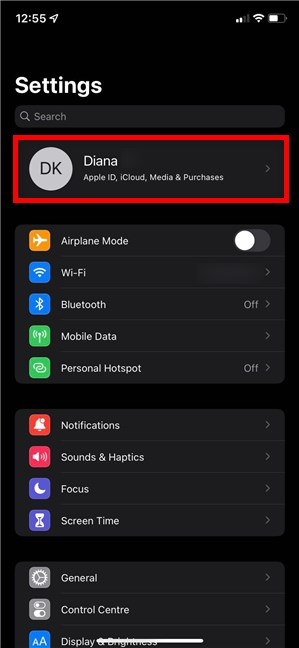
iPhone 设置中的Apple ID条目(Apple ID)
提示:(TIP:)为提高安全性,您可能需要在 iPhone 或 iPad 上为您的 Apple ID 激活两步验证。(activate two-step verification for your Apple ID)
在下一个屏幕的底部,您可以看到您拥有的所有Apple设备的列表。第一个是您正在使用的 iPhone,其型号以小文本显示,如下所示。
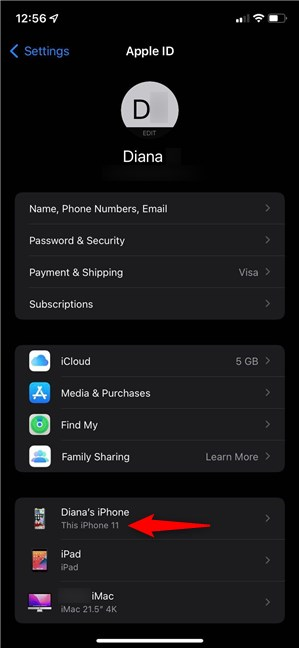
我的个人资料下的设备列表让我知道我拥有的 iPhone 型号
轻按 iPhone 的名称会将您带到其设备信息(Device Info)屏幕,在该屏幕有两种方法可以判断您拥有哪部 iPhone,以及其他有用的数据,例如其版本。
您的 iPhone 型号显示在顶部的图像下方,以及设备信息下的(Device info)型号(Model)字段中。

iPhone 型号在设备信息(Device Info)屏幕上显示两次
2. 我有什么 iPhone?从其关于设置中找出
设置(Settings)应用程序还提供了另一种方式来告诉你的 iPhone 型号。打开设置(Settings)并转到常规(General)。
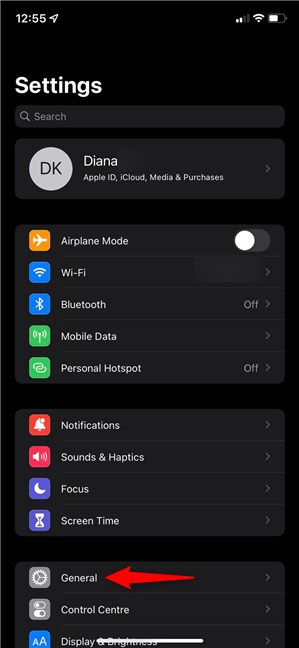
访问常规设置(Access General Settings)以了解您拥有的 iPhone
在常规(General)屏幕上,点击名为About的第一个条目。
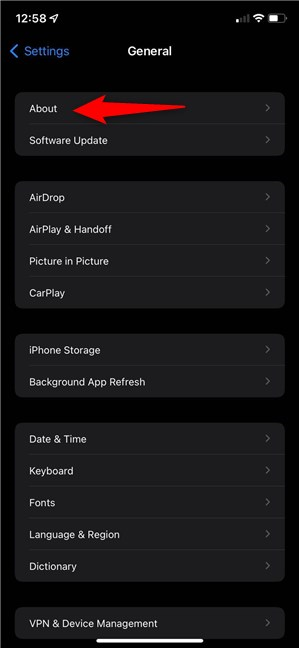
按(Press)第一个条目以查看有关您的 iPhone 的更多信息
这将打开关于(About)屏幕,您可以在其中找到 iPhone 的型号名称(Model Name),如下所示。
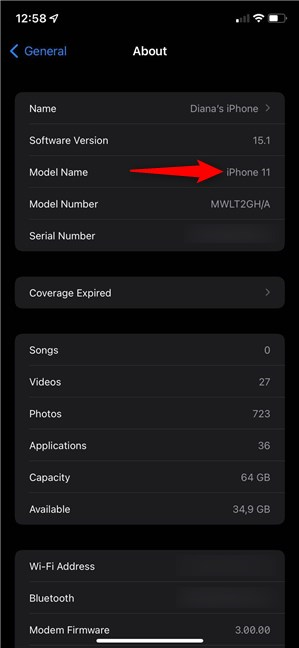
检查型号名称(Model Name)以了解您拥有的 iPhone
注意:(NOTE:)型号名称(Model Name)条目仅在您的 iPhone 运行 iOS 12.2 或更新版本时可用。如果您使用的是较旧的 iPhone,请在“型号(Model Number)”条目上点击一次,您可以看到它旁边的值发生了变化。型号(Model Number)旁边显示的新值应以A开头,如下所示。

找出你的 iPhone 的型号(Model Number)
使用下一章末尾的列表查找新的型号(Model Number)值并找出您拥有的 iPhone。
3.如何通过检查设备上打印的数字来判断我拥有什么iPhone而不打开它
前两种方法仅在您可以访问 iPhone 的设置(Settings)时才有用。幸运的是,有一种方法可以通过检查印在上面的型号(Model )来找出您拥有的 iPhone,而无需打开或解锁它。型号(Model )以字母A开头,如前一章所述。
首先,检查你的 iPhone 的后盖。在较旧的设备上,您可以在 iPhone 背面找到以非常小的字母打印的模型。(Model)

蚀刻在旧 iPhone SE 背面的型号(Model Number)
如果您没有看到背面印有型号(Model),则表示您使用的是 iPhone 8 或更新版本。在这种情况下,请取出 iPhone 的SIM 卡托(SIM card)盘并查看开口内部 - 如有必要,请使用强光和放大镜。您应该会在插槽的上内边缘看到一个数字,如下图所示。

蚀刻在 iPhone 11 SIM托盘插槽内侧上边缘的型号(Model Number)
获得型号(Model)后,请在以下列表中找到它以了解您拥有的 iPhone:
- A2484、A2641、A2643、A2644、A2645 - iPhone 13 Pro Max
- A2483、A2636、A2638、A2639、A2640 - iPhone 13 Pro
- A2482、A2631、A2633、A2634、A2635 - iPhone 13
- A2481、A2626、A2628、A2629、A2630 - iPhone 13 mini
- A2342、A2410、A2411、A2412 – iPhone 12 Pro Max
- A2341、A2406、A2407、A2408 – iPhone 12 Pro
- A2172、A2402、A2403、A2404 – iPhone 12
- A2176、A2398、A2399、A2400 – iPhone 12 mini
- A2275、A2296、A2298 – iPhone SE(第 2 代)
- A2160、A2215、A2217 – iPhone 11 Pro
- A2161、A2218、A2220 – iPhone 11 Pro Max
- A2111、A2221、A2223 – iPhone 11
- A1920、A2097、A2098、A2099、A2100 – iPhone XS
- A1921、A2101、A2102、A2103、A2104 – iPhone XS Max
- A1984、A2105、A2106、A2107、A2108 – iPhone XR
- A1865、A1901、A1902 – iPhone X
- A1863、A1905、A1906 – iPhone 8
- A1864、A1897、A1898 – iPhone 8 Plus
- A1660、A1778、A1779 – iPhone 7
- A1661、A1784、A1785 – iPhone 7 Plus
- A1633、A1688、A1700 – iPhone 6s
- A1634、A1687、A1699 – iPhone 6s Plus
- A1549、A1586、A1589 – iPhone 6
- A1522、A1524、A1593 – iPhone 6 Plus
- A1662、A1723、A1724 – iPhone SE(第一代)
- A1453 , A1457 , A1518 , A1528 , A1530 , A1533 – iPhone 5s
- A1456、A1507、A1516、A1529、A1532 – iPhone 5c
- A1428、A1429、A1442 – iPhone 5
- A1387、A1431 – iPhone 4s
- A1332、A1349 – iPhone 4
- A1325、A1303 – iPhone 3GS
- A1241、A1324 – iPhone 3G
- A1203 – iPhone
您认为Apple是否应该提供一种更简单的方法来判断您拥有哪款 iPhone?
虽然很容易从“设置”(Settings)应用程序中找出您拥有的 iPhone,但如果您无法启动它,事情就会变得更加复杂。即使是有经验的用户也很难仅根据外观来区分某些型号,并且找到蚀刻在设备上的型号可能是一个挑战。(Model)您(Did)是否设法说出您的 iPhone 是什么型号?查找蚀刻在 iPhone 上的小写字母是否复杂?如果您认为Apple(Apple)应该提供更简单的替代方案,请在评论部分告诉我们。
What iPhone do I have? How to tell your iPhone model in 3 different ways
After unwrappіng it on my birthday, one оf the first questions I had was how to tell what iРhone I have. The simple packaging didn’t help, so it occurred to me that I might not bе the only one wonderіng, “Which iPhone do I have?”. I considered, of course, searching for online images of different iPhones. However, Apple doesn’t make significant design changes every time, so it’s challenging to tell apart the thirty-three iPhone models released so far based on their physical appearance. Luckily, I found three other easy ways to answer questions like “What iPhone do I have?” or “What model is my iPhone?”. Read this guide to learn all about them:
NOTE: Some of the steps in this tutorial are only available if your iPhone is on and running iOS 10.3 or newer. If you want to know what iPhone you have without turning it on, scroll down to the last chapter of this tutorial.
1. Which iPhone do I have? Find out from the list of devices under your Apple ID
I found that the fastest way to tell which iPhone I have was from its Settings. On your iPhone’s home screen, tap on Settings. Its icon is a gray gear, as seen below.

Open Settings as a first step to tell what kind of iPhone you have
Next, tap on your Apple ID profile at the top of the Settings screen.
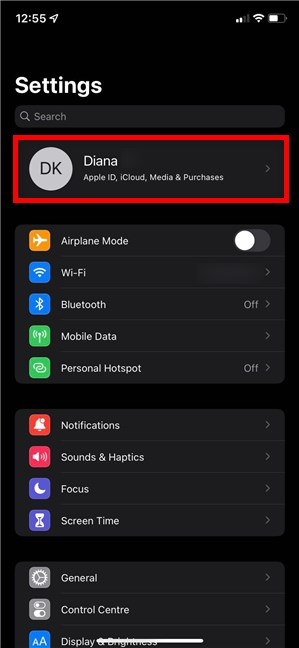
The Apple ID entry in an iPhone's Settings
TIP: For increased security, you may want to activate two-step verification for your Apple ID on an iPhone or iPad.
At the bottom of the next screen, you can see a list of all the Apple devices you own. The first is the iPhone you’re using, and its model is displayed in small text, as seen below.
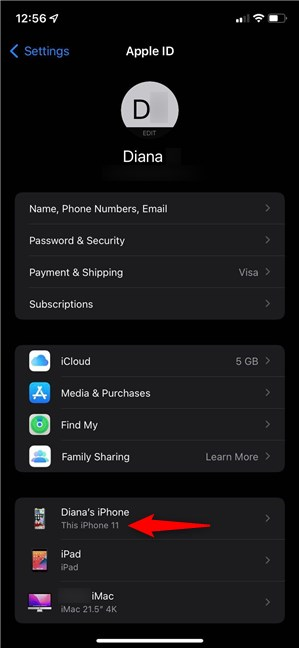
The list of devices under my profile lets me know what model iPhone I have
Tapping on your iPhone’s name takes you to its Device Info screen, where there are two ways to tell which iPhone you have, together with other useful data, like its version.
Your iPhone’s model is displayed under its image at the top, as well as in the Model field under Device info.

The iPhone model is shown twice on the Device Info screen
2. What iPhone do I have? Find out from its About Settings
The Settings app also offers another way to tell the model of your iPhone. Open Settings and go to General.
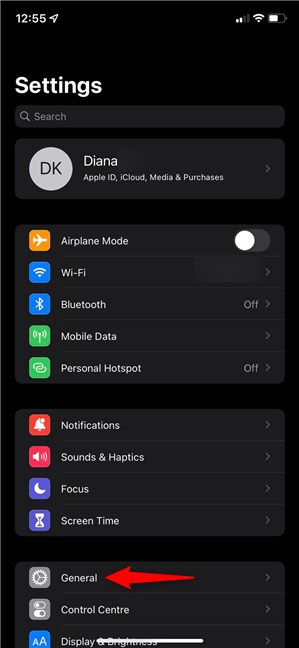
Access General Settings to find out what iPhone you have
On the General screen, tap on the first entry, called About.
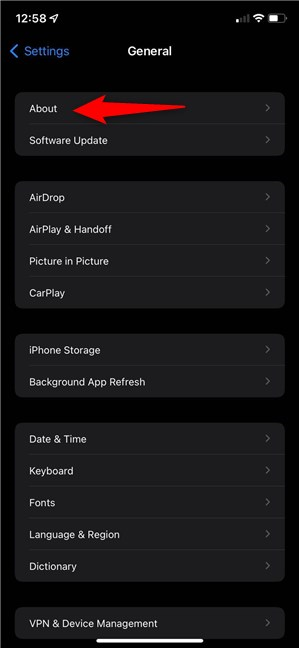
Press the first entry to see more info About your iPhone
This opens the About screen, where you can find your iPhone’s Model Name, as seen below.
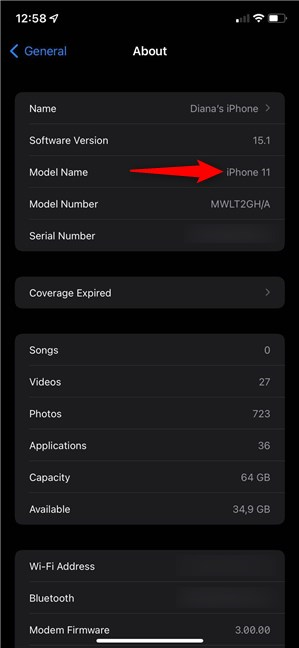
Check the Model Name to know which iPhone you have
NOTE: The Model Name entry is only available if your iPhone is running iOS 12.2 or newer. If you’re using an older iPhone, tap once on the Model Number entry, and you can see the value next to it change. The new value displayed next to the Model Number should start with an A, as seen below.

Find out your iPhone's Model Number
Use the list at the end of the next chapter to find the new Model Number value and figure out which iPhone you have.
3. How to tell what iPhone I have without turning it on by checking the number printed on the device
The previous two methods are only useful if you can access an iPhone’s Settings. Luckily, there is a way to find out which iPhone you have without turning it on or unlocking it by checking the Model number printed on it. The Model number starts with the letter A, as discussed in the previous chapter.
First, examine your iPhone’s back cover. On older devices, you can find the Model printed in very small letters on the back of your iPhone.

The Model Number etched on the back of an older iPhone SE
If you don’t see a Model stamped on the back, it means that you have an iPhone 8 or newer. In that case, remove your iPhone’s SIM card tray and look inside the opening - use a bright light and a magnifying glass if necessary. You should see a number printed on the upper inner edge of the slot, as shown in the image below.

The Model Number etched on the inner upper edge of an iPhone 11 SIM tray slot
Once you have the Model number, find it in the following list to know which iPhone you have:
- A2484, A2641, A2643, A2644, A2645 - iPhone 13 Pro Max
- A2483, A2636, A2638, A2639, A2640 - iPhone 13 Pro
- A2482, A2631, A2633, A2634, A2635 - iPhone 13
- A2481, A2626, A2628, A2629, A2630 - iPhone 13 mini
- A2342, A2410, A2411, A2412 – iPhone 12 Pro Max
- A2341, A2406, A2407, A2408 – iPhone 12 Pro
- A2172, A2402, A2403, A2404 – iPhone 12
- A2176, A2398, A2399, A2400 – iPhone 12 mini
- A2275, A2296, A2298 – iPhone SE (2nd generation)
- A2160, A2215, A2217 – iPhone 11 Pro
- A2161, A2218, A2220 – iPhone 11 Pro Max
- A2111, A2221, A2223 – iPhone 11
- A1920, A2097, A2098, A2099, A2100 – iPhone XS
- A1921, A2101, A2102, A2103, A2104 – iPhone XS Max
- A1984, A2105, A2106, A2107, A2108 – iPhone XR
- A1865, A1901, A1902 – iPhone X
- A1863, A1905, A1906 – iPhone 8
- A1864, A1897, A1898 – iPhone 8 Plus
- A1660, A1778, A1779 – iPhone 7
- A1661, A1784, A1785 – iPhone 7 Plus
- A1633, A1688, A1700 – iPhone 6s
- A1634, A1687, A1699 – iPhone 6s Plus
- A1549, A1586, A1589 – iPhone 6
- A1522, A1524, A1593 – iPhone 6 Plus
- A1662, A1723, A1724 – iPhone SE (1st generation)
- A1453, A1457, A1518, A1528, A1530, A1533 – iPhone 5s
- A1456, A1507, A1516, A1529, A1532 – iPhone 5c
- A1428, A1429, A1442 – iPhone 5
- A1387, A1431 – iPhone 4s
- A1332, A1349 – iPhone 4
- A1325, A1303 – iPhone 3GS
- A1241, A1324 – iPhone 3G
- A1203 – iPhone
Do you think Apple should provide an easier way to tell which iPhone you have?
While it’s easy to find out what iPhone you have from the Settings app, things become more complicated if you cannot start it. Even experienced users have difficulties telling certain models apart based solely on their appearance, and finding the Model number etched on your device can be a challenge. Did you manage to tell what model your iPhone is? Was it complicated to find the small letters etched on your iPhone? Let us know in the comments section if you think Apple should provide a simpler alternative.