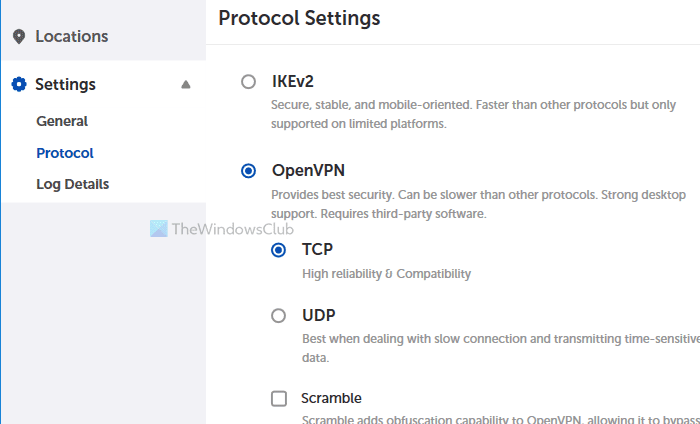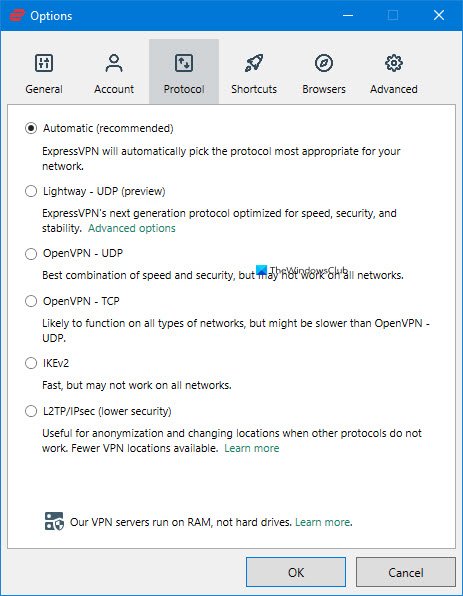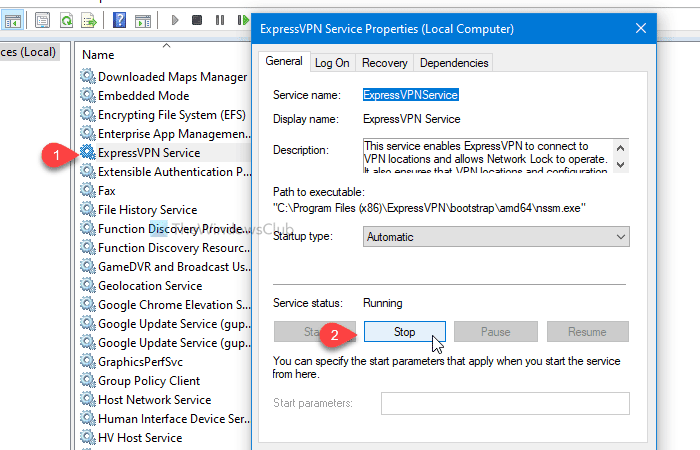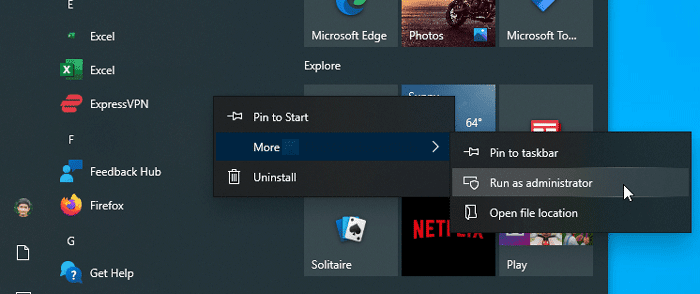如果您的VPN Kill Switch 和混淆服务器无法(VPN Kill Switch and Obfuscated Servers are not working)在您的 Windows 10 计算机上运行,请遵循这些故障排除提示。无论您使用的是NordVPN、ExpressVPN还是其他任何工具,消除这些故障的过程几乎相同。
Kill Switch在VPN应用程序中的作用
如果您在VPN应用程序中启用终止开关,则在您丢失(VPN)VPN服务器时连接将断开。假设您已将计算机连接到位于纽约的(New York)VPN服务器,但它运行得不是很好。它经常连接和断开连接。如果您没有启用终止开关,当您的 PC 与VPN服务器断开连接时,您的 PC 将继续在没有VPN的情况下打开网站。(VPN)
但是,如果您打开了终止开关,您的计算机与网站服务器之间的连接将立即断开。换句话说,它可以帮助您在VPN服务器引起问题时向网站隐藏您的原始身份。
什么是 VPN 中的混淆服务器
如果一个网站在您连接到VPN(VPN)时阻止您打开,您可以使用混淆服务器来摆脱它。换句话说,这些VPN服务器将操纵您的VPN使用身份以绕过VPN拦截器。
VPN Kill Switch和混淆服务器(Obfuscated Servers)不工作
如果您的VPN终止开关和混淆服务器不起作用,请按照以下步骤操作 -
- 更改 VPN 协议
- 从服务重启服务
- 禁用防火墙软件
- 以管理员身份运行应用程序
要了解有关这些步骤的更多信息,请继续阅读。
1]更改VPN协议
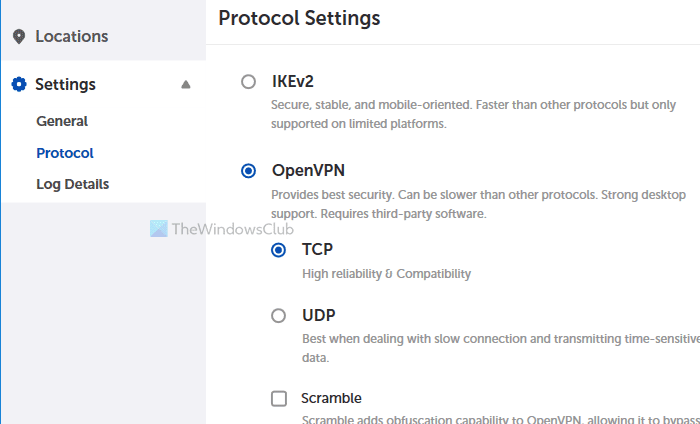
更改VPN协议可帮助您解决问题。但是,不同的VPN应用程序有不同的选项可供选择。例如ExpressVPN、NordVPN等,有IKEv2、OpenVPN等。此外,您必须通过不同的步骤来更改此协议。
在ExpressVPN中,您必须转到Settings > Protocol。你会发现Lightway、OpenVPN、IKEv2、L2TP等。
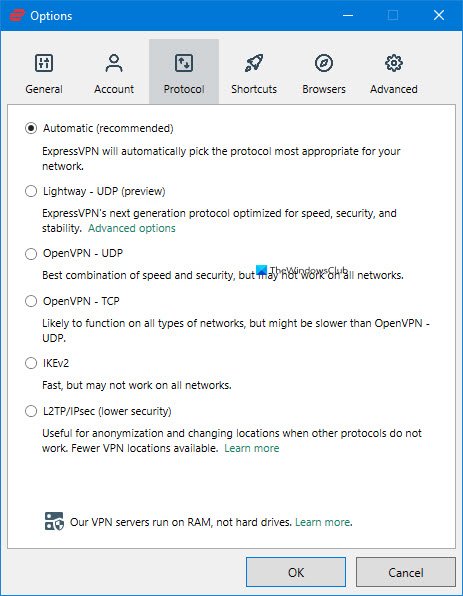
在NordVPN中,您必须打开设置(Settings)并转到 自动连接(Auto-connect)。在这里您可以找到一个名为 VPN 协议(VPN protocol)的选项。展开下拉列表,然后选择OpenVPN ( UDP ) 或OpenVPN ( TCP )。
您将不得不更改当前的VPN协议并切换到您的应用程序中可用的任何其他协议。
2]重新启动服务
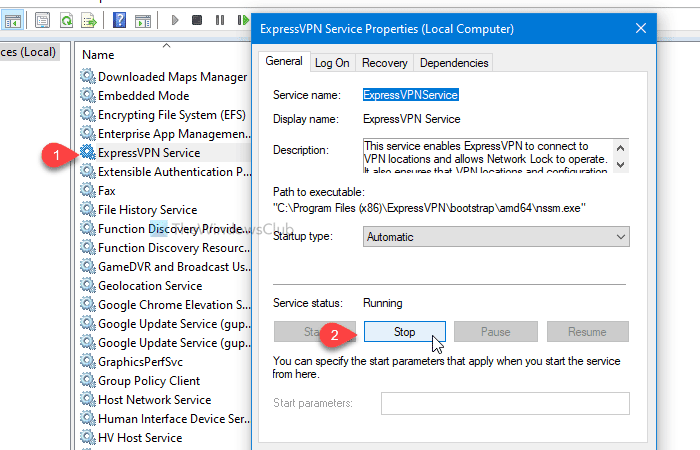
流行的VPN应用程序在(VPN)Windows 10的“(Windows 10)服务(Services)” 面板中分配服务 。重新启动此服务可能会解决此类常见问题。首先, 在任务栏搜索框中搜索(Taskbar)服务(services)并打开相应的搜索结果。之后,在“服务(Services)”面板中找到您的VPN名称。
假设您正在使用ExpressVPN。在这种情况下,您将 在 名称(Name) 列中看到ExpressVPN 服务。(ExpressVPN Service)双击它并单击 停止 (Stop )按钮。
接下来,相应地单击 开始 (Start )和 确定 (OK )按钮。完成后,打开VPN应用程序并尝试使用这些功能。
3]禁用防火墙软件
在 大多数情况下,内置的 Windows 防火墙(in-built Windows Firewall) 不会产生问题。但是,第三方防火墙软件可能是罪魁祸首。要验证这一点,请暂时禁用防火墙软件(disable the firewall software)并检查这些功能是否正常工作。如果它们正常工作,您可能必须找到现有防火墙软件的替代品。
对防病毒软件或任何其他第三方安全防护罩也可以这样做。
4]以管理员身份运行应用程序
有时,这些问题可以通过以管理员权限打开应用程序来解决。为此,在“开始”菜单(Start Menu)中找到应用程序名称,右键单击它,选择 “更多”(More),然后选择 “以管理员身份运行” (Run as administrator )选项。
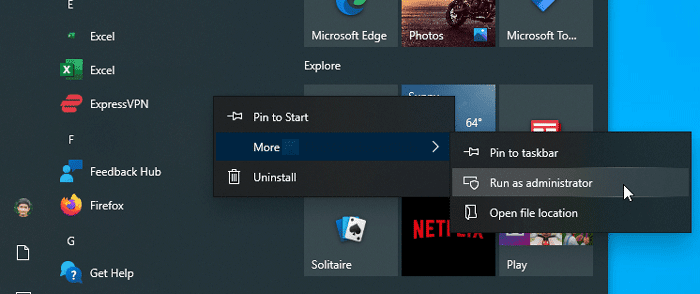
单击 UAC提示中的(UAC)Yes 按钮以打开应用程序。如果它解决了问题,请按照此详细指南 使程序始终在 Windows 10 中以管理员身份运行。
除此之外,请遵循以下提示:
- 重启你的电脑。
- 更改互联网连接源。如果您使用的是以太网(Ethernet),请尝试使用Wi-Fi,反之亦然。
- 检查是否有适用于您的VPN应用的更新。如果是,请安装它。
- 联系开发人员,因为它可能是错误或故障。
就这样!希望他们有所帮助。
VPN Kill Switch and Obfuscated Servers not working
If your VPN Kill Switch and Obfuscated Servers are not working on your Windows 10 computer, follow these troubleshooting tips. Whether you are using NordVPN, ExpressVPN, or any other, the processes are almost the same to eliminate these glitches.
What does the Kill Switch do in a VPN app
If you enable the kill switch in your VPN app, the connection will be disconnected when you lose the VPN server. Let’s assume that you have connected your computer to a VPN server placed in New York, and it is not running very well. It is connecting and disconnecting frequently. If you do not have the kill switch enabled, your PC will keep opening the websites without a VPN when disconnected from the VPN server.
However, if you have turned on the kill switch, the connection between your computer and the website’s server will be disconnected instantly. In other words, it helps you hide your original identity to the websites when the VPN server is causing issues.
What are Obfuscated Servers in VPN
If a website is blocking you from opening when you are connected to the VPN, you can use the obfuscated servers to get rid of it. In other words, these VPN servers will manipulate your VPN usage identity to bypass VPN blockers.
VPN Kill Switch and Obfuscated Servers not working
If your VPN kill switch and obfuscated servers are not working, follow these steps-
- Change VPN protocol
- Restart service from Services
- Disable the firewall software
- Run apps as administrator
To know more about these steps, keep reading.
1] Change VPN protocol
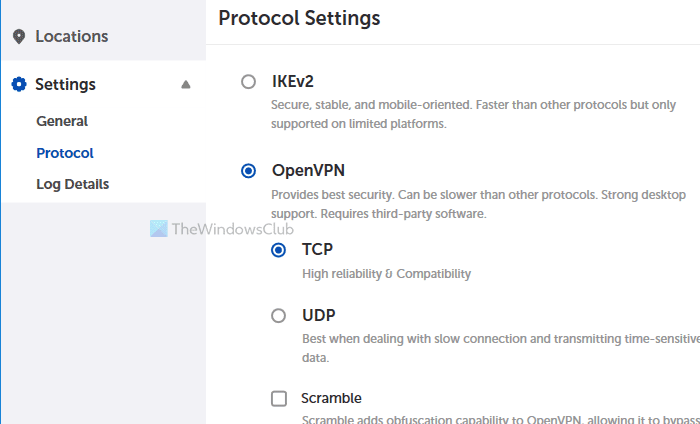
Changing the VPN protocol helps you fix the issue. However, different VPN apps have different options to opt for. For example, ExpressVPN, NordVPN, etc., have IKEv2, OpenVPN, etc. Also, you have to go through different steps to change this protocol.
In ExpressVPN you will have to go to Settings > Protocol. You will find Lightway, OpenVPN, IKEv2, L2TP, etc.
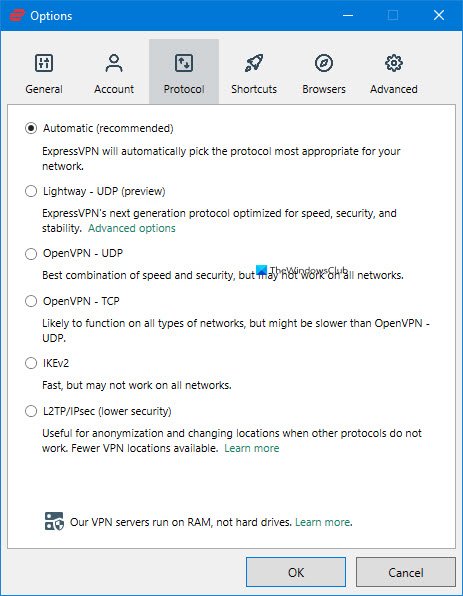
In NordVPN, you have to open the Settings and go to Auto-connect. Here you can find an option called VPN protocol. Expand the drop-down list, and select OpenVPN(UDP) or OpenVPN(TCP).
You will have to change the current VPN protocol and switch to anything else that available in your app.
2] Restart the Service
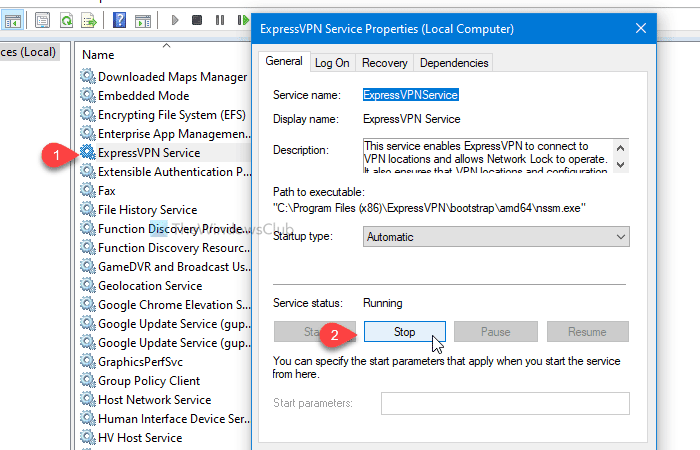
Popular VPN apps assign a service in the Services panel in Windows 10. Restarting this service may fix common issues like this one. To get started, search for services in the Taskbar search box and open the respective search result. After that, find your VPN name in the Services panel.
Let’s assume that you are using ExpressVPN. In that case, you will see ExpressVPN Service in the Name column. Double-click on it and click the Stop button.
Next, click the Start and OK buttons accordingly. Once done, open the VPN app and try to use those features.
3] Disable the firewall software
The in-built Windows Firewall doesn’t create issues in most cases. However, a third-party firewall software may be the culprit. To verify that, disable the firewall software temporarily and check if those functionalities are working or not. If they are working, you might have to find a substitute for the existing firewall software.
Do the same with antivirus or any other third-party security shield as well.
4] Run apps as administrator
At times, these problems get resolved by opening the app with administrator privilege. For that, find out the app name in the Start Menu, right-click on it, select More, and choose the Run as administrator option.
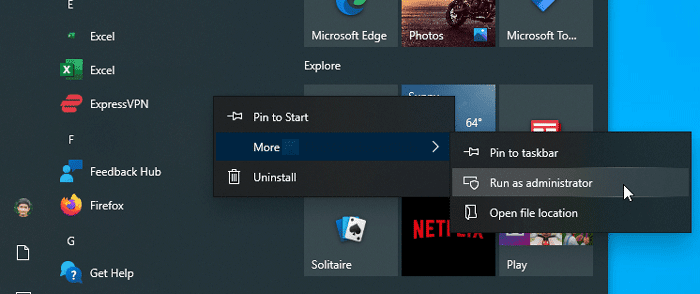
Click on the Yes button in the UAC prompt to open the app. If it solves the issue, follow this detailed guide to make programs always Run as Administrator in Windows 10.
Apart from these, follow these tips:
- Restart your computer.
- Change the internet connection source. If you are using Ethernet, try using Wi-Fi and vice versa.
- Check if there is an update available for your VPN app. If yes, install it.
- Contact the developers since it might be a bug or glitch.
That’s all! Hope they help.