如何使用 Microsoft Edge 将网站固定到任务栏
新的Microsoft Edge网络浏览器将取代旧的,这并不完全是一件坏事。旧版本的Edge在某些方面与Internet Explorer类似,并且渲染引擎不像Chromium那样被广泛支持。好消息是,微软(Microsoft)已经从Chromium中删除了所有好的东西,并用他们自己的API(APIs)替换了大部分内容。这意味着如果您不是Google的粉丝,那么您不必太担心使用新的Edge浏览器。
好的,所以今天我们要讨论如何通过Edge将网站固定到(Edge)Windows 10上的任务栏。如果你想快速启动一个网站,这个功能确实会派上用场,尤其是在Edge尚未打开的情况下。这项任务非常容易完成,所以让我们看看我们现在如何完成它。
使用 Edge 将网站固定到任务栏
使用Microsoft Edge将网站固定到 Windows 10 中的任务栏(Windows 10)是(Taskbar)您可以做的事情,你猜怎么着?这是超级容易完成的。
- 启动 Microsoft Edge
- 访问网站
- (Select More Tools)从下拉菜单中选择更多工具。
- 最后,单击固定到任务栏。
启动 Microsoft Edge(Launch Microsoft Edge)
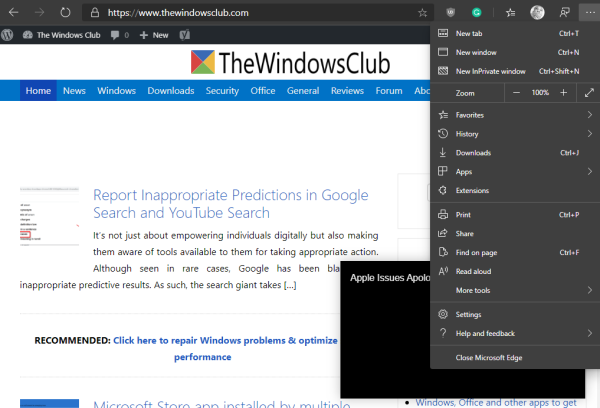
如上所述,需要新版本的Edge ( Chromium ),所以如果您还没有下载它,我们建议您访问官方网页并立即动手。
完成此操作后,启动浏览器,然后访问要放置在任务栏上的网站。当然,出于显而易见的原因,我们想推荐TheWindowsClub 。
将网站固定到任务栏(Pin the website to the taskbar)

当涉及到将网站固定到任务栏时,请单击右上角的三点按钮,然后从下拉菜单中选择更多工具。最后,点击Pin to Taskbar,然后选择Pin,然后等待图标出现在您的任务栏上。
简单易行,对吧?是的,我们 100% 同意您的评估。现在,继续添加您的网站,因为您可以根据需要添加任意数量的网站。
Related posts
如何创建Guest Profile shortcut为Microsoft Edge
如何从Microsoft Edge toolbar中删除Extensions菜单按钮
如何在Windows 10集或更改Microsoft Edge homepage
将Home button添加到Microsoft Edge browser
如何限制Media Autoplay在Microsoft Edge browser
如何在Microsoft Edge中播放新的Surf Game
如何将Tabs发送给带有Microsoft Edge的其他设备
Assign Backspace key在Microsoft Edge返回页面
如何共享web page URL使用Microsoft Edge browser
如何在退出时自动删除Microsoft Edge浏览历史记录
禁用Microsoft Edge中的Address Bar Drop-down List Suggestions
如何在Microsoft Edge中禁用或停止Video Autoplay
为什么Microsoft Edge browser缺少一些扩展?
如何显示Favorites Bar在Microsoft Edge上Windows 10
Access & use Microsoft Edge有关在Windows 10 flags页面
在Windows上打开后,Microsoft Edge自动关闭
Best Themes为Microsoft Edge从Edge Extensions and Add-ons Store
Mac急转速率或犯有问题Microsoft Edge
在Microsoft Edge中启用或禁用Online Shopping feature
使用Registry在Microsoft Edge禁用同步所有User Profiles
