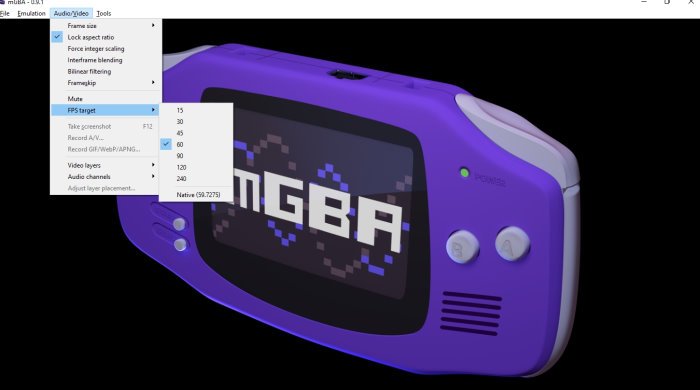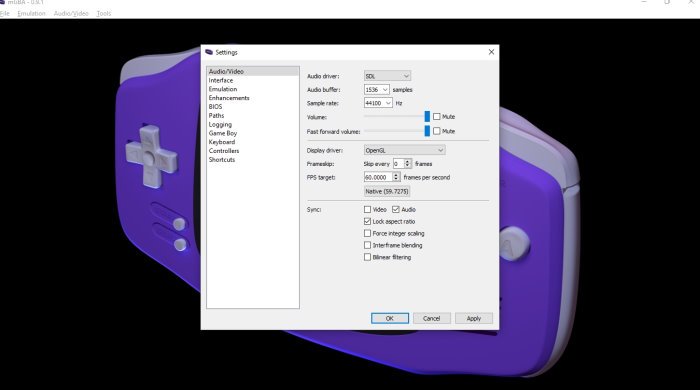Nintendo Game Boy Advance或简称GBA是历史上处理最好的视频游戏机之一。直到今天,该设备仍然拥有忠实的粉丝群,他们继续玩其庞大的游戏目录。现在,由于任天堂(Nintendo)不再发行Game Boy Advance,这些游戏很难买到。
如何在 Windows 11/10 中使用 mGBA
但不要担心,因为有多种方法可以在您的Windows计算机上玩GBA 游戏。最好的选择是使用高质量的模拟器,其中有很多。但是,我们认为专注于名为 m GBA(GBA)的特定工具会更有意义。
与大多数GBA模拟器不同,m GBA支持多个平台。如果您有一台Windows 11/10计算机、Mac或Ubuntu Linux,那么您应该几乎没有问题。
让我们从更详细的角度来谈谈这个问题。
1]下载并安装mGBA
您需要在这里完成的第一件事是将 mGBA 下载并安装到您的计算机上。要完成此操作,请访问官方网站mGBA.io,然后选择单击下载(Download)按钮。当它加载时,您应该会看到一个可供选择的选项列表。
选择(Select)最适合您的操作系统,然后将文件保存到硬盘。现在,在安装过程中,您可以选择是否将所有GBA文件与 m GBA关联;这是你的选择。
2]加载GBA ROM

说到玩GBA游戏,你必须先添加游戏ROM,然后才能开始。但是,必须注意的是,如果您没有ROM(ROMs)的合法所有权,那么您可能会将自己置于危险之中。是的,多个网站允许任何人免费下载GBA ROM(GBA ROMs),但我们不会链接到它们。
通过单击File > Load ROM来加载您的 ROM ,就是这样。一旦加载了合法的ROM,游戏就应该开始了,享受一些游戏时间应该不会有什么问题。
3]玩最近添加的游戏
在过去,如果有人想玩游戏,他们每次都需要经历加载ROM的过程。(ROM)但现代模拟器不再是这种情况,mGBA 也是如此。
只需单击File > Recent并从列表中选择 ROM。
4]同步到视频或音频

您可能想确定玩视频游戏时同步的工作原理。您可以同步到视频、音频或两者。通过单击Emulation来执行此操作,然后从下拉菜单中选择Video、Audio或两者。
5]选择您喜欢的FPS
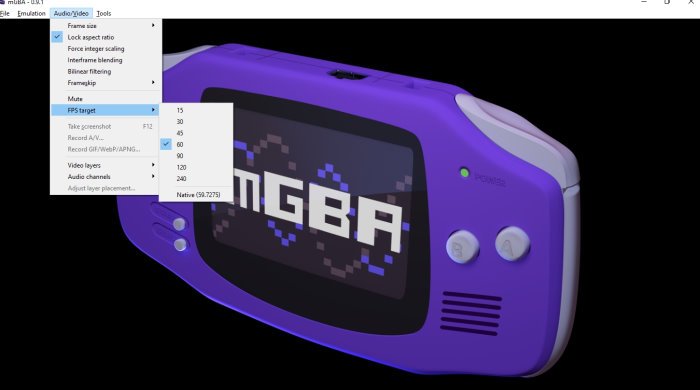
可以选择在游戏运行时每秒使用哪些帧。默认情况下,该数字设置为 60FPS,但如果您转到Audio/Video > FPS Target,您可以在 15-240FPS 之间进行选择。
6]玩弄设置
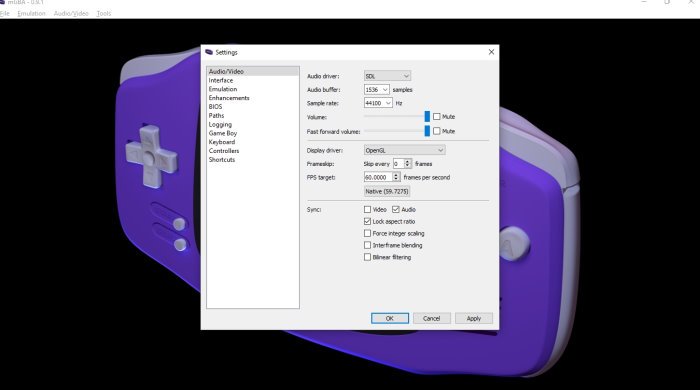
与大多数适用于Windows 10(Windows 10)的模拟器一样,存在一个设置(Settings)区域,用户可以进行广泛的更改。为了充分利用它,请单击工具(Tools),然后从下拉菜单中选择设置。(Settings)
完成后,您可以更改音频/视频的工作方式。界面、仿真、键盘、控制器等也是如此。
阅读(READ): 适用于 Windows PC 的最佳免费 Xbox 模拟器。(Best free Xbox emulators for Windows PC.)
How to use the mGBA Game Boy Advance emulator for Windows PC
One of the best-handled video gаme сonsоles in hiѕtory is the Nintendo Gamе Boy Advancе or GBΑ for short. To this day, the device ѕtill has a loyal fanbase thаt contіnues to play its massive catalog of games. Now, seeing аs the Game Boy Advance is no longer in circulation by Nintendo, the games are hard to come by.
How to use mGBA for Windows 11/10
But worry not because there are ways to play GBA games on your Windows computer. The best option is to use a quality emulator, and there are quite a few of them out there. However, we think it would make more sense to focus on one particular tool that goes by the name mGBA.
Unlike most GBA emulators, mGBA supports multiple platforms. If you have a Windows 11/10 computer, a Mac, or Ubuntu Linux, then you should have little to no problems.
Let us talk about this from a more detailed perspective.
1] Download and Install mGBA
The first thing you will want to accomplish here is to download and install mGBA to your computer. To get this done, visit the official website at mGBA.io, then select click on the Download button. When it loads, you should see a list of options to choose from.
Select the operating system that works best for you, then save the file to your hard drive. Now, during the installation, you can choose whether or not to associate all GBA files with mGBA; the choice is yours.
2] Load a GBA ROM

When it comes down to playing GBA games, you must add a game ROM before you can begin. However, it must be noted that if you do not have legal ownership of the ROMs, then you could put yourself at risk. Yes, multiple websites allow anyone to download GBA ROMs for free, but we won’t link to them.
Load your ROMs by clicking on File > Load ROM, and that’s it. Once the legal ROM is loaded, the game should begin, and you should have little problems enjoying some game time.
3] Play recently added games
In the old days, if someone wanted to play a game, they would require going through the process of loading the ROM each time. But this is no longer the case with modern emulators, and the same goes for mGBA.
Simply click on File > Recent and select the ROM from the list.
4] Sync to video or audio

You may want to determine how synchronization works when playing video games. You can either synchronize to video, audio, or both. Do this by clicking on Emulation, then from the dropdown menu, select either Video, Audio, or both.
5] Choose your preferred FPS
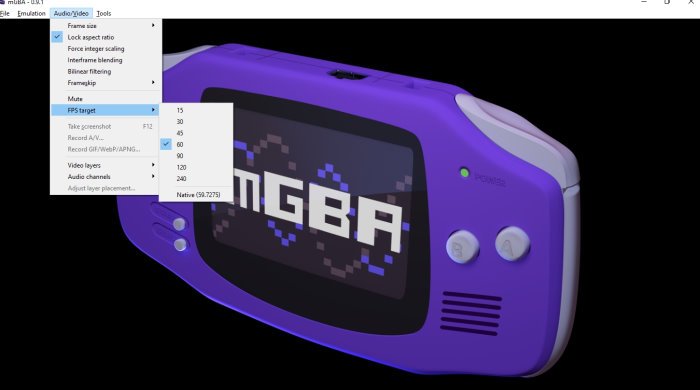
It is possible to select which frames per second to use when your game is running. By default, that number is set to 60FPS, but if you go to Audio/Video > FPS Target, you can choose between 15-240FPS.
6] Play around with the Settings
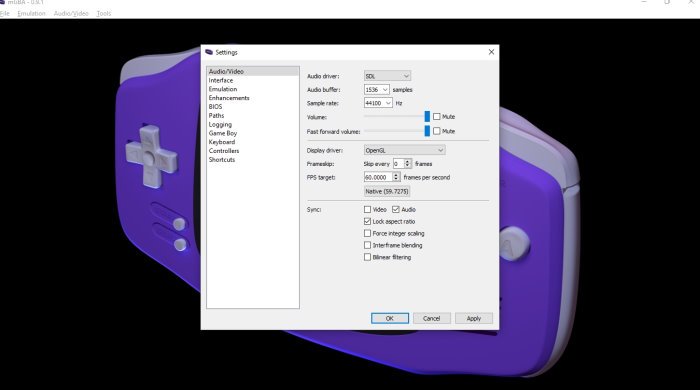
Like most emulators for Windows 10, a Settings area is present with the ability for the user to make broad changes. In order to make the most of it, please click on Tools, then select Settings from the dropdown menu.
Once that is done, you can make changes to how audio/video works. The same goes for the interface, emulation, keyboard, controller, and more.
READ: Best free Xbox emulators for Windows PC.