如何在磁盘空间不足时关闭 Windows 搜索索引
由于Windows 搜索索引(Windows Search Index)需要计算机上的存储空间来保存索引,因此您可以在存储空间不足时停止Windows 搜索索引(Windows Search Indexing)。可以使用本地组策略编辑器(Local Group Policy Editor)和注册表编辑器(Registry Editor)选择从 0 到 2147483647 MB 的自定义存储限制。
Windows 搜索索引器(Windows Search Indexer)在后台持续运行,以不断索引来自上述路径或位置的新文件和文件夹。它索引文件越多,它就越大。如果您的硬盘空间不足,并且想要存储搜索索引(Search Index)以外的一些其他重要文件,您可以手动停止它。如前所述,当您的硬盘驱动器达到一定数量的可用存储空间时,您可以关闭搜索索引。
(Turn)磁盘空间不足(Disk Space)时关闭Windows搜索索引(Windows Search Indexing)
要使用组策略(Group Policy)在存储空间不足时停止Windows 搜索索引(Windows Search Indexing),请执行以下步骤:
- 按 Win+R 打开运行提示。
- 输入(Type)gpedit.msc 并点击Enter按钮。
- 转到计算机配置(Computer Configuration)中的搜索(Search)。
- (Double-click)在硬盘空间有限的情况下双击停止索引设置。(Stop)
- 选择启用选项。
- 输入一个介于 0 到 2147483647 之间的值。
- 单击确定按钮。
如果您想了解有关这些步骤的更多信息,请继续阅读。
首先,您必须打开本地组策略编辑器(Local Group Policy Editor)。为此,请按 Win+R,键入gpedit.msc,然后按 Enter 按钮。
接下来,导航到以下路径:
Computer Configuration > Administrative Templates > Windows Components > Search
在您的右侧,双击 在硬盘空间有限的情况下停止索引(Stop indexing in the event of limited hard drive space) 设置,然后选择 启用 (Enabled )选项。
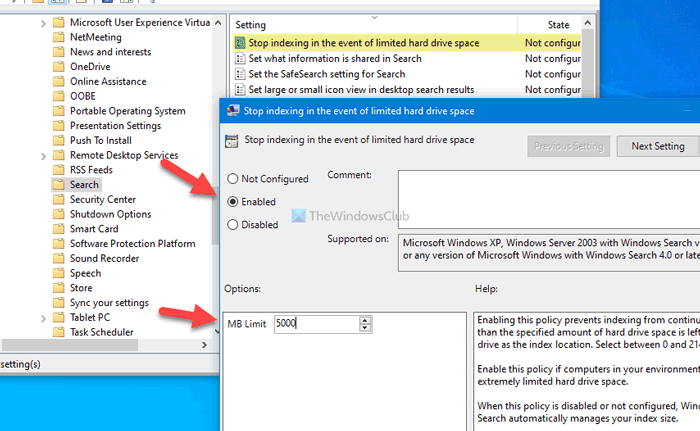
现在,您可以通过选择0 到 2147483647(0 to 2147483647) MB 之间的值来输入要保留的硬盘存储空间。
最后,单击 OK 按钮保存更改。
假设您要更改免费存储值。为此,您需要打开“ 在硬盘空间有限时停止索引”(Stop indexing in the event of limited hard drive space) 设置,并根据您的意愿更改该值,就像您之前所做的那样。
如果您想恢复此更改,您需要打开相同的设置并选择 未配置( Not Configured) 或 禁用 (Disable )选项,然后单击 确定 (OK )按钮。
阅读(Read):如何防止用户索引搜索索引中的特定路径(prevent users from indexing Specific Paths in Search Index)。
如何在磁盘空间不足时停止Windows 搜索索引(Windows Search Indexing)
要使用Registry(Registry)在存储空间不足时停止Windows 搜索索引(Windows Search Indexing),请执行以下步骤:
- Press Win+R >键入 regedit > Press Enter按钮。
- 单击是选项。
- 转到HKEY_LOCAL_MACHINE中的Windows。
- 右键单击 Windows > 新建 > 密钥。
- 输入 Windows Search 作为名称。
- 右键单击(Right-click)Windows Windows Search > New > DWORD (32-bit) Value。
- 将其命名为PreventIndexingLowDiskSpaceMB。
- 双击它以设置从 0 到 2147483647的数值数据。(Value)
- 单击确定按钮。
- 重启你的电脑。
强烈建议 在执行这些步骤之前创建系统还原点 或 备份所有注册表文件。(backup all Registry files)
要开始,请按 Win+R,键入regedit,按 Enter 按钮,然后单击 Yes 选项以 在您的计算机上打开注册表编辑器。
接下来,导航到以下路径:
HKEY_LOCAL_MACHINE\SOFTWARE\Policies\Microsoft\Windows
右键单击 Windows 键,选择 New > Key 并将其命名为 Windows Search。然后,右键单击 Windows Search 键,选择 New > DWORD (32-bit) Value,并将其命名为 PreventIndexingLowDiskSpaceMB。
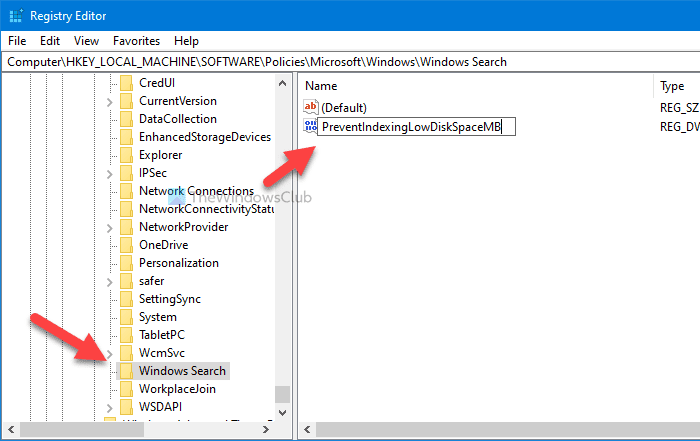
现在,双击此REG_DWORD值以设置值(Value)数据。您可以根据需要输入0 到 2147483647(0 to 2147483647) MB 之间的值。
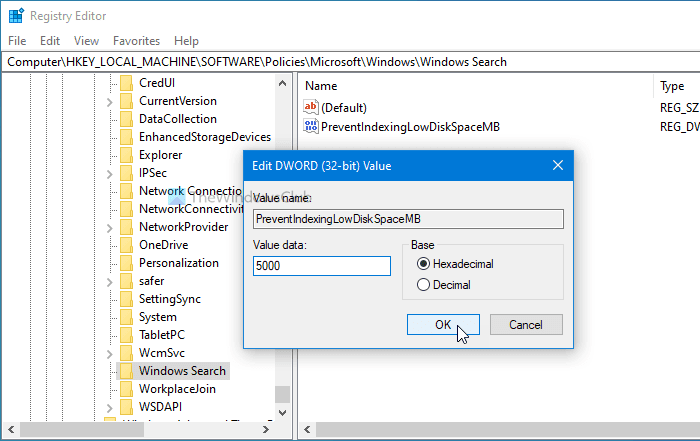
最后,单击 OK 按钮保存更改。供您参考,您可以随时更改此数值(Value)数据。
最后,重新启动计算机以获取更改。
如果您想禁用此设置并允许Windows Search Indexing一直运行而不管可用存储空间如何,您可以访问相同的路径并删除PreventIndexingLowDiskSpaceMB REG_DWORD 值。
希望本教程对您有所帮助。
阅读(Read):如何阻止客户端计算机远程查询主机计算机索引(stop Client Computers from querying Host Computer Index remotely)。
Related posts
Windows Search Indexing重新启动后,Windows Search Indexing保留重新启动
Make Disk Cleanup Tool删除Windows10中的所有临时文件
如何在Windows 10中删除卷Shadow Copies
Windows 10升级后,Remove先前Windows安装
Remove不需要的Windows程序,应用程序,文件夹,功能
Use command LINE DiskUsage.exe查询磁盘space usage
Windows Search不起作用; Search未能初始化Windows 10
如何在Windows 10 Start Menu Box中使用或禁用Bing Search
Analyze和优化disk space与DiskSavy的Windows 10
DuPSCOUT:Increase免费disk space使用此重复文件数据
Full Temp folder Windows 10中触发Low Disk Space error
Allocating Disk Space上的Fix Steam Stuck Windows
如何在Windows 11上使用Cleanup Recommendations
在Windows 10上释放Hard Disk Space的10种方法
CCleaner 5 Review:删除PC junk文件并清除disk space
CompactGUI将压缩安装Programs和保存Disk Space
清除Windows 10 Search History并卸下Recent Activities
硬盘满了吗?如何找到在Windows 10中的最大的文件?
Windows 10中的Windows.edb file是什么?
如何在Windows 10启用和设置Disk Quota
