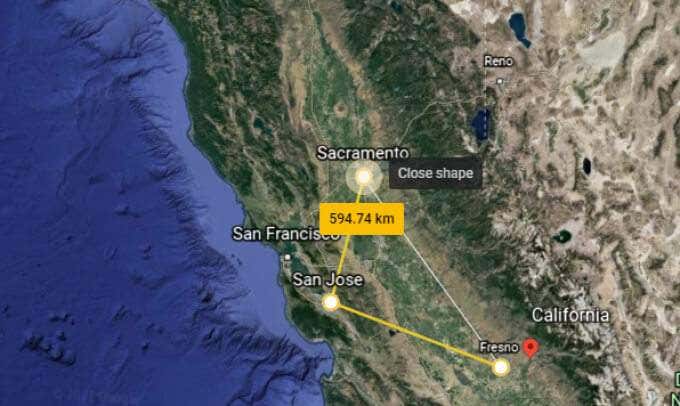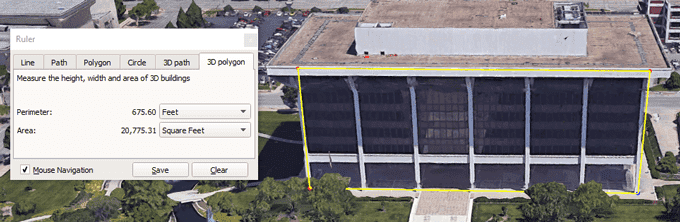Google 地球(Google Earth)可能是所有Google应用程序中最酷的。这就像谷歌地图(Google Maps)的更年轻、更精通技术的兄弟姐妹。还有什么其他免费的开源程序可以让您探索我们共享的星球,从您的家到地球另一端的城市,甚至到太空——只需点击几下或点击几下?
在本文中,我们将向您展示如何在Google 地球(Google Earth)上测量距离、面积和海拔。第一步是选择要使用的Google 地球(Google Earth)版本。主要有三个版本。

最快的入门方法是通过支持的网络浏览器访问earth.google.com来访问网络上的(earth.google.com)Google 地球。(Google Earth)目前,支持的浏览器包括Chrome、Firefox、Edge和Opera。
移动(Mobile)设备用户可以从 Apple 的App Store或Google Play商店下载(Google Play)Google Earth应用程序。
想要使用更多功能的用户可以下载Google 地球专业版(Google Earth Pro)。尽管名称中有“ Pro ”,但这个桌面应用程序是免费的,可用于 PC、Mac和Linux。Google 地球专业版(Google Earth Pro)包括历史图像以及导入和导出GIS数据的功能——这些功能是 Web 和移动应用程序所缺乏的。

如何使用Google 地球测量距离(Google Earth)
在我们了解如何在Google Earth中测量距离之前,首先要对准确性提出警告。关于这个主题已经写了很多卷,结果是谷歌地球(Google Earth)的定位精度并不完美,尤其是在长距离上。不过,对于大多数业余用户和用途来说,这已经足够了。

你会发现在谷歌地球(Google Earth)上测量两点之间的距离很容易。
- 寻找(Search)你的出发点。

- 在工具栏中选择标尺(ruler)。

- 通过单击地图选择您的起点。(starting point)

- 在地图上选择第二个点。两点之间的线为黄色,并显示它们之间的距离。

如果要删除您设置的最后一个点,请选择撤消(Undo)。您还可以单击并拖动已设置的任何点。
Google 地球中的距离单位
Google 地球(Google Earth)会自动选择最适合您测量的距离的测量单位。或者,您可以在多个测量单位之间切换。
选择距离旁边的下拉箭头,然后选择您的测量单位。选项范围从公制单位(如厘米、米和公里)到英制单位(如英寸、英尺、码和英里)。您还可以选择海里甚至Smoots。

如何用谷歌地球测量(Google Earth)面积(Area)
在Google 地球(Google Earth)中测量多边形的面积与测量两点之间的距离非常相似。只需(Simply)添加三个或更多点并通过选择第一个点来闭合形状。
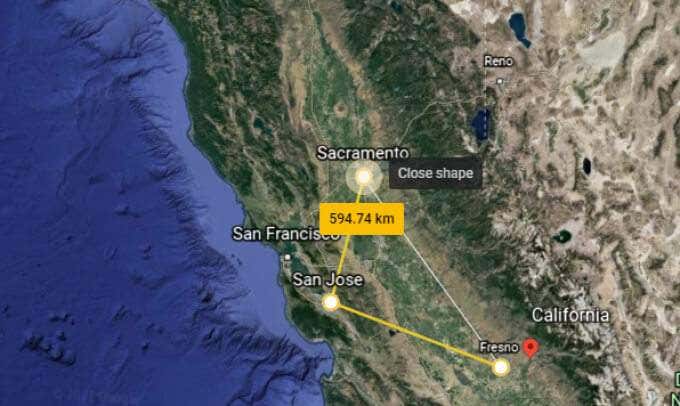
信息面板现在将显示您创建的形状的周长和面积。

同样,您可以通过选择每个测量值旁边的下拉箭头来更改测量单位。
如何在Google 地球中测量(Google Earth)海拔(Elevation)
谷歌地球(Google Earth)可以很容易地找到地球上任何地方的海拔高度。只需(Simply)在地图上选择一个点,海拔将显示在地图的右下角。

如何在谷歌地球上测量(Google Earth)你家(Your House)的高度(Height)
既然您知道如何测量海拔高度,您就可以使用这些知识来计算您的房屋(或任何建筑物)的高度,前提是Google 地球(Google Earth)正在以 3D 形式渲染建筑物。

这个练习归结为三个步骤:
- 通过单击地图上地平面上的一个点来确定地平面的高程。请注意地图右下角该点的高程测量值。
- 通过单击地图上的建筑物屋顶来确定要测量其高度的建筑物屋顶的标高。请注意地图右下角该点的高程测量值。
- 从屋顶的标高中减去地面标高,就可以得出建筑物的高度。
使用Google 地球专业版(Google Earth Pro)测量 3D 多边形
如果您使用的是Google 地球专业版(Google Earth Pro),则可以采用不同的方式。
- 在“图层(Layers )”面板中,确保选中3D 建筑(3D Buildings)旁边的框。

- 选择标尺(ruler)工具。

- 在标尺(Ruler)弹出窗口中,选择3D 多边形(3D polygon)选项卡。

- 单击(Click)地图以设置您的点。例如,您可以选择建筑物一侧的四个角。标尺(Ruler)面板将显示您创建的多边形形状的周长和面积。同样(Again),您可以使用下拉箭头选择不同的测量单位。
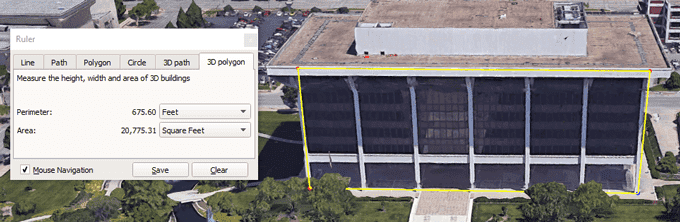
您还能用Google 地球(Google Earth)做什么?
除了测量距离和面积之外, Google 地球(Google Earth)还有更多功能。启动Voyager展示并享受互动导览、测验和地图图层。
或者,以真正的Google方式,选择“我感觉很幸运”图标,Google 地球(Google Earth)会将您带到您可能从未听说过的世界的一部分。而且,在您离开之前,一定要了解如何启动隐藏在Google 地球专业版中的免费(Google Earth Pro)飞行模拟器(Flight Simulator)游戏!
How to Measure Distance on Google Earth
Goоgle Earth might be the coolest of all the Goоglе apps. It’s like Google Maps’ younger, more tech-savvy sibling. What other free, open source program gives you the ability to explore our shared planet, zooming from your home to a city on the other side of the globe or even to space—all in just a few clicks or taps?
In this article, we’ll show you how to measure distances, areas, and elevations on Google Earth. The first step is to choose a version of Google Earth to use. There are three main versions.

The quickest way to get started is to access Google Earth on the web by visiting earth.google.com from a supported web browser. Currently, supported browsers include Chrome, Firefox, Edge, and Opera.
Mobile device users can download the Google Earth app from Apple’s App Store or from the Google Play store.
And those of you who want access to more features can download Google Earth Pro. Despite the “Pro” in its name, this desktop application is free and available for PC, Mac, and Linux. Google Earth Pro includes historical imagery and the ability to import and export GIS data—features that the web and mobile apps lack.

How to Measure Distances with Google Earth
Before we get into how to measure distances in Google Earth, first a warning about accuracy. Volumes have been written on this topic, and the upshot is that positional accuracy in Google Earth isn’t perfect, especially over long distances. For most amateur users and uses, though, it’ll be good enough.

You will find that measuring the distance between two points on Google Earth is easy.
- Search for your starting point.

- Select the ruler in the toolbar.

- Select your starting point by clicking on the map.

- Select a second point on the map. The line between the two points will be yellow, and the distance between them will be displayed.

If you want to remove the last point you set, select Undo. You can also click and drag any points you’ve already set.
Units of Distance in Google Earth
Google Earth will automatically choose the unit of measurement that makes the most sense for the distance you have measured. Alternatively, you can toggle between several units of measurement.
Select the dropdown arrow next to the distance, and choose your measurement unit. Options range from metric units like centimeters, meters, and kilometers, to imperial measurements like inches, feet, yards, and miles. You can also opt for nautical miles or even Smoots.

How to Measure Area with Google Earth
Measuring the area of a polygon in Google Earth is quite similar to measuring the distance between two points. Simply add three or more points and close the shape by selecting the first point.
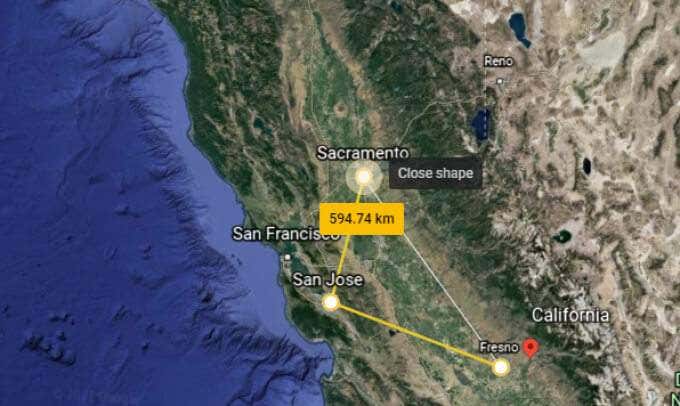
The information panel will now display both the perimeter and the area of the shape you have created.

Again, you can change the unit of measurement by selecting the dropdown arrow next to each measurement.
How to Measure Elevation in Google Earth
Google Earth makes it really easy to find the elevation of any place on the planet. Simply select a point on the map, and the elevation will display in the lower-right corner of the map.

How to Measure Your House’s Height on Google Earth
Now that you know how to measure elevation, you can use that knowledge to calculate the height of your house (or any building) provided that Google Earth is rendering the building in 3D.

This exercise comes down to three steps:
- Determine the elevation of ground level by clicking on a point on the map at ground level. Note the elevation measurement of that point in the bottom-right corner of the map.
- Determine the elevation of the roof of the building whose height you want to measure by clicking on the roof of the building on the map. Note the elevation measurement of that point in the bottom-right corner of the map.
- Subtract the ground level elevation from the elevation of the roof, and that gives you the height of the building.
Measuring 3D Polygons with Google Earth Pro
If you’re using Google Earth Pro, you can go about this a different way.
- In the Layers panel, make sure the box next to 3D Buildings is checked.

- Select the ruler tool.

- In the Ruler pop-up window, select the 3D polygon tab.

- Click on the map to set your points. You could select, for instance, the four corners of one side of a building. The Ruler panel will display the perimeter and the area of the polygon shape you have created. Again, you can use the dropdown arrows to select different units of measurement.
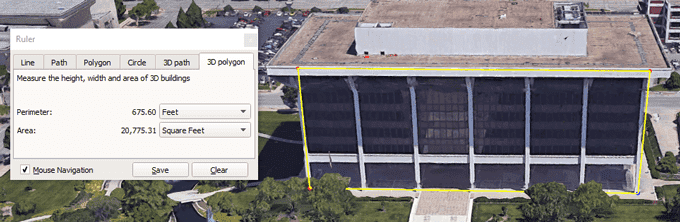
What Else Can You Do with Google Earth?
There’s so much more to Google Earth beyond measuring distances and areas. Launch the Voyager showcase and enjoy interactive tours, quizzes, and map layers.
Or, in true Google fashion, select the “I’m feeling lucky” icon, and Google Earth will whisk you away to a part of the world you’ve probably never heard of before. And, before you leave, be sure to learn how to launch the free Flight Simulator game that’s hidden inside Google Earth Pro!