使用 StartupDelayInMSec 注册表项禁用 Windows 启动延迟
启动 Windows 11/10 PC 时,大约需要 10 秒的延迟。此延迟有助于Windows 操作系统(Windows OS)启动系统(System) 服务(Services)并加载系统(System)文件以使其正常运行。它的出现是为了提高性能并使您的设备上的一切都更加流畅。但是,如果您有一个功能强大的设备,您可以禁用此启动延迟,以便启动项在您启动设备时立即开始运行。在本指南中,我们将向您展示如何使用简单的注册表黑客来启用和禁用Windows 11/10 Startup Delay
在您开始使用Windows 注册表(Windows Registry)之前,我建议您先将其备份(back it up first),以便在出现问题时将其恢复。顺便说一句,如果您正确按照说明进行操作,则不会发生此类问题。
阅读(Read):如何测量 Windows 中的启动时间(How to measure Startup time in Windows)。
在Windows 11/10中禁用启动延迟(Startup Delay)
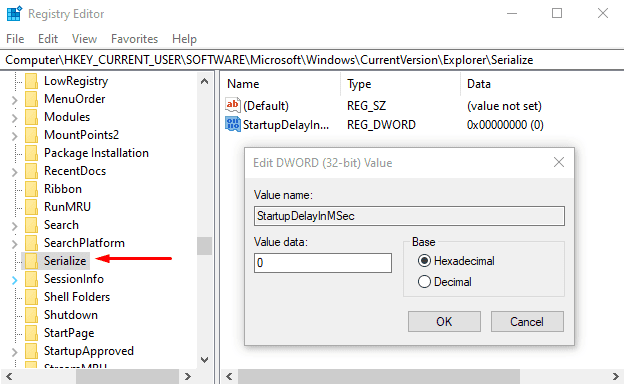
要禁用Windows 10 启动延迟(Startup Delay),请右键单击“开始(Start)”按钮,然后从高级用户菜单中选择“运行” 。(Run)
在文本字段中,键入Regedit并按 Enter 打开注册表编辑器(Registry Editor)。
如果您看到UAC提示要求确认以管理员身份运行应用程序,请单击是按钮。(Yes)
在注册表编辑器(Registry Editor)窗口中,将以下键复制并粘贴到地址栏,然后按 Enter。
HKEY_CURRENT_USER\Software\Microsoft\Windows\CurrentVersion\Explorer\Serialize
如果您在相应位置找到Serialize键就可以了,否则您将不得不手动创建它。
因此,如果给定地址上不存在序列化键,请右键单击(Serialize)资源管理器(Explorer)(父键)并从菜单列表中选择New > Key
创建新密钥后,将其命名为Serialize。此后,选择序列化(Serialize)并移至右侧窗格。
在空白区域,右键单击并选择New > DWORD (32-bit) Value。
然后将新的 DWORD 命名为StartupDelayInMSec并按 Enter 保存它。
命名新键后,双击它并确保值数据(Value data)设置为0 。
现在单击确定(OK)按钮并关闭注册表编辑器(Registry Editor)窗口。
要应用更改,您必须重新启动Windows设备。
阅读(Read):强制 Windows 始终使用快速启动或混合启动来启动。
启用 Windows 11/10 启动延迟
如果您需要重新启用Windows 10 启动延迟(Startup Delay),只需打开注册表编辑器(Registry Editor)窗口并转到 -
HKEY_CURRENT_USER\Software\Microsoft\Windows\CurrentVersion\Explorer\Serialize
现在移动到右窗格并右键单击StartupDelayInMSec 键,然后选择删除(Delete)选项。
这时候会出现一个确认框,要求你删除密钥,选择是(Yes)。
让我们知道这是否对您的 PC 产生了重大影响。
相关(Related):程序需要很长时间才能打开?减少启动期间(Startup)Windows 桌面(Decrease Windows Desktop)应用程序的加载时间
Related posts
Windows 10中的Startup Paths,Folders and Registry Settings列表
如何在Windows 10中为Startup程序设置Delay time
使用HiBit Startup Manager管理Windows Startup项目
计划在Startup folder在Windows 10没有启动启动
如何在Windows 10中禁用Startup程序
Chrome使用Windows 10注册表Prevent uninstallation
如何在Windows 10中从Command Prompt编辑注册表
Regbak让您备份和轻松恢复Windows Registry
Power Management tab中缺少Device Manager上Windows 10
Registry Life为Windows是免费的Registry Cleaning & Optimization Tool
如何在Windows Server中压缩Bloated Registry荨麻疹
免费Registry Cleaner,Junk File Cleaner and Windows Optimizers
如何在Windows 10查看恶意软件的Registry
如何解决在Windows 10腐败Registry
Windows 10卡在MSCONFIG中的Selective Startup mode
RegCool是一个先进的Registry Editor software,用于Windows 10
如何在Windows 11/10中使用Command Prompt恢复Registry
Registry Live Watch将跟踪Windows Registry直播变化
Delete锁定Registry Keys带Windows 10带Registry DeleteEx
在Windows 10播放Fast Startup option
