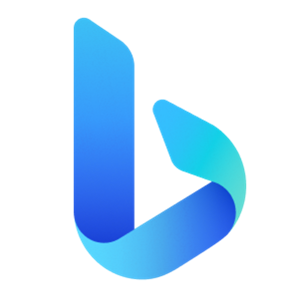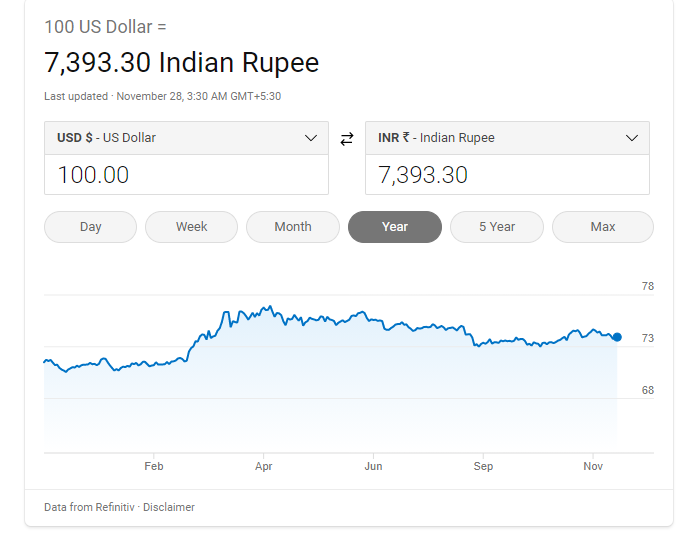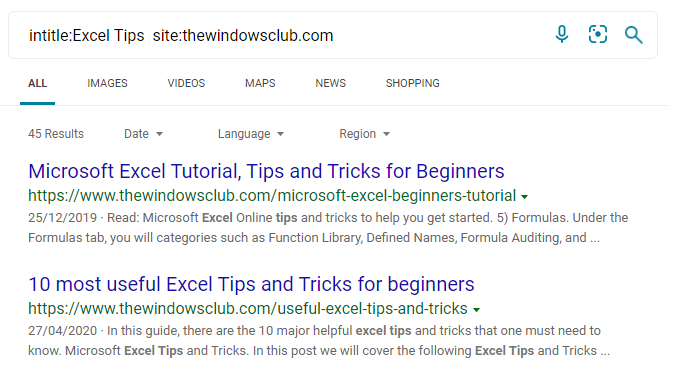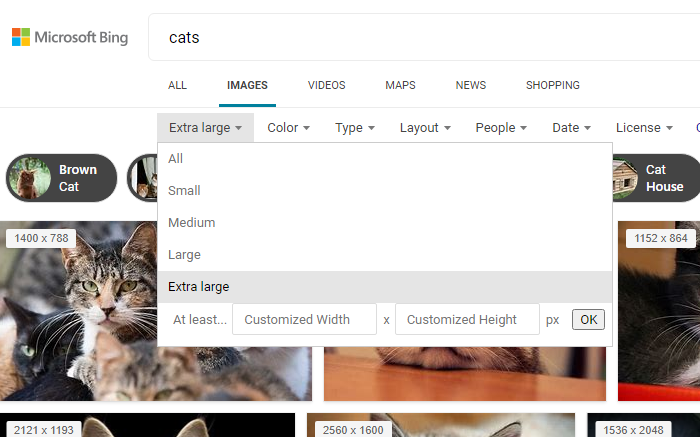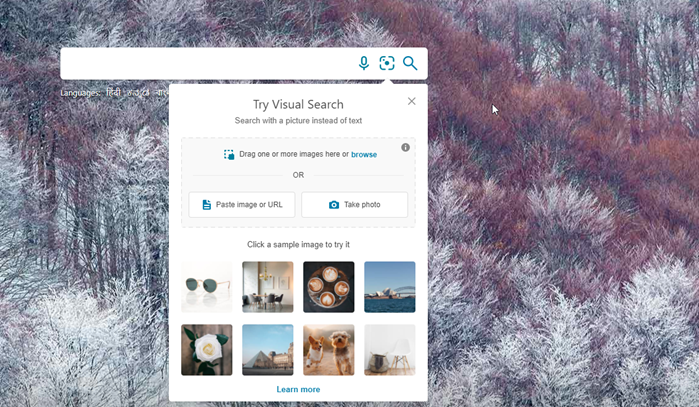必应是周围第二好的搜索引擎,如果您使用它,这里有一些您在使用(Bing)必应搜索(Bing Search)时需要了解的最佳提示和技巧。如果你想知道为什么在它不接近谷歌(Google)的情况下谈论它,那是因为还有人还在使用它。微软为使用必应搜索的人提供奖励,这也是使用(Microsoft offers rewards)必应搜索(Bing Search)的另一个原因。因此,让我们了解如何更好地使用必应搜索(Bing Search)。
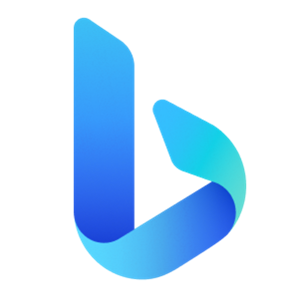
必应搜索提示和技巧
这些是您可以尝试使用Bing 搜索(Bing Search)的一些出色提示和技巧。
- 必应运算符搜索
- 网站搜索
- 文件类型搜索
- 特定位置搜索
- 货币换算
- 天气预报
- 在页面的Title(Title)、Anchor和 body 中搜索
- 在搜索中更改图像大小
- 专注于搜索中的某个区域
- 反向图像搜索。
确保(Make)使用您的Microsoft 帐户登录(Microsoft Account),以便您可以从搜索历史(Search History)中找到它们。
1]必应运算符搜索
- 引号:(Quotes:) 如果要进行精确的搜索查询,请使用“ ”。(Use “)例如,“Windows 10设置(Settings)”在这里,它将被视为一个单词,而不是分成三个不同的单词。
- Plus or + 显示包含所有以 + 文本开头的搜索词的结果。
- AND 或 &(AND or &)显示同时包含这两个词的结果
- OR or |显示包含任一搜索词的结果
- NOT 或 –(NOT or –)显示不包含指定搜索词的页面。
如何使用:(How to use:)
1. Using “ + “ symbol
使用“+”符号,您可以找到包含所有以 + 符号开头的术语的网页。还允许您包含通常被忽略的术语。
例如,如果您搜索Microsoft,您将找到与Microsoft相关的所有结果。但是如果你在“+”号后面加上TheWindowsClub,你会得到所有与“ Microsoft with TheWindowsClub ”相关的结果
2.使用“”符号(2. Using “ “ symbol)
使用“”这个符号,您可以找到短语中的确切单词。
例如,如果您搜索 thewindowsclub.com,您将找到与TheWindowsClub或TheWindowsClub.com相关的所有结果。但是如果你用引号搜索“thewindowsclub.com”,那么结果将只与 thewindowsclub.com 相关
3. 使用 AND 或 & 符号(3. Using AND or & symbol)
使用AND或 & 符号,您可以找到包含所有术语或短语的网页。
例如,如果您搜索“ Microsoft AND TheWindowsClub ”,您将获得 Microsoft 和 TheWindowsClub 这两个术语(Microsoft)的结果(TheWindowsClub)。
4. 使用 NOT 符号(4. Using NOT symbol)
使用NOT符号可以排除包含术语或短语的网页。
例如,如果您搜索“ Microsoft NOT Windows”,则所有结果都将与 Microsoft 相关,但Microsoft Windows(Microsoft Windows)除外。
笔记:(Notes:)
- 默认情况下,所有搜索都是AND(可用于查找包含您指定的所有搜索词的结果的搜索关键字。)搜索
- 您必须将NOT(NOT)和AND运算符大写。
2]网站搜索
如果您想在特定网站上搜索某个主题或单词,您可以使用网站搜索(Site Search)功能。虽然大多数网站都在其网站上提供搜索,但Bing可以做得更好。
例如Windows Control Panel site:thewindowsclub.com
3]文件类型搜索
那些需要在特定文件类型中查找单词的人可以使用它。 假设(Say)您正在查找包含一组单词的文档,那么搜索将仅显示包含您正在查找的单词的文件类型。
例如Windows Control Panel file:pdf
4]位置特定搜索
要查找您所在位置附近的服务中心或商店,您可以使用运营商LOC。
例如Windows Service Center loc:Kolkata
5]货币转换器
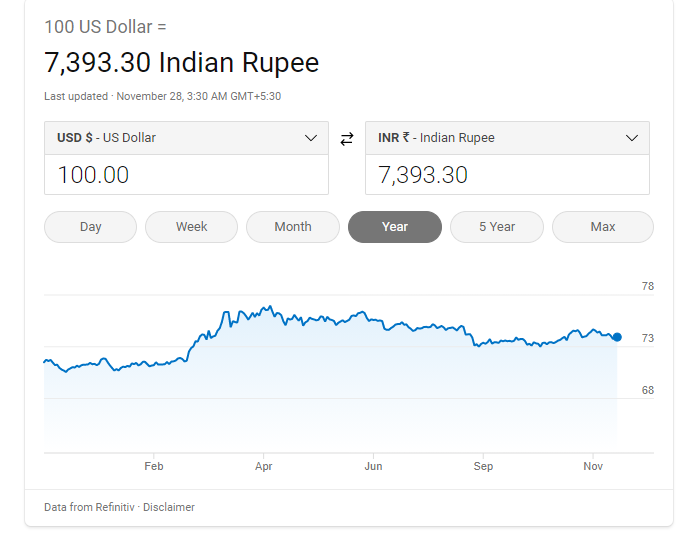
输入(Type)$100 到INR,它会立即显示一个转换框。它将允许您输入金额,显示兑换率,并显示最近几个月货币之间汇率的上升和下降。
6]天气预报
在搜索框中输入天气,然后按Enter键。它将显示当前位置的温度和预报。
7]在页面的Title、Anchor和 body 中搜索(Search)
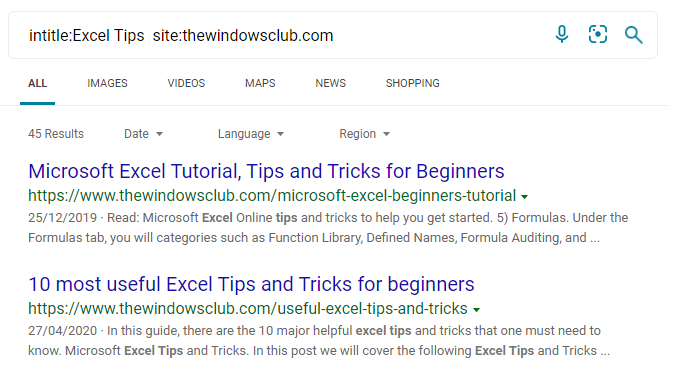
网页在搜索、锚点上显示一个标题,然后是称为正文的其余部分,其中包含其余文本。因此,如果您想在这些部分中专门搜索,请使用以下运算符:
例如 intitle:Excel Tips site:thewindowsclub.com
上述查询将搜索TheWindowsClub上的帖子,该帖子的标题中有Excel 提示(Excel Tips)。
8]在图像搜索中更改图片的大小(Change)
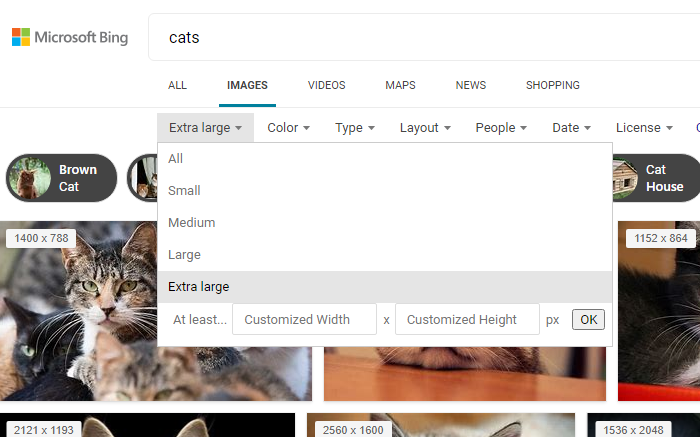
搜索图像时,如果您有特定要求,可以选择尺寸。切换到图片搜索,找东西,然后点击文本框下的图片大小链接。您可以在小、中、大、特大之间进行选择,也可以设置特定尺寸。
9]专注(Focus)于搜索中的某个区域
假设您正在搜索Windows,但您想要选择特定类别。因此,如果您想搜索Cats历史记录,则可以将更好的查询词cats prefer:history与cats history
结果将从Wikipedia(Wikipedia)、Britannica等网站和专门用于它的网站中提取详细信息。
10]反向图像搜索
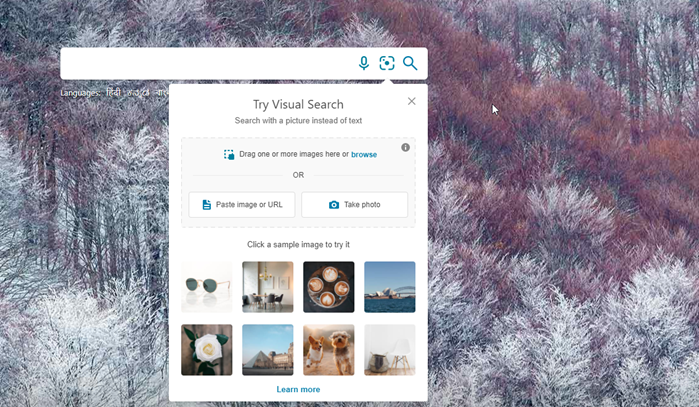
如果您想查找有关您没有上下文的图像的更多信息,您可以使用Bing中的反向图像搜索。它允许您上传图像或使用在线图像的URL,然后进行搜索。它还将显示类似的图像和带有这些图像的网站的链接。
我们希望你觉得这篇文章有用。
Bing Search Tips and Tricks to improve Search Experience
Bing is the second-best search engine around, and if you use it, here are some of the best tips and tricks you need to know when using Bing Search. If you are wondering why to talk about it when it is not close to Google, then it’s because there are people who still use it. Microsoft offers rewards to people who use Bing Search, and that’s one more reason it is also used. So let’s get to know how you can better use Bing Search.
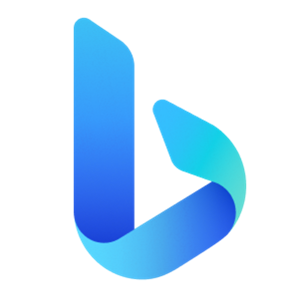
Bing Search Tips and Tricks
These are some of the excellent tips and tricks you can try with Bing Search.
- Bing Operator Search
- Site Search
- File Type Search
- Location Specific Search
- Currency Converter
- Weather Forecast
- Search in Title, Anchor, and body of the page
- Change Size of Images in the search
- Focus on a certain area in search
- Reverse Image Search.
Make sure to sign-in with your Microsoft Account so you can find them back from the Search History.
1] Bing Operator Search
- Quotes: Use “” if you want to make an exact search query. E.g., “Windows 10 Settings” Here, it will be treated as one word and not be split into three different words.
- Plus or + shows results that contain all search terms preceded by the + text.
- AND or & shows the result which contains both the words
- OR or | displays result which contain either of the search terms
- NOT or – displays pages that do not contain the specified search terms.
How to use:
1. Using “ + “ symbol
Using “ +” symbol you can finds webpages that contain all the terms that are preceded by the + symbol. Also allows you to include terms that are usually ignored.
For example, if you search for Microsoft, you will find all results related to Microsoft. But if you add TheWindowsClub after “+” symbol, you will get all results related to “Microsoft with TheWindowsClub”
2. Using “ “ symbol
Using “” this symbol you can find the exact words in a phrase.
For example, if you search for thewindowsclub.com, you will find all results related to TheWindowsClub or TheWindowsClub.com. But if you search for “thewindowsclub.com” with a quotation mark, then results will be related to thewindowsclub.com only
3. Using AND or & symbol
Using AND or & symbol, you can find webpages that contain all the terms or phrases.
For example, if you search for “Microsoft AND TheWindowsClub”, you will get results for both terms Microsoft as well as TheWindowsClub.
4. Using NOT symbol
Using NOT symbol you can exclude webpages that contain a term or phrase.
For example, if you search for “Microsoft NOT Windows”, then all results will be related to Microsoft excluding Microsoft Windows.
Notes:
- By default, all searches are AND (A search keyword that you can use to find results that contain all the search terms you specify.) searches
- You must capitalize the NOT and AND operators.
2] Site Search
If you want to search for a certain topic or words on a particular website, you can use the Site Search feature. While most of the websites offer search on its website, Bing can do it better.
E.g. Windows Control Panel site:thewindowsclub.com
3] File Type Search
Those who need to look for a word into a particular file type can use this. Say you are looking for a document with a set of words, then the search will show only that file type with the words you are looking for.
E.g. Windows Control Panel file:pdf
4] Location Specific Search
To find a service center or a shop around your location, you can use the operator LOC.
E.g. Windows Service Center loc:Kolkata
5] Currency Convertor
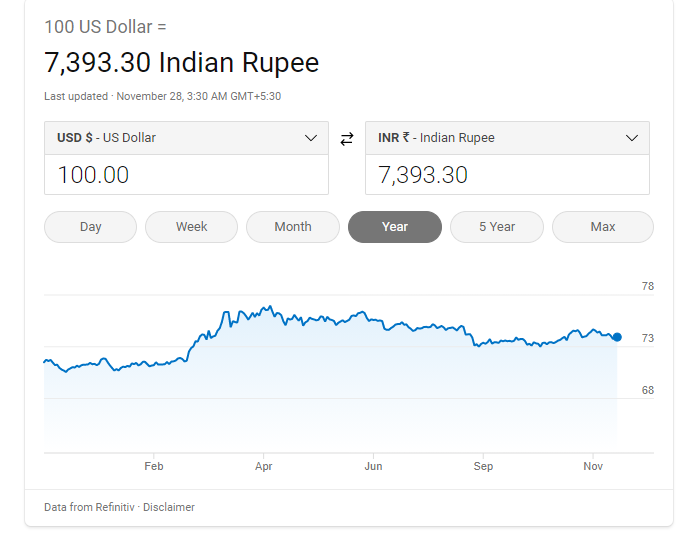
Type $100 to INR, and it will instantly display a conversion box. It will allow you to input the amount, show conversion rate, and display the last few months’ increases and decrease of rates between the currency.
6] Weather Forecast
Type weather in the search box and press the Enter key. It will display temperature and forecast for the current location.
7] Search in Title, Anchor, and body of the page
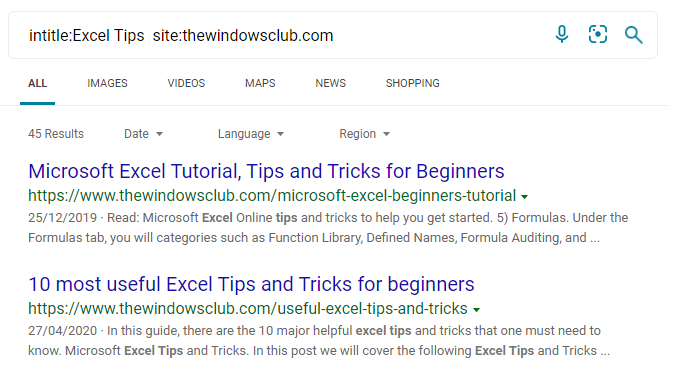
A webpage has a title displayed on the search, anchor, and then the rest of the part called a body that contains the rest of the text. So if you want to search specifically in those sections, then use the operators as below:
E.g. intitle:Excel Tips site:thewindowsclub.com
The above query will search for the posts on TheWindowsClub, which has Excel Tips in the title.
8] Change the size of pictures in image search
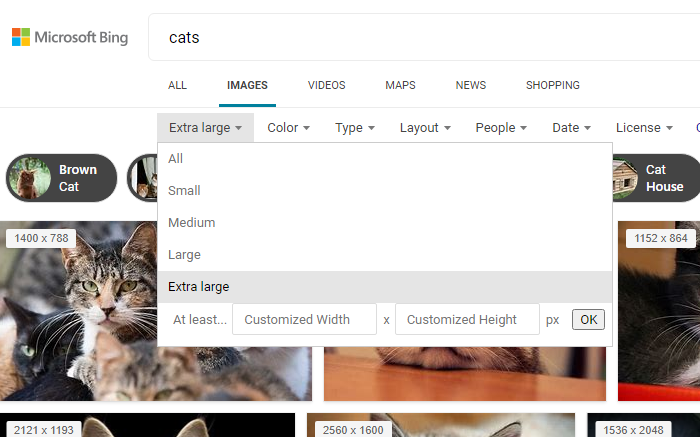
When searching for an image, you can choose a size if you have a specific requirement. Switch to image search, look for something, and then click on the image size link under the text box. You can choose between small, medium, large, extra-large, or you can set a specific size.
9] Focus on a certain area in search
Let’s say you are searching for Windows, but you want to prefer a particular category. So if you want to search for Cats history, a better query term would be cats prefer:history compared to cats history
The result will pull details from sites such as Wikipedia, Britannica, and sites dedicated to it.
10] Reverse Image Search
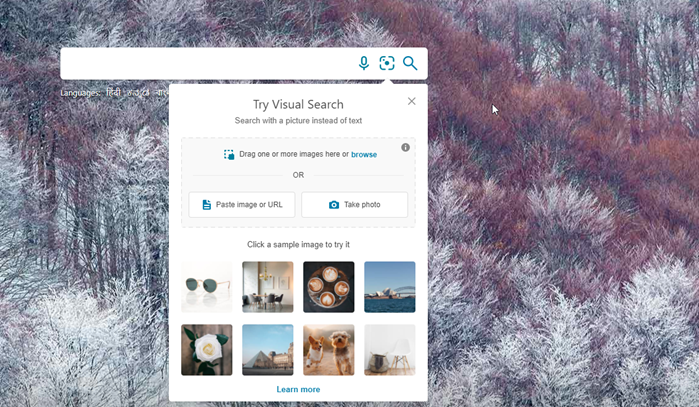
If you want to look for more information about an image for which you don’t have a context, you can use the reverse image search in Bing. It allows you to upload an image or use a URL of an online image and then search. It will also display similar images and links to websites with those images.
We hope you find this post useful.