启用或禁用相机开/关屏幕显示通知
如果您愿意,您可以启用在每次打开和关闭相机时短暂显示 相机打开(Camera on) 和 相机关闭(Camera off)屏幕显示 ( OSD ) 通知,以帮助确保您知道。在这篇文章中,我们将向您展示如何 在 Windows 10中enable or disable Camera On/Off On-screen Display notifications
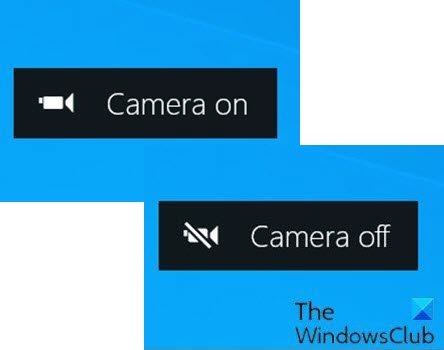
Windows 10中的“相机”(Camera)应用可让您使用网络摄像头录制视频和拍照。这绝对比下载间谍软件/恶意软件猖獗的第三方网络摄像头录制软件要好。
当您在笔记本电脑、平板电脑或台式计算机上使用网络摄像头时,摄像头的LED灯默认亮起,表示摄像头正在使用中。(LED)但是,如果您专注于屏幕,LED坏了,LED被覆盖,或者网络摄像头被黑客入侵并禁用了LED,您可能不会注意到这个LED灯。
但是,可以启用每次打开或关闭网络摄像头时都会出现的摄像头屏幕显示通知。(Camera)
启用或禁用Camera On/Off On-screen Display通知
您必须以管理员身份登录才能启用或禁用相机(Camera)开启和相机(Camera)关闭屏幕显示 ( OSD ) 通知。
由于这是注册表操作,建议您 备份注册表(back up the registry) 或 创建系统还原点 作为必要的预防措施。
(To enable) 要在Windows 10中(Windows 10)启用Camera On/Off On-screen Display通知,请执行以下操作:
- 按 Windows key + R 调用“运行”对话框。
- 在“运行”对话框中,键入
notepad并按 Enter 键以打开记事本。 - 将下面的代码复制并粘贴到文本编辑器中。
Windows Registry Editor Version 5.00 [HKEY_LOCAL_MACHINE\SOFTWARE\Microsoft\OEM\Device\Capture] "NoPhysicalCameraLED"=dword:00000001
- 现在,单击菜单中的 文件(File) 选项,然后选择 另存为(Save As) 按钮。
- 选择要保存文件的位置(最好是桌面)。
- 输入带有 .reg 扩展名的名称(例如 Enable_Camera_OSD.reg)。
- 从 保存类型(Save as type) 下拉列表中选择 所有文件。(All Files)
- 双击(Double-click)保存的.reg文件将其合并。
- 如果出现提示,请单击 Run > Yes ( UAC ) > Yes > OK 以批准合并。
- 您现在可以根据需要删除.reg文件。
(To disable) 要在Windows 10中(Windows 10)禁用Camera On/Off On-screen Display通知,请执行以下操作:
- 打开记事本。
- 将下面的代码复制并粘贴到文本编辑器中。
Windows Registry Editor Version 5.00 [HKEY_LOCAL_MACHINE\SOFTWARE\Microsoft\OEM\Device\Capture] "NoPhysicalCameraLED"=dword:00000000
- 重复与上述相同的步骤,但在这种情况下,将 reg 文件保存为Disable_Camera_OSD.reg。
这就是如何在Windows 10中启用或禁用(Windows 10)Camera On/Off On-screen Display通知!
Related posts
如何在Windows 10计算机中更改默认Webcam
如何在Windows 11/10中测试Webcam?它在工作吗?
FaceTime Camera不在Windows 10中使用Boot Camp
Firefox browser中Block Notifications,Microphone,Camera要求
如何在Windows 11调整Webcam Brightness
如何找出哪个应用在Windows 10使用网络摄像头
Samsung Galaxy上的Fix Camera故障Error
Laptop Camera or Webcam不Windows 10工作
Windows 10 Camera & Photos应用程序保存Pictures & Videos吗?
Skype camera不适用于Windows 10
如何在Windows laptop启用或禁用Webcam
我们找不到您的相机,Error code 0xA00F4244(0xc00dabe0)
Portraits Best Camera Settings
如何使用IP Camera apps与Microsoft Teams and Skype
从Firefox改变Camera or Microphone preferences Stop用户
如何在Microsoft Teams and Skype上使用Snapchat Camera filter
如何有线Security Camera Systems Work
Fix Windows 10 Camera app error 0xA00F424F(0x80004005)
Webcam图像在Windows 10中反向或颠倒显示
Fix Camera error code 0xa00f4292在Windows 10
