OneDrive 停止同步 - 显示 .ds_store 同步错误
在macOS上使用OneDrive时,如果您遇到由DS_Store文件导致的同步错误,那么这篇文章将帮助您解决问题。发生这种情况时,您会在单击 OneDrive 图标时看到一条警告消息。它会说——无法上传文件——查看同步问题(Can’t upload files – View sync problems)。当您单击它时,它将列出所有无法同步的文件,如果有 .ds_store,那么这里是如何修复它。由于 ds_store 同步错误,它会部分或完全停止同步。
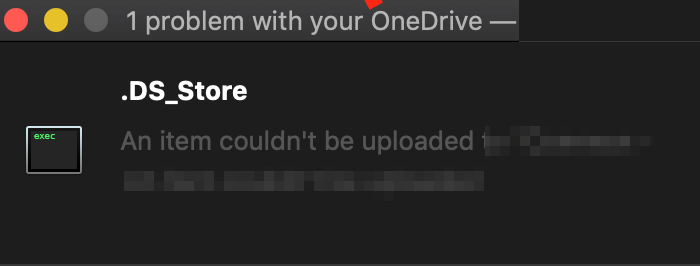
OneDrive 显示 .ds_store 同步错误
DS_store 文件是什么?
这些是 macOS(专有)使用的隐藏文件,它记录有关其所在文件夹的属性或元数据。它保存诸如图标位置或背景图像选择之类的数据。DS Store是Desktop Services Store 的简称。 (Desktop Services Store. )macOS 上的Finder应用程序创建并维护每个文件夹。您可以将此与Windows出于类似目的使用的desktop.ini 文件进行比较。
回到OneDrive问题,这个问题是,出于某种原因,macOS 不允许它同步。您收到一条错误消息 - 文件问题正在阻止所有上传。无法将项目上传到OneDrive。
1]删除.ds_store文件
- Use Command + Spacebar打开聚光灯
- 键入终端(Terminal) 并在出现时按回车键将其打开
- 现在使用以下命令删除OneDrive文件夹中的所有 ds_store 文件。
find ~/OneDrivePath/ -name ".DS_Store" -depth -exec rm {} \;
如果找不到确切路径,请使用此方法直接在OneDrive文件夹中打开终端
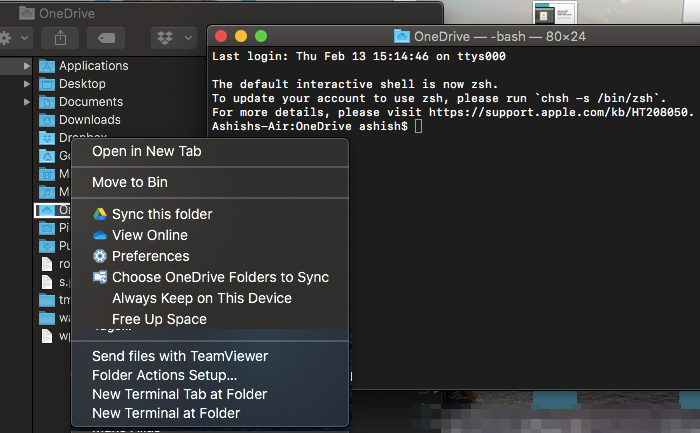
- 在聚光灯下键入 OneDrive
- 出现时按 Enter。
- 右键单击(Right-click)OneDrive文件夹,然后在该文件夹中选择打开终端
- 现在执行命令
find -name ".DS_Store" -depth -exec rm {} \;
它将删除所有DS_STORE文件,同步(Sync)将恢复。老实说(Honestly),OneDrive应该首先阻止 ds_store 文件以避免OneDrive同步错误。
2] 阻止 .ds_store 同步

现在上述方法的缺点是每次遇到这个问题时都需要运行它。虽然普通消费者没有选择权,但商业(Business)用户可以阻止上传特定文件类型( particular file type)。选择可用 OneeDrive Global。
- 打开OneDrive管理中心,然后单击 左侧窗格中的同步(Sync) 。
- 选中 阻止特定文件类型的同步(Block syncing of specific file types)复选框。
- 键入要阻止的文件扩展名。在我们的例子中,它应该是 .ds_store
- 保存和同步
OneDrive通常会阻止无效的文件类型和文件夹,因此它不会 陷入(Stuck)“同步挂起”错误。文件或文件夹不允许使用以下名称: .lock、 CON、 PRN、 AUX、 NUL、 COM0 – COM9、 LPT0 – LPT9、 _vti_、 desktop.ini,任何以 ~$开头的文件名。类似的字符,如 ” * : < > ? / | ~ ” # % & * : < > ? / { | } 也是不允许的。
我希望该指南易于理解,并且您能够解决OneDrive .ds_store同步错误。
Related posts
你已经在同步此帐户 - OneDrive为Mac error
您可以在Mac中同步OneDrive中的其他account error
Please格式USB drive为单FAT partition:Boot Camp Assistant
FaceTime Camera不在Windows 10中使用Boot Camp
如何将文件和数据从Windows PC转移到Mac
如何在Dlink router安装MAC过滤
如何完全从Mac中删除Microsoft Edge
如何重新映射Mac keyboard为Windows 10
如何使用Parallels Desktop在Mac上安装Windows 11
Fix iMessage在Mac上不提供
如何在Windows 11/10上获取Mac Mouse cursor & pointer
Windows 10中的MAC Address:Change,Lookup,欺骗
Mac的Microsoft Defender ATP现在可用于企业
如何使用Mac删除Office license使用License Removal Tool
9 Quick Ways在Windows and Mac上制作Image Transparent
免费MAC Address Changer Tools用于Windows 11/10
如何在Windows and Mac上打印Word中的隐藏文本
如何在Windows and Mac上改变Firefox中的语言
Microsoft Word遇到问题,需要关闭的Mac
Mac急转速率或犯有问题Microsoft Edge
