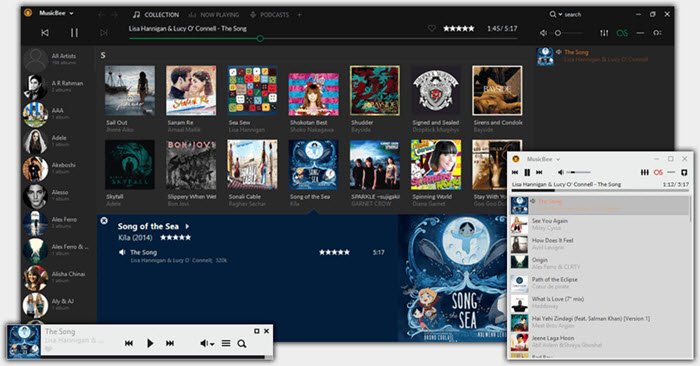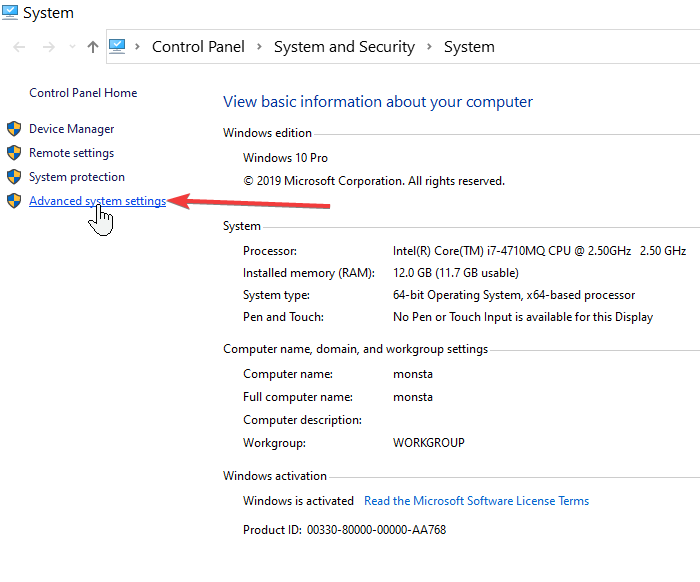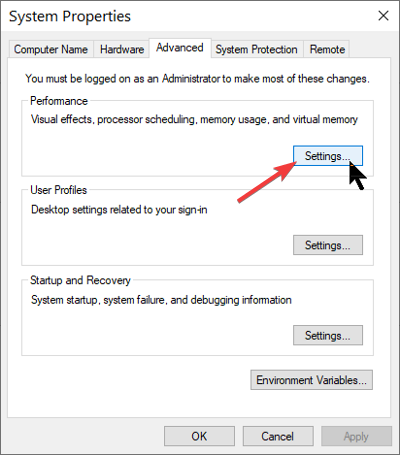MusicBee是(MusicBee)Windows中最受欢迎的音乐播放器之一。它是免费的、易于使用的,并带有大量的辅助功能。然而,MusicBee用户抱怨了一两个关于播放器的问题。
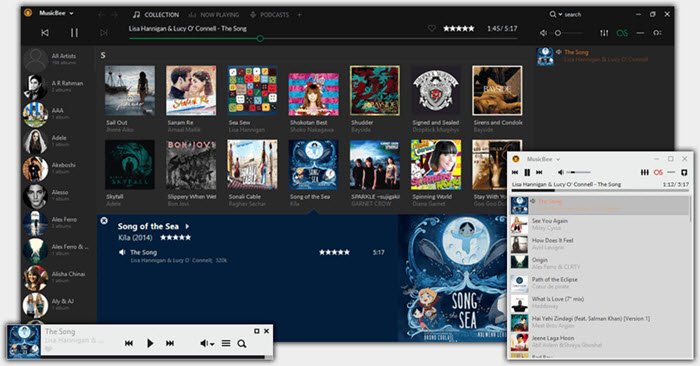
我们将在本指南中解决的问题是当您尝试启动MusicBee时拒绝打开它。(MusicBee)这一挑战的最常见原因是它会给您的防病毒软件带来误报,而防病毒软件会依次阻止它。由于兼容性问题或软件冲突,MusicBee也可能无法运行。(MusicBee)
在本教程中,我将解释修复MusicBee并让它在需要时运行的最佳解决方案。
MusicBee 无法在 Windows 10 中打开
如果您的MusicBee播放器无法在Windows 10中打开,有一些已确认可以解决该问题的解决方案。尝试以下列表中的方法:
- 暂时禁用您的防病毒软件。
- 仅为基本程序和服务启用DEP 。
- (Use MusicBee)在Windows兼容模式下使用 MusicBee 。
- 重新安装 MusicBee
- 使用 MusicBee 便携版。
- 在干净启动状态下进行故障排除。
现在,让我们对上述解决方案进行更深入的解释。
1]暂时(Temporarily)禁用您的防病毒软件
如果您的MusicBee应用程序没有打开,首先怀疑是您的安全软件可能已将其识别为恶意软件并阻止它启动。我们从不建议您在没有防病毒保护的情况下使用您的 PC。
但是,要确认防病毒软件没有阻止程序,您可以暂时禁用它。禁用防病毒软件后,尝试再次运行MusicBee并查看它现在是否打开。大多数防病毒工具允许您将特定程序添加到其白名单中,这比完全禁用该工具更好。因此,如果您有这个选择,您可以将MusicBee列入白名单并尝试再次打开它。
2]仅为基本程序和服务启用(Turn)DEP
数据执行保护( DEP ) 也可能影响MusicBee并阻止它运行。为了解决这种情况下的问题,您必须从 DEP 中排除 MusicBee。首先右键单击 桌面或文件资源管理器上的(File Explorer)This PC图标并选择 Properties。
从左侧面板转到 高级系统设置。(Advanced system settings)
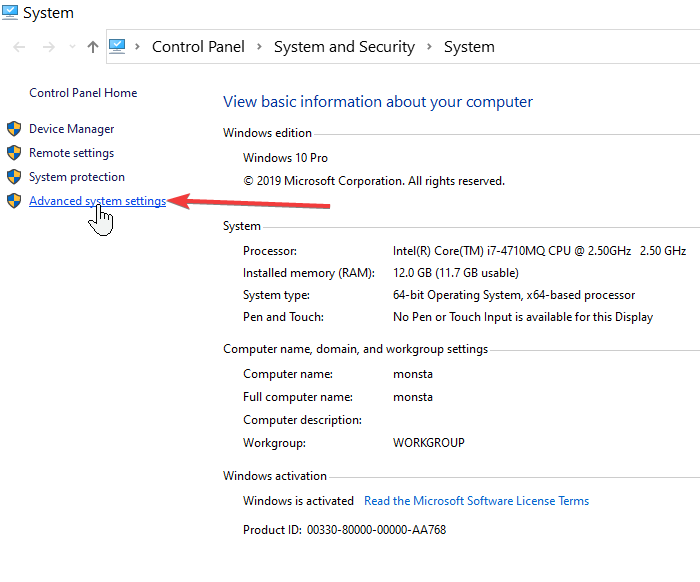
从性能部分选择设置。(Settings)
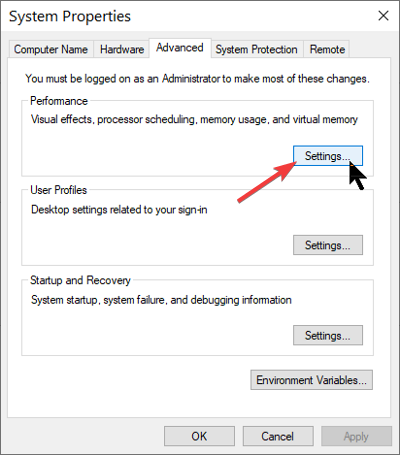
切换到数据执行保护(Data Execution Prevention)选项卡。在这里,单击 为基本的 Windows 程序和服务打开 DEP(Turn on DEP for essential Windows programs and services only)选项。
点击 应用(Apply)按钮保存更改,然后点击 确定(OK)关闭窗口。
3]在Windows兼容(Windows Compatibility)模式下使用MusicBee(Use MusicBee)
由于机器的兼容性问题,您的MusicBee播放器可能无法打开。值得庆幸的是,Windows允许您在兼容模式下运行程序。右键单击MusicBee图标并从上下文菜单中选择属性。
在“属性”中,转到“ 兼容性(Compatibility)”选项卡,然后单击“ 运行兼容性疑难解答”(Run compatibility troubleshooter)按钮。Windows现在将测试应用程序并为程序设置最佳兼容性设置。
或者,如果MusicBee在早期版本的Windows上运行,并且您确定此Windows版本,则不必运行兼容性疑难解答。
相反,请选中 以兼容模式运行此程序: (Run this program in compatibility mode for: )复选框,然后从那里的下拉菜单中选择Windows版本。(Windows)
4]重新安装MusicBee
卸载然后重新安装MisicBee软件,看看它是否有帮助。
5]使用MusicBee便携版
如果您尝试了此页面上的所有解决方案,但没有成功修复MusicBee,您可能需要使用播放器的便携式版本。只需(Simply)访问MusicBee的下载网页(download web page)并获取MusicBee Portable的设置。在您的 PC 上下载 MusicBee Portable(Download MusicBee Portable)并运行它。
6]在干净启动状态下进行故障排除
我们将探索的最后一种方法是通过执行干净启动(performing a Clean Boot)来消除可能阻止MusicBee启动的软件冲突。按Windows key + R组合调用“运行”(Run)对话框。
在“运行”对话框中,键入 MSConfig并按 ENTER。
转到 General选项卡,然后单击 Selective startup。

取消标记 Load startup items复选框并标记Use original boot configuration和 Load system services settings复选框。

切换到 服务选项卡并取消选中(Services)隐藏所有 Microsoft 服务(Hide all Microsoft services)旁边的复选框。
在服务列表下,单击“ 全部禁用(Disable all)”按钮 ,然后单击“应用 (Apply )”和 “确定(OK)”以保存更改。
现在重新启动您的计算机,并在机器重新启动后尝试打开MusicBee。
如果MusicBee这次可以正常工作,那么一个正在运行的进程或应用程序就是罪魁祸首。如果可能,您需要识别并删除它。
祝一切顺利。
Fix: MusicBee won't open in Windows 10
MusicBee is one of the most popular music players in Windows. It’s free, easy to use, and comes with loads of accessibility features. However, MusicBee users have complained about one or two issues regarding the player.
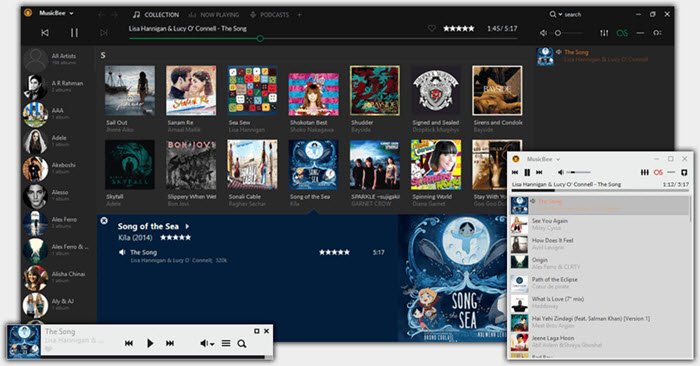
The problem we will tackle in this guide is where MusicBee refuses to open when you attempt to launch it. The most common cause of this challenge is that it gives your antivirus software false positives, and the antivirus blocks it in turn. MusicBee could also fail to run due to compatibility issues or software conflicts.
In this tutorial, I’ll explain the best solutions to fix your MusicBee and get it to run whenever you need it.
MusicBee won’t open in Windows 10
If your MusicBee player won’t open in Windows 10, there are a few solutions that have been confirmed to fix the issue. Try the methods in the list below:
- Temporarily disable your antivirus software.
- Turn on DEP for only essential programs and services only.
- Use MusicBee in Windows compatibility mode.
- Reinstall MusicBee
- Use MusicBee Portable edition.
- Troubleshoot in Clean Boot State.
Now, let’s go into more in-depth explanations for the above solutions.
1] Temporarily disable your antivirus software
If your MusicBee application doesn’t open, the first suspect is that your security software might’ve identified it as malicious and is blocking it from launching. We never recommend that you use your PC without antivirus protection.
However, to confirm that the antivirus isn’t blocking the program, you can disable it temporarily. With the antivirus disabled, attempt to run MusicBee again and see if it now opens. Most antivirus tools allow you to add specific programs to their whitelist, and this is a better option than disabling the tool entirely. So, if you have this choice, you can do whitelist MusicBee and try to open it again.
2] Turn on DEP for essential programs and services only
Data Execution Prevention (DEP) could also affect MusicBee and stop it from running. In order to fix the issue in this case, you have to exclude MusicBee from DEP. Start by right-clicking on the This PC icon on your desktop or File Explorer and selecting Properties.
Go to Advanced system settings from the left-hand panel.
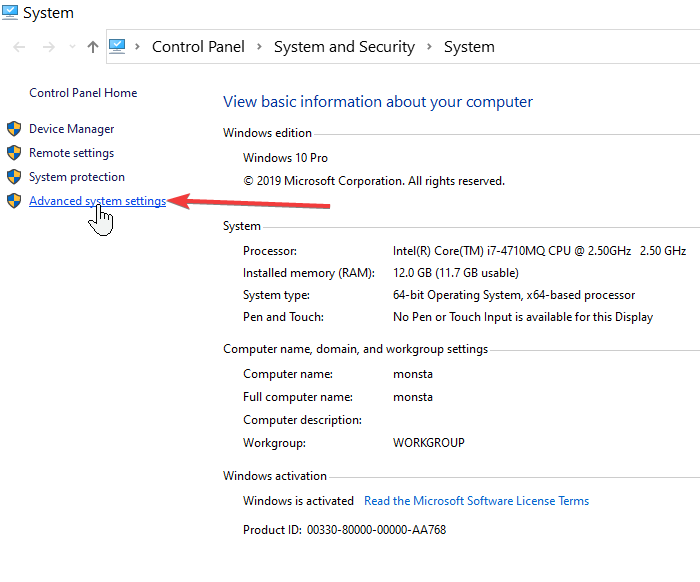
Select Settings from the Performance section.
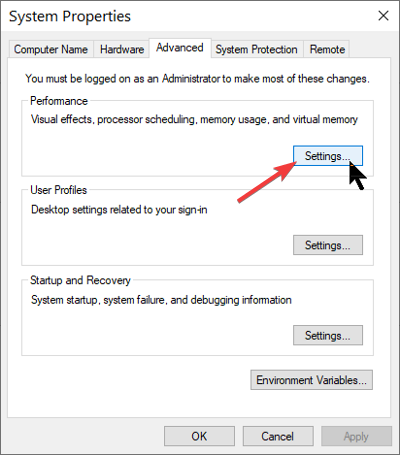
Switch to the Data Execution Prevention tab. Here, click on the Turn on DEP for essential Windows programs and services only option.
Hit the Apply button to save your changes, and click OK to close the window.
3] Use MusicBee in Windows Compatibility mode
Your MusicBee player may not be opening due to compatibility issues with your machine. Thankfully, Windows lets you run programs in compatibility mode. Right-click on the MusicBee icon and select Properties from the context menu.
In Properties, go to the Compatibility tab and click the Run compatibility troubleshooter button. Windows will now test the application and set the best compatibility settings for the program.
Alternatively, if MusicBee ran on an earlier edition of Windows, and you’re sure of this Windows version, you don’t have to run the compatibility troubleshooter.
Instead, check the Run this program in compatibility mode for: checkbox and select the Windows version from the dropdown menu there.
4] Reinstall MusicBee
Uninstall and then reinstall MisicBee software and see if it helps.
5] Use MusicBee Portable edition
If you try all the solutions on this page but haven’t had any luck fixing MusicBee, you may want to use the portable version of the player. Simply visit MusicBee’s download web page and get the setup for MusicBee Portable. Download MusicBee Portable on your PC and run it instead.
6] Troubleshoot in Clean Boot State
The final method we’ll explore is to eliminate software conflicts that might be preventing MusicBee from starting by performing a Clean Boot. Press the Windows key + R combination to invoke the Run dialog box.
In the Run dialog box, type MSConfig and hit ENTER.
Go to the General tab and click on Selective startup.

Unmark the Load startup items checkbox and mark the Use original boot configuration and Load system services settings checkboxes.

Switch to the Services tab and unmark the checkbox beside Hide all Microsoft services.
Under the list of services, click on the Disable all button and hit Apply and OK to save the changes.
Restart your computer now and try opening MusicBee after the machine comes back on.
If MusicBee works this time around, then a running process or application was the culprit. You need to identify it and remove it, if possible.
All the best.