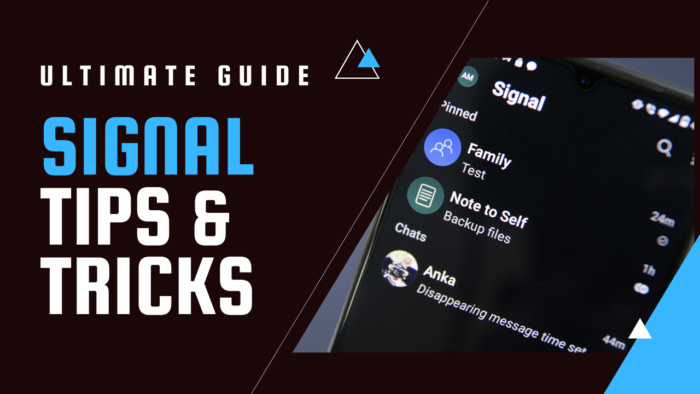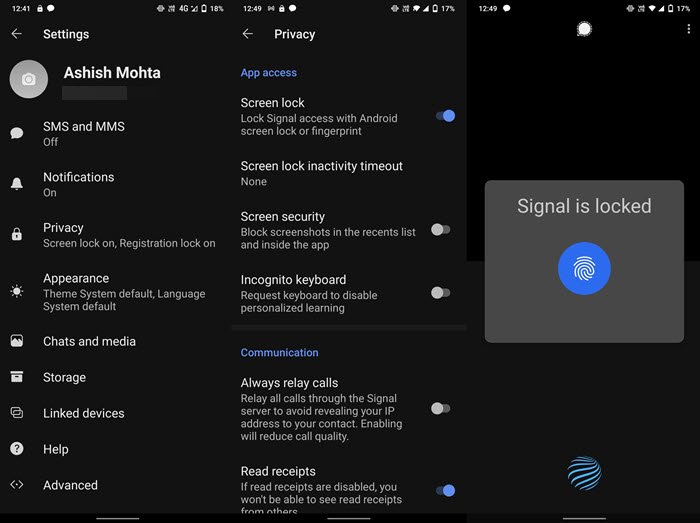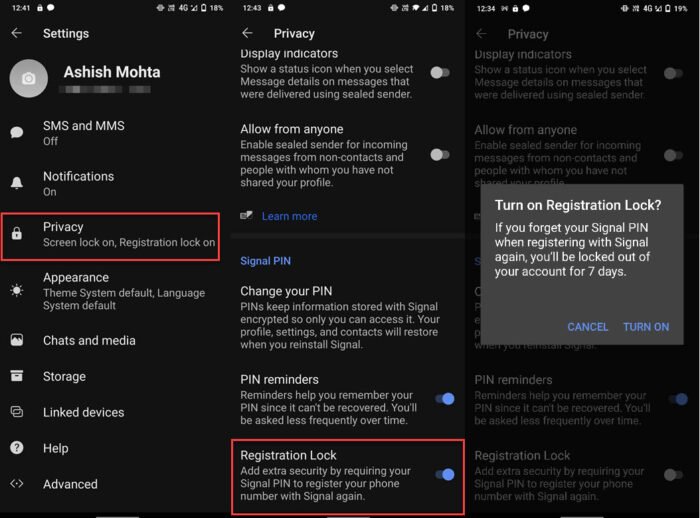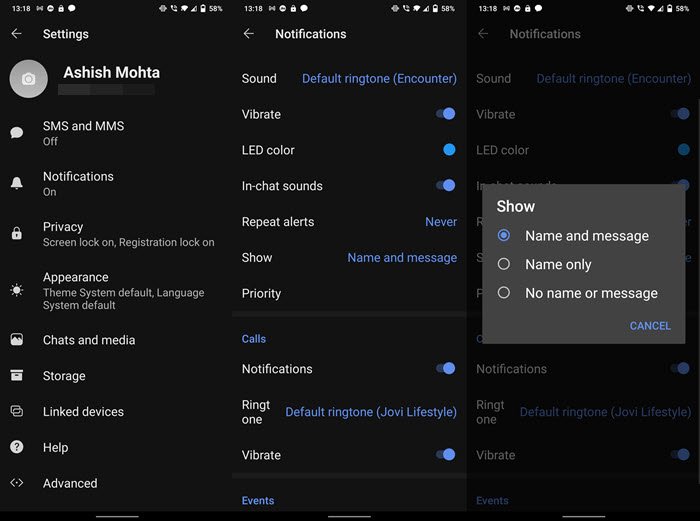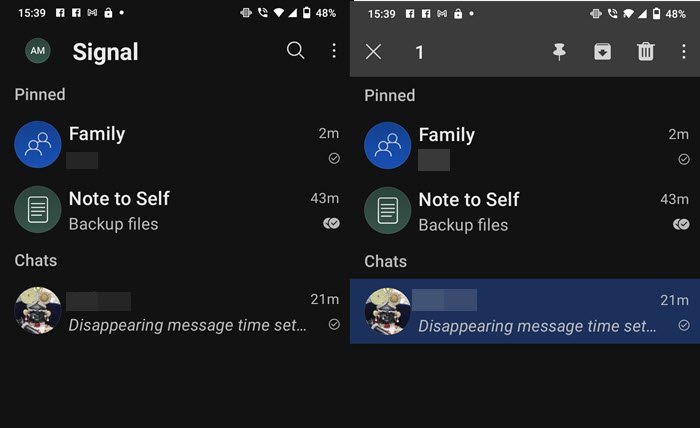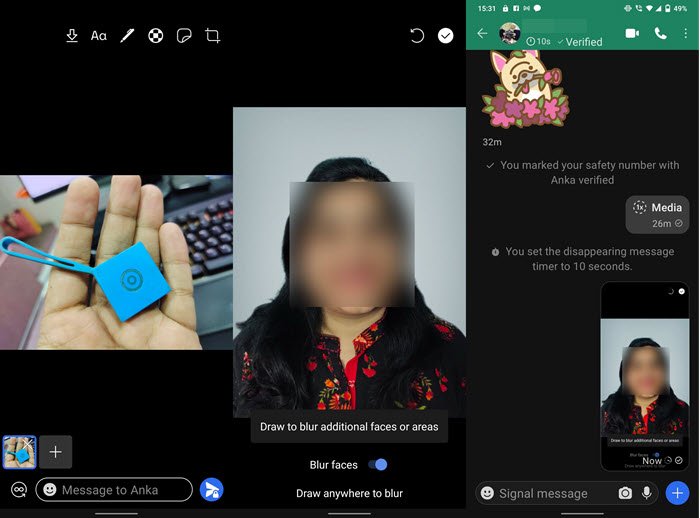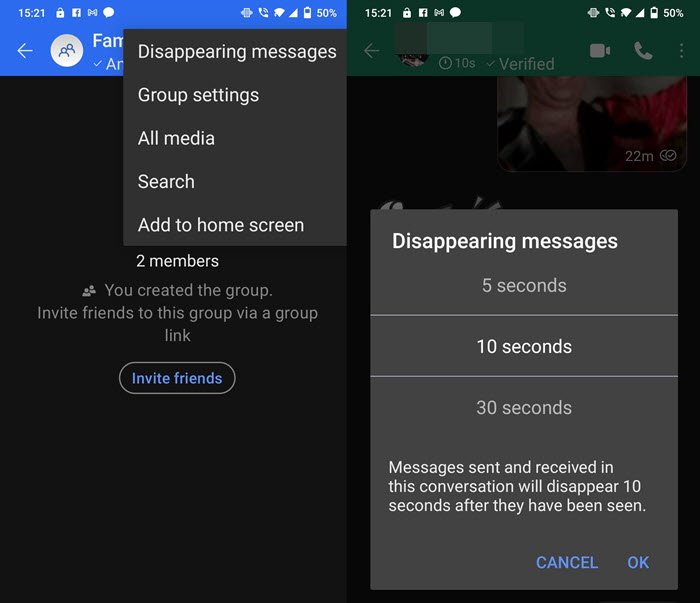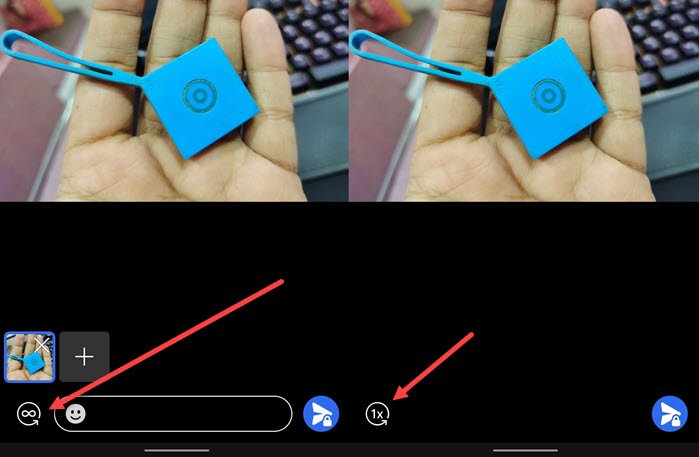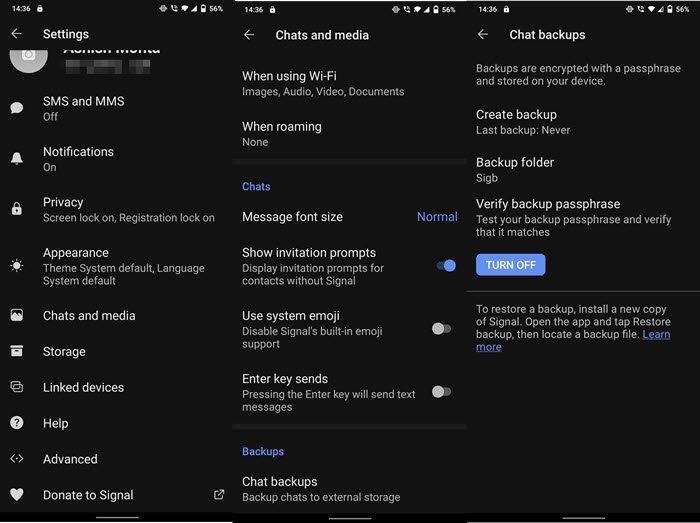Signal 应用程序是一种类似于(Signal app)Telegram和WhatsApp的开源消息服务。事实上,如果您担心您的消息被读取或数据与第三方服务共享,它是最安全的平台。Signal最重要的方面之一是它建立在隐私(Privacy)的基础之上。没有广告,没有跟踪器,这就是它使用起来很有趣的原因。这篇文章着眼于如何在 iPhone 或Android上使用(Android)Signal应用程序以及与之相关的提示和技巧。
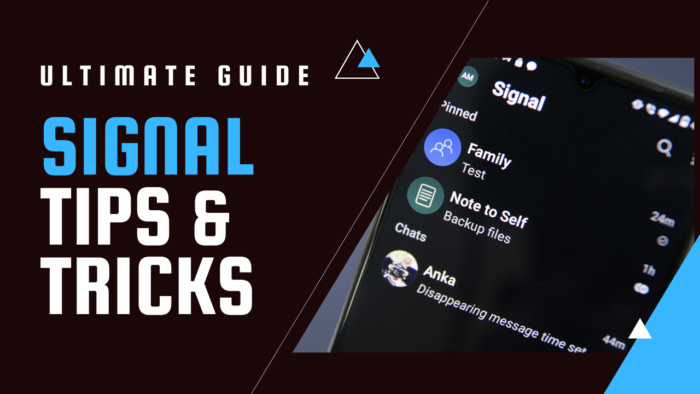
Signal 应用提示和技巧
Signal应用程序入门非常简单。您需要注册您的电话号码,通过发送的OTP确认您的身份,然后设置基本的个人资料详细信息。完成后,查看Signal App提供的自定义列表。
- 屏幕锁
- 启用两因素授权
- 禁用联系人加入通知
- 阻止(Block)联系人呼叫或发送消息或添加到组
- 在通知(Notification)中禁用消息预览(Message Preview)
- 将聊天置顶
- 照片编辑器
- 模糊图像上的面孔
- 消失的消息和图像
- 禁用已读回执
- 设置(Set)可以看到附件的次数
- 删除旧消息
- 隐身键盘
- 屏幕安全
- 自我或已保存消息的注释。
- 验证联系人
- 中继呼叫
- 本地备份 (Android)
- 明暗模式
- 下载 Signal(Download Signal) on Desktop(Windows或 macOS)
某些功能仅适用于Android,即,它们可能在 iOS (iPhone) 上不可用。也就是说,您可能还会发现一些与其他应用程序相似或完全相同的功能。
如何使用 Signal 应用程序
1]屏幕锁定
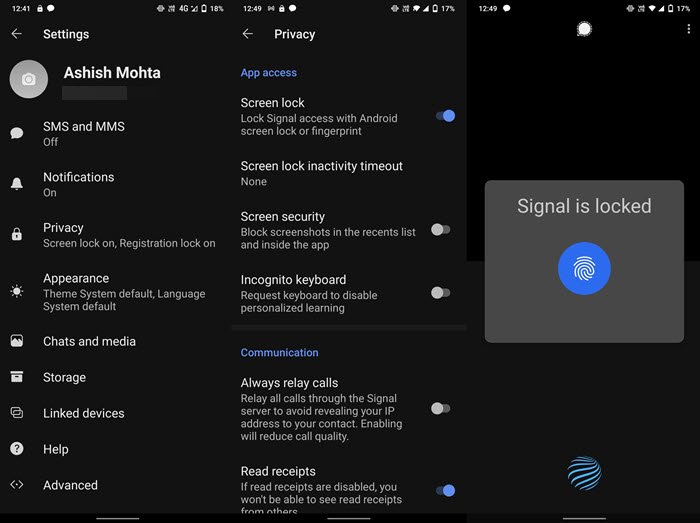
此功能可确保没有人可以访问您的聊天,即使他们可以访问您的手机。点击左上角的个人资料(Profile)图标,然后转到隐私(Privacy)。 切换(Toggle)屏幕锁定(Screen)选项。现在您可以使用指纹(Fingerprint)解锁应用程序。
请注意;如果您的手机上有指纹传感器,您将无法选择使用PIN 码(PIN)。如果您多次尝试不正确,您可能需要重新启动手机才能访问Signal应用程序。
阅读(Read): WhatsApp vs Telegram vs Signal vs Messenger。
2]启用注册锁定
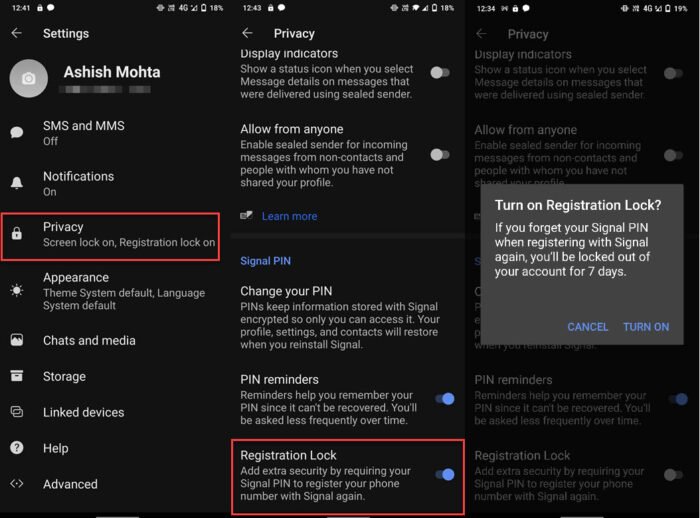
为任何应用程序和服务启用 2FA(如果提供)总是一个好主意。它确保即使有人使用您的号码访问验证码,它也不会访问聊天。Signal将此功能称为Regsitration Lock(Regsitration Lock)。
转到Settings > Privacy > Toggle注册(Registration Lock)锁定。如果没有,您可以设置PIN。完成后,请确保不要忘记它;否则,在接下来的 7 天内,您将无法在新设备上设置Signal应用程序。(Signal)
阅读(Read):如何让 Signal 成为您在移动设备上的默认 SMS 消息应用程序(How to make Signal your Default SMS Messaging App on Mobile)。
3]禁用联系人(Disable Contact)加入通知(Notification)
Telegram和Signal都有这个烦人的选项,当您的联系人列表中的某人加入时,它会发送通知并创建聊天。Signal为您提供了一个明确的选项来禁用它。
转到Settings > Privacy > Notifications > Events并关闭选项 - 联系加入Signal。
阅读(Read):如何备份和恢复 Signal Chat(How to Backup and Restore Signal Chat)。
4]阻止联系人(Block Contacts)打电话或发短信
虽然没有办法阻止任何人加入群组,但您可以阻止对比给您打电话或发消息给您。在“隐私(Privacy)设置” > Blocked的用户”下可用,添加您想要阻止的任何人。您还可以阻止任何人进行聊天对话。
5]在通知(Notification)中禁用消息预览(Message Preview)
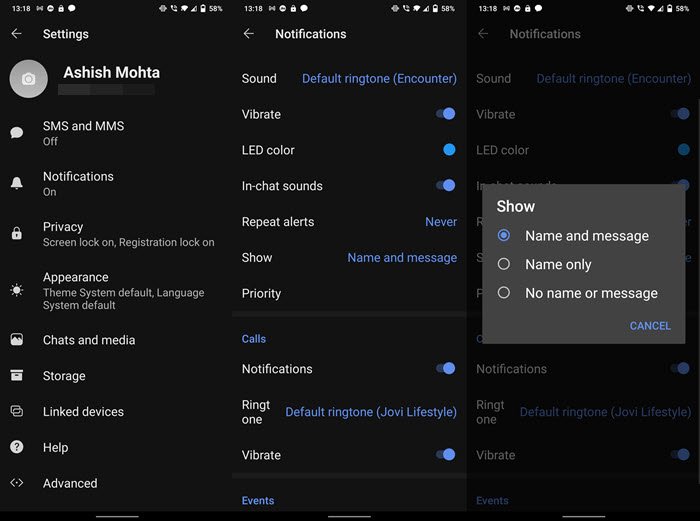
可以从预览中读取很多消息。智能手机提供阻止预览,但它适用于全球。如果您想在Signal中禁用消息预览和联系人预览,这是可能的。
前往Settings > Notifications > Show,然后选择无名称或消息或名称或名称和消息。
阅读:(Read:) 如何检查信号是向下还是向上(How to check if Signal is Down or Up)?
6]将聊天置顶
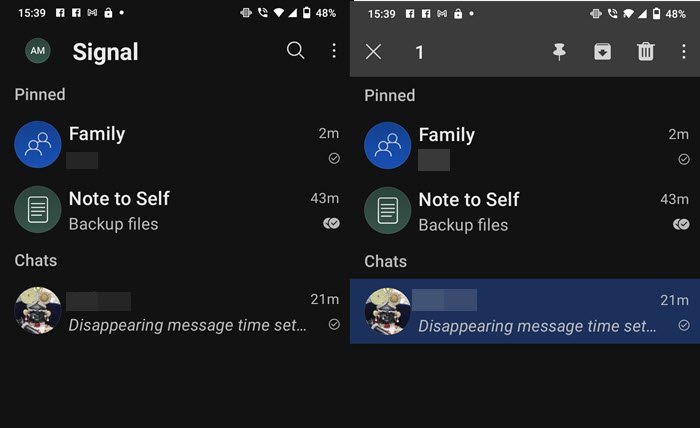
假设(Suppose)您有几个重要的聊天组或个人聊天,然后长按聊天并从顶部选择图钉图标。您可以置顶多个聊天,它们将被归类为置顶(Pinned)。
7]照片编辑器
在发送图像之前,您可以选择对其进行编辑。该界面类似于您在WhatsApp上看到的界面。您可以选择保存存储、添加文本、绘制涂鸦、添加贴纸、裁剪等。
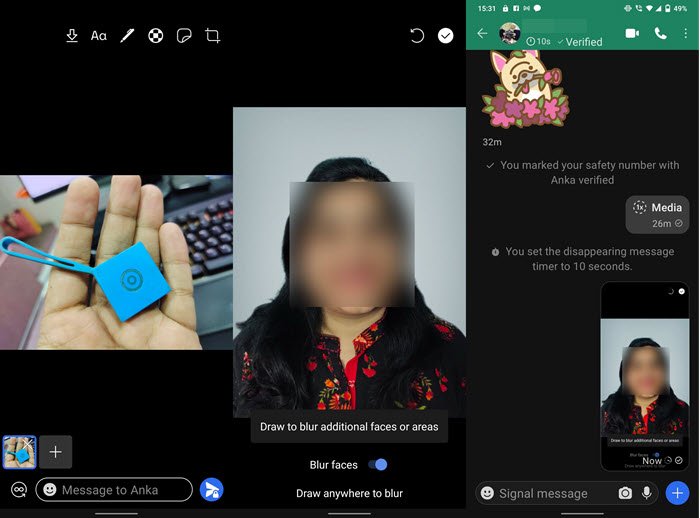
8]模糊图像上的面孔
这是Signal中的一个很棒的功能,如果这很重要,它可以让您模糊图像中的面部。它是照片编辑器中可用的选项之一,您可以在其中切换模糊(Blur)图像选项以检测面部并自动模糊,或者您可以手动模糊部分照片。
9]消失的消息和图像
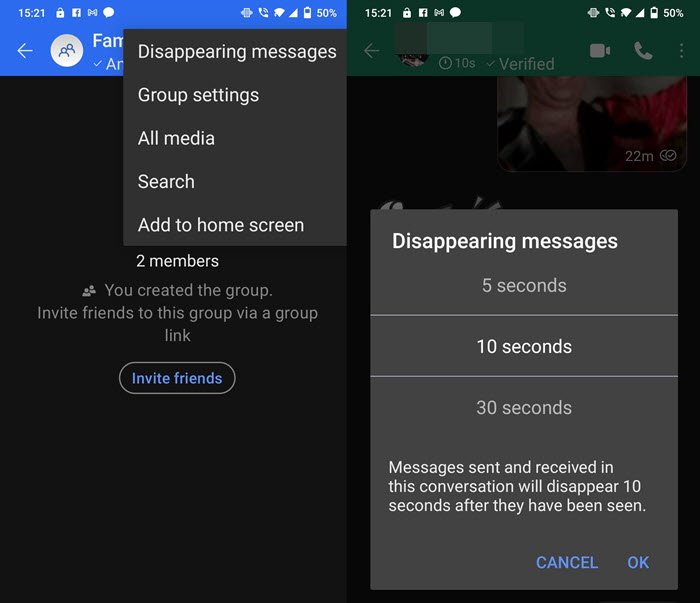
与Telegram不同,每次聊天都启用了消失的消息和图像。点击对话菜单,然后选择消失(Disappearing)的消息。设定的时间后,消息将被自动删除。它适用于个人聊天和群组。
当您发送消息时,它会立即开始倒计时,一旦设置的时间结束,消息或图像或您发送的任何内容都将被删除。
10]禁用已读回执
有时您不想立即回复,但得到蓝色勾号会提高期望值。与WhatsApp一样,您可以选择禁用已读回执(Read Receipts),方法是转到隐私(Privacy)并关闭通信下的已读(Read)回执。
11]将附件视图设置为一次
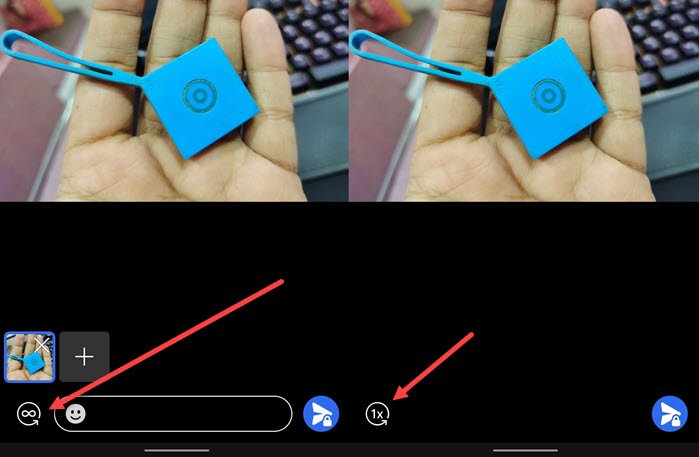
如果您发送的敏感消息只能看到一次,您可以在发送消息之前进行设置。当您选择要发送的文件时,您可以点击无限图标并将其设置为一次。当看到该消息时,它将被删除。
12]删除旧消息
要批量删除所有聊天和群聊中的所有消息,Signal在(Signal)存储(Storage)部分下提供清除消息历史记录。您还可以选择设置对话长度限制,这将在消息变旧时自动删除。
13]隐身键盘
您在智能手机上使用的任何键盘都会收集数据。如果您想确保没有收集任何内容,您可以选择 Signal 的隐身(Incognito)键盘。它发出请求以禁用任何个性化学习。
14]屏幕安全
当您在应用程序之间切换时,任何查看您手机的人都可以通过查看预览来了解消息。当您从隐私中启用此设置时,每次切换时,它将显示启用蓝色信号徽标的屏幕,而不是消息预览。
它还将确保没有人可以截取您的应用程序的屏幕截图或进行屏幕录制。这是从手机中取出数据而不留下痕迹的流行方法之一。
了解如何 启用屏幕锁定和更改 Signal 上的 PIN(enable Screen Lock and change the PIN on Signal)。
15]给自己或已保存消息的注释
Signal App将您添加为应用程序中的联系人。如果您转到联系人(Contacts)并搜索“给自己(Self)的笔记”,它将出现在列表中。点击它,现在您可以向自己发送消息或在此处转发任何内容。
16]验证联系人
要确保向您发送消息的联系人正在使用信号应用程序,请点击联系人姓名,然后选择查看安全(View Safety)号码。它将显示两个数字上应该相同的代码列表。
17]中继呼叫
无论何时(Anytime)拨打电话或视频通话,都可以使用媒体流确定您的 IP 地址。在Signal中,称为P2P,即人对人,因此如果有人想知道您的位置,他或她可以做到。这就是中继呼叫(Relay Calls)功能发挥作用的地方。
Privacy > Communication下打开始终(Always)中继呼叫。完成后,一切都将通过Singal(Once)服务器(Singal),该服务器将隐藏您的 IP。唯一的缺点是它会降低通话质量。
18]本地备份(Android)
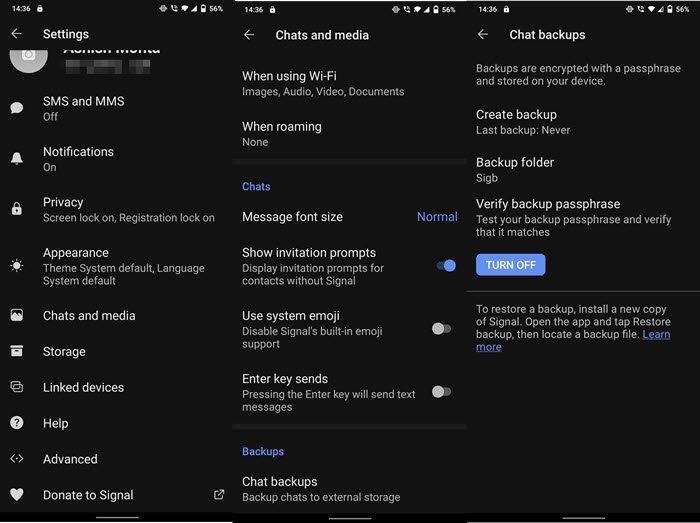
Signal App的最大缺点是没有云背,原因很明显。由于我们大多数人都想保持聊天,因此可以使用本地备份选项Android。
转到Settings > Chat和媒体 >聊天(Chat)备份。点击打开(Turn)按钮。然后,您将看到需要记下或点击以复制的代码,然后将其保存在某处。每当(Anytime)您计划恢复时,都需要代码。
19]黑暗和光明模式
您可以将Signal应用程序设置为遵循系统主题或将其设置为永久白色和深色模式。转到Settings > Appearance > Theme。此部分还允许您更改语言。
20]在桌面上(Desktop)下载信号(Download Signal)(Windows或macOS)
Signal提供适用于 macOS 和Windows的基本桌面版本。即使没有信号,您也可以独立于手机聊天,就像Telegram应用程序一样。安装后,该应用程序将显示一个 QR 码,您需要从Signal应用程序中扫描该二维码,方法是转到Settings > Linked 设备(Devices)” ,然后点击加号图标进行扫描。
我希望这篇文章足够详细,并帮助您开始使用Signal 应用程序(Signal App),这对许多人来说相对较新。您可以在设置中找到更多信号提示(Tips)和技巧。(Tricks)
现在阅读(Now read):如何将 WhatsApp 群聊移动到 Signal 应用程序(How to move WhatsApp Group Chats to Signal app)。
How to use Signal app Tips and Tricks
Signal app is an open-source messaging service similar to Telegram and WhatsApp. In fact, it is the most secure platform if you are concerned about your messages being read or data being shared with third-party services. One of Signal’s most important aspects is that it is built on the very grounds of Privacy. There are no ads, no trackers, and that’s what makes it interesting to use. This post looks at how to use the Signal app on iPhone or Android and the tips and tricks related to it.
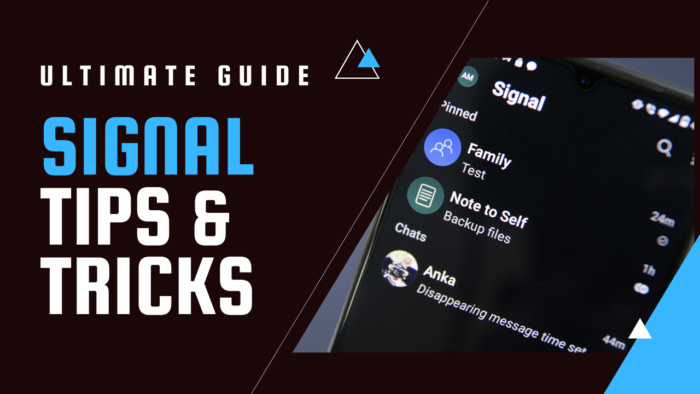
Signal app Tips and Tricks
Getting Started with the Signal app is easy. You need to register your phone number, confirm your identity with the sent OTP, and then set up basic profile details. Once done, check out the list of customization offered by the Signal App.
- Screen Lock
- Enable 2-Factor Authorisation
- Disable Contact Joined Notification
- Block Contacts from calling or messaging or adding to a group
- Disable Message Preview in Notification
- Pin Chat to Top
- Photo Editor
- Blur Faces on Images
- Disappearing messages and images
- Disable Read Receipts
- Set how many times an attachment can be seen
- Delete Old messages
- Incognito Keyboard
- Screen Security
- Note to Self or Saved messages.
- Verify Contacts
- Relay Calls
- Local Backup (Android)
- Dark and Light mode
- Download Signal on Desktop (Windows or macOS)
Some of the features are Android only, i.e., they might not be available on iOS (iPhone). That said, you may also find some of the features similar or exactly the same as other apps.
How to use the Signal app
1] Screen Lock
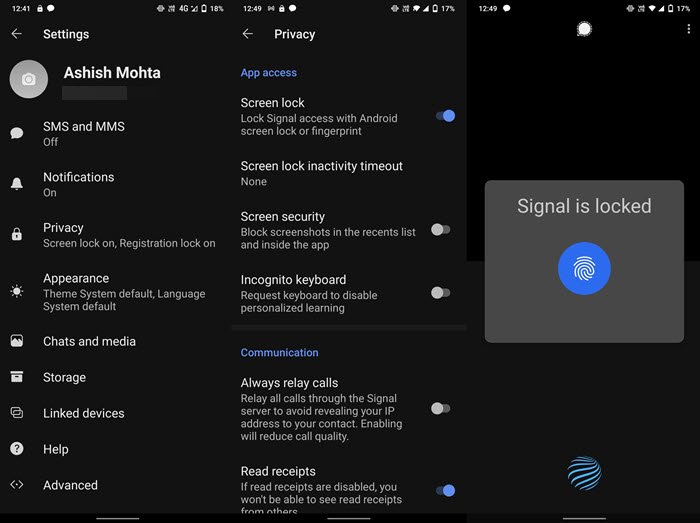
This feature makes sure nobody can access your chat even if they have access to your phone. Tap on your Profile icon on the top left, and go to Privacy. Toggle on the Screen lock option. Now you can use Fingerprint to unlock the app.
Do note; if you have a fingerprint sensor on your phone, you will not get the option to use the PIN. If you make multiple incorrect attempts, you may have to restart the phone to access the Signal app.
Read: WhatsApp vs Telegram vs Signal vs Messenger.
2] Enable Registration Lock
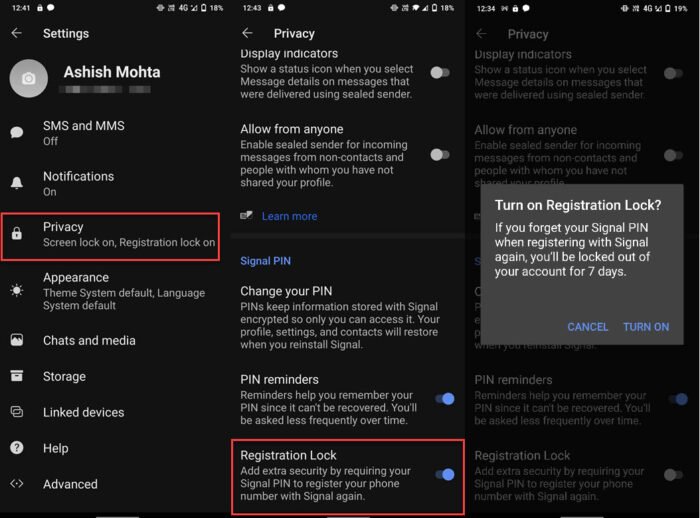
It is always a good idea to enable 2FA for any application and service if it offers it. It makes sure that even if somebody gets access to the verification code using your number, it will not access the chat. Signal calls this feature Regsitration Lock.
Go to Settings > Privacy > Toggle on Registration Lock. You can then set up the PIN if you haven’t. Once done, make sure you don’t forget it; else, you will not be able to set up the Signal app on a new device for the next 7 days.
Read: How to make Signal your Default SMS Messaging App on Mobile.
3] Disable Contact Joined Notification
Telegram and Signal both have this annoying option that sends a notification and creates a chat when somebody on your contact list joins. Signal gives you a clear option to disable it.
Go to Settings > Privacy > Notifications > Events and toggle off the option—Contact joined Signal.
Read: How to Backup and Restore Signal Chat.
4] Block Contacts from calling or messaging
While there is no way to block anyone adding to a group, but you can block contrast from calling you or messaging you. Available under Privacy settings > Blocked users, add anyone you want to block. You can also block anyone from the chat conversation.
5] Disable Message Preview in Notification
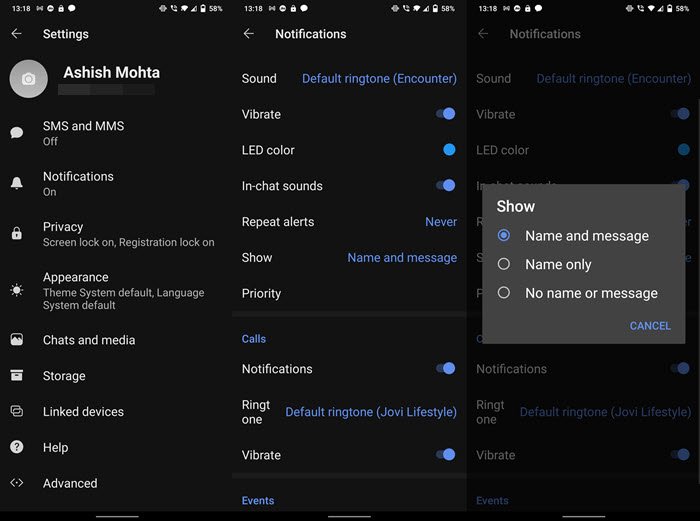
A lot of messages can be read from the preview. Smartphones offer to block previews, but it applies globally. If you want to disable message preview and contact preview in Signal, it is possible.
Go to Settings > Notifications > Show, and choose no name or message or name or name and message.
Read: How to check if Signal is Down or Up?
6] Pin Chat to Top
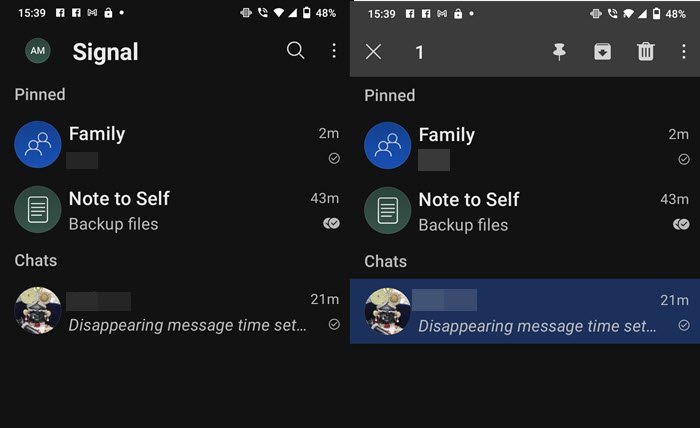
Suppose you have a few chat groups or individual chats that are important, then long-press on the chat and select the pin icon from the top. You can pin multiple chats, and they will be categorized as Pinned.
7] Photo Editor
Before sending an image, you can choose to edit it. The interface is similar to what you may have seen on WhatsApp. You can choose to save storage, add text, draw graffiti, add stickers, crop, and so on.
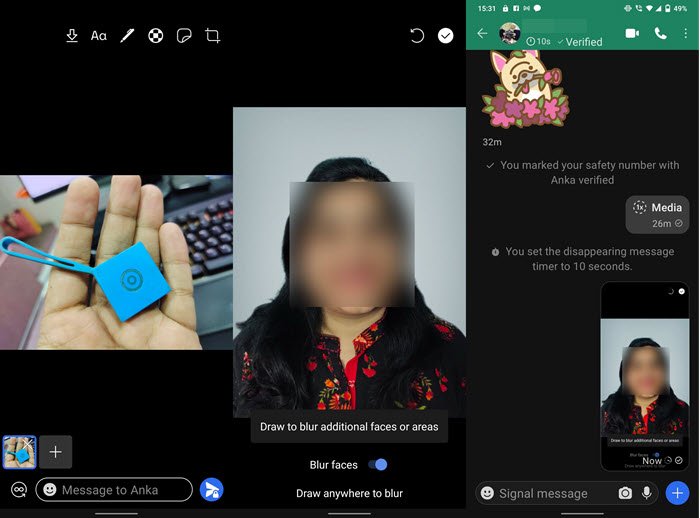
8] Blur Faces on Images
This is a fantastic feature in Signal, which allows you to blur faces in an image if that’s important. It is one of the options available in photo editor where you can toggle on the Blur image option to detect face and blur it automatically, or you can manually blur parts of photos.
9] Disappearing messages and images
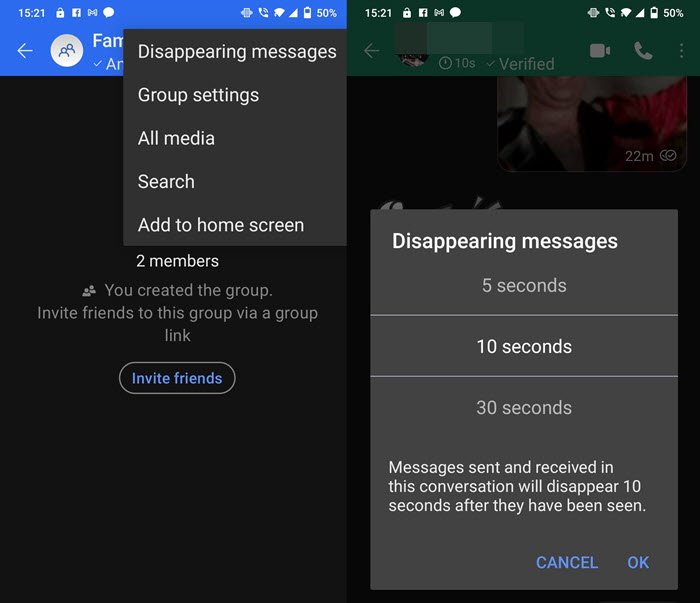
Unlike Telegram, every chat is enabled with disappearing messages and images. Tap on the menu of a conversation, and select Disappearing messages. messages will be automatically deleted after the set time. It is available for both individual chat and groups.
When you send a message, it will instantly start a countdown, and once the set time is over, the message or the image, or anything you had sent will be deleted.
10] Disable Read Receipts
At times you do not want to reply right away, but getting a blue tick raises the expectation. Like WhatsApp, you can choose to disable Read Receipts by going to Privacy and toggle off Read receipts under communications.
11] Set attachment view to once
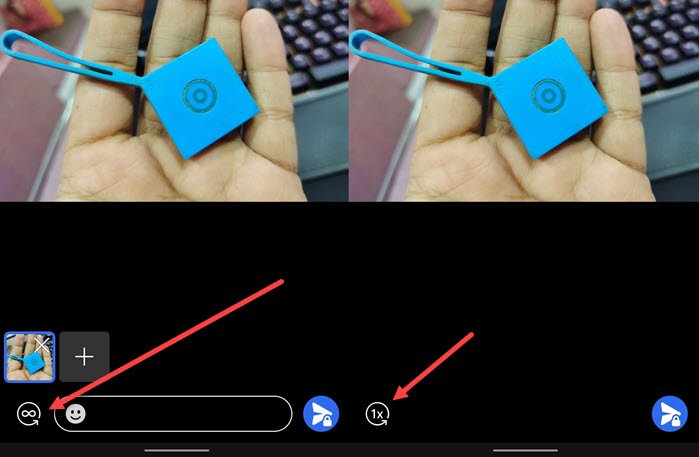
If you send a sensitive message that can only be seen once, you can set it before sending a message. When you select a file to send, you can tap on the infinity icon and set it to once. When the message is seen, it will be deleted.
12] Delete Old messages
To bulk delete all the messages on all chats and group chats, Signal offers Clear message history under the Storage section. You can also choose to set a conversation length limit, which will auto-delete messages as they get old.
13] Incognito Keyboard
Any keyboard you use on your smartphone collects data. If you want to make sure that nothing is getting collected, you can choose the Signal’s Incognito keyboard. It sends out a request to disable any personalized learning.
14] Screen Security
When you switch between apps, anyone looking at your phone can get an idea about a message by looking at the preview. When you enable this setting from privacy, every time you switch, it will reveal a blue signal logo enabled screen instead of the message preview.
It will also make sure no one can take screenshots or make a screen recording of your app. It is one of the popular ways to take data out of your phone without leaving a trace.
See how to enable Screen Lock and change the PIN on Signal.
15] Note to Self or Saved messages
Signal App adds you as a contact in the app. If you go to Contacts and search for “Note to Self,” it will appear in the list. Tap on it, and now you can send a message to yourself or forward anything here.
16] Verify Contacts
To make sure the contacts sending you message is using a signal app, tap on the contact name, and select View Safety number. It will display a list of code that should be the same on both numbers.
17] Relay Calls
Anytime you make a call or a video call, your IP address can be determined using media streams. In Signal, called is P2P, i.e., person to person, so if someone wants to know your location, he or she can do it. That’s where the Relay Calls feature comes into the picture.
Turn on Always relay calls under Privacy > Communication. Once done, everything will go through the Singal server, which will hide your IP. The only downside is that it will reduce the quality of calls.
18] Local Backup (Android)
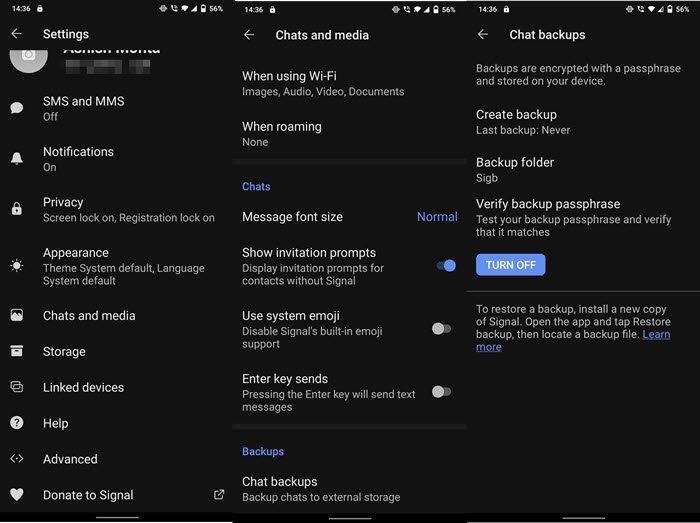
The biggest drawback of the Signal App is that there is no cloud back for obvious reasons. Since most of us would like to keep the chat, a local backup option is available for Android.
Go to Settings > Chat and media > Chat backups. Tap on the Turn On button. You will then be shown code that you need to note down or tap to copy, and then save it somewhere. Anytime you plan to restore, the codes are needed.
19] Dark and Light mode
You can set the Signal app to either follow the system theme or set it to permanent white and dark mode. Go to Settings > Appearance > Theme. This section also allows you to change the language.
20] Download Signal on Desktop (Windows or macOS)
Signal offers a basic desktop version for both macOS and Windows. You can chat independently of your phone even when it doesn’t have a signal, just like the Telegram app. Once installed, the application will show a QR code, which you need to scan from the Signal app by going to Settings > Linked Devices and tap on the plus icon to scan it.
I hope the post was detailed enough and helped you in getting started with the Signal App, which is relatively new for many people. There are many more Signal Tips and Tricks that you can find in the settings.
Now read: How to move WhatsApp Group Chats to Signal app.