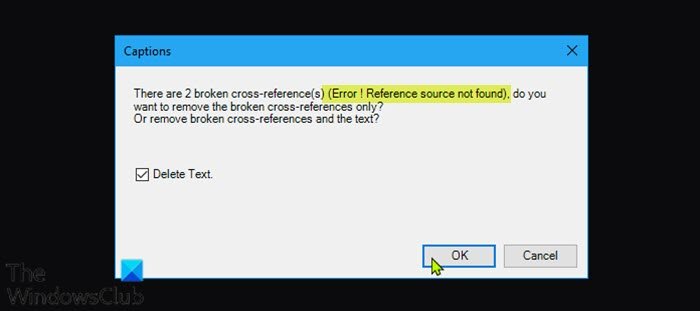在Microsoft 365中,当您更新包含损坏的书签链接的字段时,您可能会注意到Word显示Error! Bookmark Not Defined或Error! Reference source not foundMicrosoft Office问题提供最合适的解决方案。
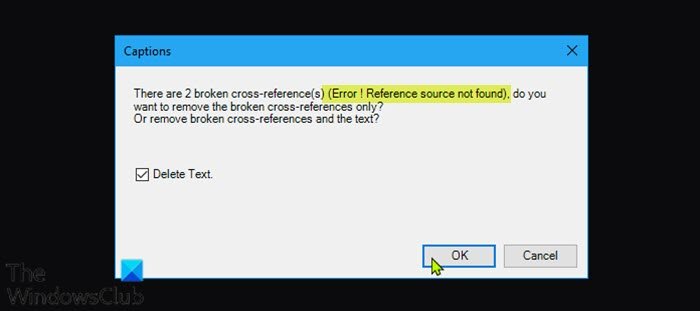
一些Windows 10/11 PC 用户报告说,他们在尝试使用家庭或工作打印机打印文档时也会遇到此错误。
此错误最可能的罪魁祸首包括:
- 交叉引用的(Cross-referenced)书签已被删除。
- 损坏的 Office 安装。
错误!未找到参考(Reference)源– Microsoft Office问题
如果您遇到此Error! Reference source not found 问题,您可以尝试以下我们推荐的解决方案(不分先后顺序),看看是否有助于解决问题。
- 打印前锁定字段
- 手动删除所有损坏的引用
- (Delete)使用Kutools删除损坏的交叉引用字段(Cross-References)
- 维修办公室安装
让我们看一下关于列出的每个解决方案所涉及的过程的描述。
1]打印前锁定字段
这更像是一种解决方法而不是解决方案。
要在Windows(Windows) PC上打印文档之前锁定字段,请执行以下操作:
- 在Word(Word)应用程序中打开文档。
- 按Ctrl + A 键盘快捷键(keyboard shortcut)可选择整个文档内容。
- 接下来,按Ctrl + F11锁定交叉引用 ( REF ) 字段。
- 现在,转到顶部功能区栏上的文件菜单。(File)
- 单击打印(Print )或按 Ctrl + P.
物理打印文档后,查看是否出现Error! Reference Source Not Found 错误消息已得到解决。如果没有,请尝试下一个解决方案。
2 ]手动(] Manually)删除所有损坏的引用
如果书签已从Word文档中删除,您将遇到此问题。在这种情况下,您可以手动删除所有损坏的引用。
- 在Word(Word)应用程序中打开文档。
- 按Ctrl + A键盘快捷键可选择整个文档内容。
- 接下来,按F9解锁字段。
- 现在修改所有引用损坏内容的文本。
- 完成后,保存更改并转到File > Print并打印出文档。
现在看看问题是否解决了。否则,请尝试下一个解决方案。
3]使用Kutools删除(Delete)损坏的交叉引用字段(Cross-References)
此解决方案要求您安装Word加载项,然后删除损坏的交叉引用(Cross-References)字段。如果您有很多损坏的字段,则使用Kutools插件是一种更简单方便的方法。
要使用Kutools删除损坏的交叉引用(Cross-References)字段,请执行以下操作:
- 下载(Download)Kutools for Word 安装程序。
- 安装Word应用程序的加载项。
- 安装完成后重新启动计算机。
- 在启动时,打开 Word。
- 在菜单(Menu)栏上,单击新出现的菜单 Enterprise > More。
- 单击错误交叉引用(Error Cross-References)。
- 在出现的对话框中,单击OK。
现在需要几秒钟才能解决所有损坏的引用。
4]修复Office安装
如果到目前为止对您没有任何帮助,您可以修复 Word 应用程序或修复整个 Office 安装(repair the entire Office installation)。如果修复没有帮助,您可以卸载 Office,然后重新安装 Microsoft 365。
就是这样!
如何修复PDF中未找到的错误源?
当您尝试打印或另存为PDF时,引用的字段会更新。因此,要解决此问题,请导航至文件(File)>选项(Options)>显示(Display)并取消选中打印前更新字段(Update fields before printing )选项,看看是否有效。如果它不起作用,您可能需要手动找出错误消息出现的位置并重新创建交叉引用。
您如何修复无效的书签自我参考?
不是有效的书签自引用错误消息表明您正在插入对交叉引用所在段落的交叉引用。
希望(Hope)我们的指南对您有所帮助!
Error, Reference source not found - Microsoft Office issue
In Miсroѕoft 365, when you update a field that haѕ a broken link to a bookmark, you may notіce that Word displays Error! Bookmark Not Defined or Error! Reference source not found – in this post, we will offer the most suitable solution to the Microsoft Office issue in view.
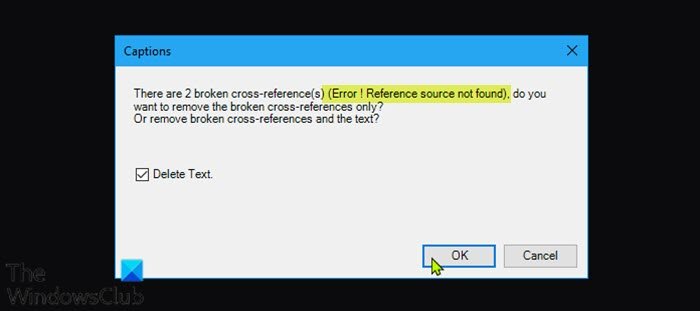
Some Windows 10/11 PC users reported that they also encounter this error when they try to print documents with their home or work printers.
The most likely culprits to this error includes;
- Cross-referenced bookmark has been deleted.
- Corrupted Office installation.
Error! Reference source not found – Microsoft Office issue
If you’re faced with this Error! Reference source not found issue, you can try our recommended solutions below in no particular order and see if that helps to resolve the issue.
- Lock the fields before printing
- Manually remove all broken references
- Delete corrupted Cross-References fields using Kutools
- Repair Office installation
Let’s take a look at the description of the process involved concerning each of the listed solutions.
1] Lock the fields before printing
This is more of a workaround than a solution.
To lock the fields prior to printing the documents on your Windows PC, do the following:
- Open the document in Word application.
- Press Ctrl + A keyboard shortcut to select the whole document content.
- Next, press Ctrl + F11 to lock the cross-reference (REF) fields.
- Now, go to File menu on the ribbon-bar at the top.
- Click Print or press Ctrl + P.
Once you have the document physically printed, see if the Error! Reference Source Not Found error message has been resolved. If not, try the next solution.
2] Manually remove all broken references
If the bookmarks have been deleted from the Word document, you’ll encounter this issue. In this case, you can manually remove all broken references.
- Open the document in Word application.
- Press Ctrl + A keyboard shortcut to select the whole document content.
- Next, press F9 to unlock the fields.
- Now revise all text that is referenced to the broken content.
- Once done, save the changes and go to File > Print and print out the document.
Now see if the issue is resolved. Otherwise, try the next solution.
3] Delete corrupted Cross-References fields using Kutools
This solution requires you to install a Word add-in, and then delete your corrupted Cross-References fields. Using the Kutools add-on is a much more easy and convenient way If you have a whole lot of broken fields.
To delete corrupted Cross-References fields using Kutools, do the following:
- Download the Kutools for Word installer.
- Install the add-on for Word application.
- Restart your computer when installation is complete.
- On boot, open Word.
- On the Menu bar, click the newly appeared menu Enterprise > More.
- Click on Error Cross-References.
- On the dialog box that appears, click OK.
It will now take a couple of seconds for all your broken references to be resolved.
4] Repair Office installation
If nothing has worked so far for you, you can repair the Word application or repair the entire Office installation. If repairing didn’t help, you can uninstall Office and then reinstall Microsoft 365.
That’s it!
How do I fix error source not found in a PDF?
When you try to print or save as PDF, the referenced fields are updated. So, to fix the issue, navigate to File > Options > Display and uncheck the option Update fields before printing and see if that works. If it does not work, you may need to manually find out where the error messages occur and re-create the cross-references.
How do you fix not a valid bookmark self reference?
Not a valid bookmark self-reference error message suggests that you are inserting a cross-reference to the paragraph where the cross-reference resides.
Hope you find this our guide helpful!