如何在 Publisher 中使用字符、行、段落间距工具
Microsoft Publisher具有允许用户在段落之间、字符之间和行之间创建空间的功能。这些工具是行间距(Line Spacing)、段落间距(Paragraph Spacing)和字符间距(Character Spacing)。
在本教程中,我们将解释:
- 如何使用行距工具
- 如何使用段落间距工具(Paragraph Spacing Tool)
- 如何使用字符间距工具(Character Spacing Tool)
发布者间距工具
- 行距(Line Spacing):行距(Line Spacing)控制文本行之间的间距。
- 段落间距(Paragraph Spacing):段落间距控制句子中每个段落之间的行数。
- 字符间距(Character Spacing):字符间距调整字符之间的间距。
如何在 Publisher中使用行距工具(Line Spacing Tool)
打开微软发布者(Microsoft Publisher)。
在出版物中写一段。

在段落组的(Paragraph)主页(Home )选项卡上,单击行距(Line Spacing)工具。
在其下拉列表中,您将看到可以在文本之间放置的默认厘米。

当您单击Align to Baselines时。文本将在文本框中对齐。

单击基线(Baseline Guide)参考线时,会弹出一个 布局参考(Layout Guides)线对话框,提供自定义水平基线的(Horizontal Baseline)间距(Spacing)和偏移(Offset)的选项。右侧将显示您所做更改的示例。(Sample)
单击确定(OK)。

如果您选择行间距选项(Line Spacing Option),将出现一个段落(Paragraph)对话框。展示用于创建行距、段落前(Before Paragraph)、段落后(After Paragraph)、行间(Between lines)和将文本对齐(Align Text)到基线参考线(Baseline Guides)的选项。对话框底部将显示您所做更改的示例。
单击确定(OK)。
如何在 Publisher中使用段落间距工具(Paragraph Spacing Tool)

在段落组的(Paragraph)主页(Home)选项卡上,选择段落间距(Paragraph Spacing)工具。
在段落间距(Paragraph Spacing)列表中,您将默认点类型(Point Types)。
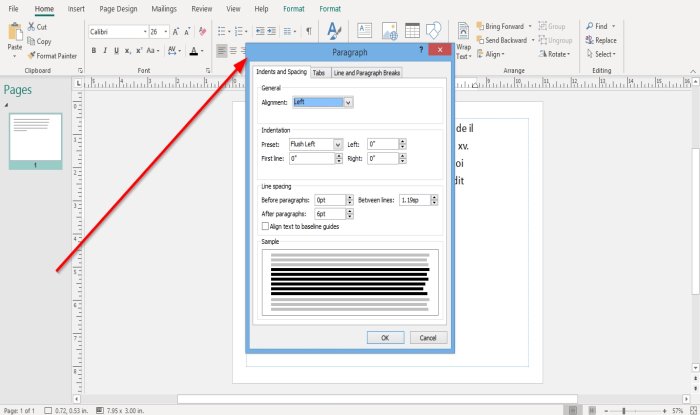
假设您选择了段落间距选项(Paragraph Spacing Options)。在这种情况下,将出现一个段落(Paragraph)对话框,其中包含对齐(Alignment )选项、预设缩进(Indentation of Presets):第一行(First Line)、左(Left)、右(Right),以及上面提到的行间距(Line Spacing)选项。
在对话框中进行更改后单击确定。(OK)
如何 在 Publisher中使用字符间距工具(Character Spacing Tool)

在主页(Home)选项卡的字体(Font )组中,单击字符间距(Character Spacing)工具。
间距(Spacing)工具列表中有几个功能可以对文本进行间距,即Tight、Normal、Loose和Very Loose。
如果您选择使用这些功能之一,请复制文本并从列表中选择这些功能之一以查看您的段落结果。

如果您选择在列表中 选择更多间距,则会出现一个(More Spacing)字符间距(Character Spacing)对话框,其中包含Scaling、Tracking、Kerning、Automatic Pair Kerning;选择这些标题下的选项,然后单击应用(Apply)和确定(OK)。
阅读:(Read:) 如何在 Publisher 中更改艺术字文本工具的形状(How to change the shape of WordArt Text tool in Publisher)。
我希望这有帮助; 如果您想提出问题,请在下面发表评论。
Related posts
如何在Word中更改Line Spacing
Publisher and How中的Layout Guides是什么?
如何将Word file插入Publisher publication中的Text
如何使用Microsoft Publisher创建Certificate
如何在发布者中使用构建块
如何在Windows 10上更改Notepad中的默认Character Encoding
forfiles命令允许您在Shared Network上管理文件和文件夹
DISM GUI - DISM Command Line Utility的图形界面
Windows 10上的Outlook Command Line Switches
如何在发布者中创建和添加Background
什么是 Microsoft Publisher?初学者指南
如何通过FFmpeg通过Command Line Interface播放RTSP stream
如何在Publisher改变WordArt Text tool形状
如何使用Command Prompt比较两个Files进行更改
如何展示或Hide和Ruler Bar在Microsoft Publisher中展示或Use
如何在Windows 11/10中使用FINDSTR and Select-String Commands
Microsoft Publisher中的Add,Move and Modify Image或Picture
如何在Windows 10中使用Command Line杀死进程
如何使用Command Line运行Microsoft Defender与MpCmdRun.exe
如何将Publisher file转换为pdf
