修复 Windows 11/10 上的 TIMER_OR_DPC_INVALID 蓝屏
TIMER_OR_DPC_INVALID错误检查的值为(TIMER_OR_DPC_INVALID)0x000000C7。如果在内存中不允许的某个地方发现内核计时器或延迟过程调用 ( DPC ),则会发出此消息。
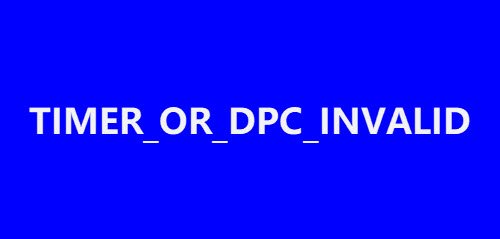
TIMER_OR_DPC_INVALID 蓝屏
在本文中,整理了一份可能的解决方案列表,以帮助用户有效解决Windows 11/10TIMER OR DPC INVALID错误。如果您的Windows无法启动到桌面,您需要进入高级启动选项(Advanced Startup options)或 启动到安全模式(boot into Safe Mode) ,然后访问所需的工具。
- 通过可选更新更新驱动程序
- 运行内存诊断测试
- 修复坏磁盘扇区
- 将系统恢复到以前的好点
现在我们可以详细了解以下这些步骤 -
1]通过可选(Optional)的Update更新驱动程序(Update)
打开设置(Settings)( Win + I) 或转到搜索(Search)框并输入设置(Settings)并点击 Enter。导航到更新和安全(Update & Security)> Windows 更新(Windows Update)。

就在它下面,寻找一个可点击的链接——查看可选更新(View optional updates)。

在Driver Updates下,将提供更新列表(list of updates will be available),您可以选择安装。选择您要安装的更新,然后单击下载并安装( Download and install)。
2]运行内存诊断测试
转到搜索(Search)框并键入内存,单击Windows 内存诊断(Windows Memory Diagnostic)以打开实用程序窗口。
单击Windows 内存诊断(Windows Memory Diagnostic)实用程序中的立即重新启动(Restart now)按钮。

完成此操作后,您的计算机将重新启动,Windows 内存诊断工具(Windows Memory Diagnostic tool)将检查 RAM 是否存在问题。
看看它是否指出了需要解决的问题。
3]修复坏磁盘扇区
为此,请以管理员身份打开(Administrator)命令提示符(Command Prompt),在搜索中键入cmd,右键单击命令提示符(Command Prompt),然后选择 以管理员身份运行。( Run as Administrator.)
在命令提示符(Command Prompt)窗口中,键入以下命令并回车:
Chkdsk C: /f /r /x
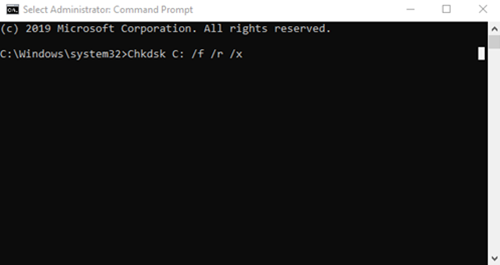
检查磁盘工具可能需要几个小时才能完成。因此,用户可以离开计算机以完成该过程。
该过程完成后,重新启动计算机并检查是否有任何改进。
如果您有一台带有传统硬盘驱动器的计算机,则该磁盘可能会在较长时间的使用中产生坏区。
磁盘错误是蓝屏死机错误的常见原因之一。
4 ] 将(] Restore)系统恢复到以前的好点
转到搜索(Search)框,键入并选择运行(Run)。在“运行”(Run)框中,键入rstrui.exe 并按 Enter 以打开“系统还原”。(System Restore.)
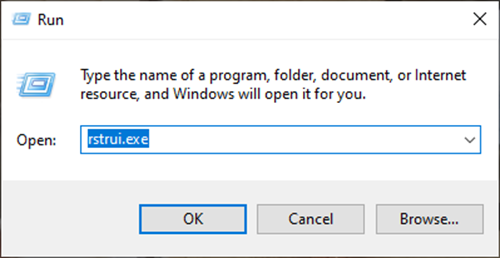
系统还原将打开,单击下一步。

选择要将计算机还原到的还原点(Restore Point),然后单击下一步(Next)。

查看详细信息并确认它们,然后单击(Click)Finish 。(Finish)

在Windows 11/10TIMER_OR_DPC_INVALID 蓝屏(TIMER_OR_DPC_INVALID Blue Screen)的原因有很多。
为了帮助用户诊断和解决问题,我们列出了所有实用的解决方案,以帮助您轻松诊断。
有用的网址:(Helpful links:)
- Windows 停止错误或蓝屏死机指南(Windows Stop Errors or Blue Screen of Death Guide)
- 在 Windows 10 中修复蓝屏死机(Fixing Blue Screen of Death in Windows 10)。
Related posts
Windows 10中的Fix Klif.sys Blue Screen error
Windows 10上的Fix SYSTEM SERVICE EXCEPTION Blue Screen
Fix c000021A Fatal System Error上Windows 10
Windows 11/10 Fix hardlock.sys Blue Screen Death error
Fix CRITICAL PROCESS DIED,0x000000EF错误Windows 11/10
Fix HYPERVISOR_ERROR Blue Screen上Windows 10
Windows 10中的Fix AKSFridge.sys Blue Screen error
Windows 10 Death的Fix DATA_BUS_ERROR Blue Screen
Windows 10 Fix KERNEL DATA INPAGE ERROR(Msis.SYS)
Fix Ntfs.sys上Windows 10失败BSOD Error
在Windows 11/10 Fix EXFAT FILE SYSTEM(volmgr.sys)BSOD error
Windows 10上的Fix CACHE_MANAGER Blue Screen
如何在Windows 11/10修复Death的Orange Screen
Fix Ndu.sys BSOD error在Windows 10上
如何在Windows computer上修复Tcpip.sys Blue Screen Error
Fix APC_INDEX_MISMATCH Stop Error上Windows 10
修复 igdkmd64.sys 蓝屏死机错误
Windows 10上的KERNEL_MODE_HEAP_CORRUPTION Blue Screen
Windows PC Fix EVENT TRACING FATAL ERROR Blue screen错误
Windows 10上的SESSION_HAS_VALID_POOL_ON_EXIT Blue Screen
