在 Edge 中开始下载时启用显示下载菜单
开始下载后不久, Microsoft Edge(Microsoft Edge)将取消出现在浏览器窗口底部的下载托盘。它现在将在“设置”(Settings)菜单下有一个专用选项来跟踪下载进度。这篇文章向您展示了如何在 Edge 中开始下载时启用“显示下载”菜单。(Show downloads menu when a download starts)
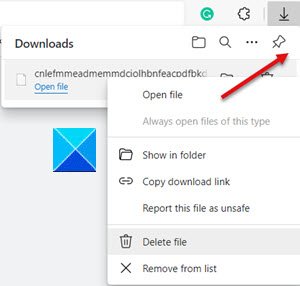
新的更改将允许您直接从Edge 工具栏(Edge toolbar)监控下载进度。您可以在同时处理其他任务的同时快速打开其菜单并查看下载详细信息。
该功能还支持暂停(Pause)和取消(Cancel)选项来管理您的下载。只需右键单击下载即可访问它们。
在Edge(Edge)中开始下载时启用显示(Show)下载菜单
- 打开微软边缘。
- 访问外观部分
- 启用“显示下载按钮”。
- 选择设置等。
- 从菜单中选择设置
- 转到下载。
- 启用下载开始时显示(Show)下载菜单选项。
让我们详细介绍一下上述步骤。
启动您的Edge浏览器并打开一个新选项卡。
在继续执行下载开始时启用“显示(Show)下载”菜单的步骤之前 ,请访问“外观(Appearance)”部分并启用“显示下载按钮(Show downloads button)”。
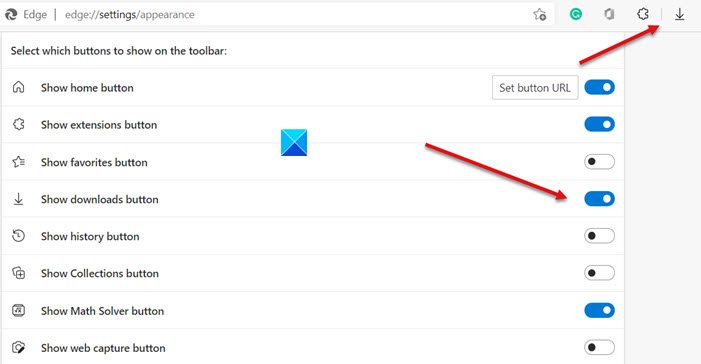
完成后,转到设置和更多(Settings and more)菜单(在右上角显示为 3 个垂直点)。
从显示的选项列表中选择设置(Settings)。
在边缘设置(Edge Settings)的左侧面板中,向下滚动到下载(Downloads)部分。
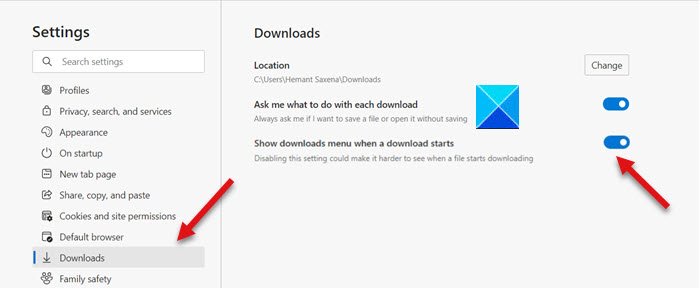
现在,切换到右窗格并查找显示下载开始时显示下载菜单(Show downloads menu when a download starts)的选项。
找到后,只需将拨动开关移至 ON 位置即可启用该选项。
现在,当您选择通过Microsoft Edge浏览器下载内容时,新设计的下载管理器将在(Microsoft Edge)Edge工具栏中以弹出窗口的形式显示您的所有下载。
您也可以简单地按Ctrl+J键打开菜单并跟踪所有下载的进度。
Hope it helps!
Related posts
Block Microsoft Edge Ads出现在Windows 10 Start Menu
如何更改默认Microsoft Edge Downloads folder位置
Google Drive Downloads不Microsoft Edge工作
Pin website至Taskbar or Start Menu在Windows 10中使用Edge
如何将网站固定到任务栏或Windows 10中的Start Menu
Microsoft Edge Browser Tips and Tricks用于Windows 10
Administrator Mode检测到:在Administrator mode中不运行Edge
如何在Microsoft Edge中使用Smart Copy
将Home button添加到Microsoft Edge browser
如何在Microsoft Edge browser上安装Add
在Chrome or Edge中启用Source View中的Line Wrap
Edge Deleted Bookmarks or Favorites重新出现;不删除
禁用Microsoft Edge Developer Tools的F12 keyboard快捷方式
如何在Edge browser中播放Full-screen Mode中的Video
WinX Menu WinX Menu中的Show Control Panel
Show,Hide Recently在Windows 11/10的Start Menu添加apps group
Microsoft Edge将在Windows 11/10上打开
Download最新的Windows 10 ISO Images直接在Chrome or Edge
如何在Windows 11中删除Show More Options Context Menu item
如何从Microsoft Edge toolbar中删除Extensions菜单按钮
